Aprende a agregar una nueva capa en Global Mapper de forma sencilla
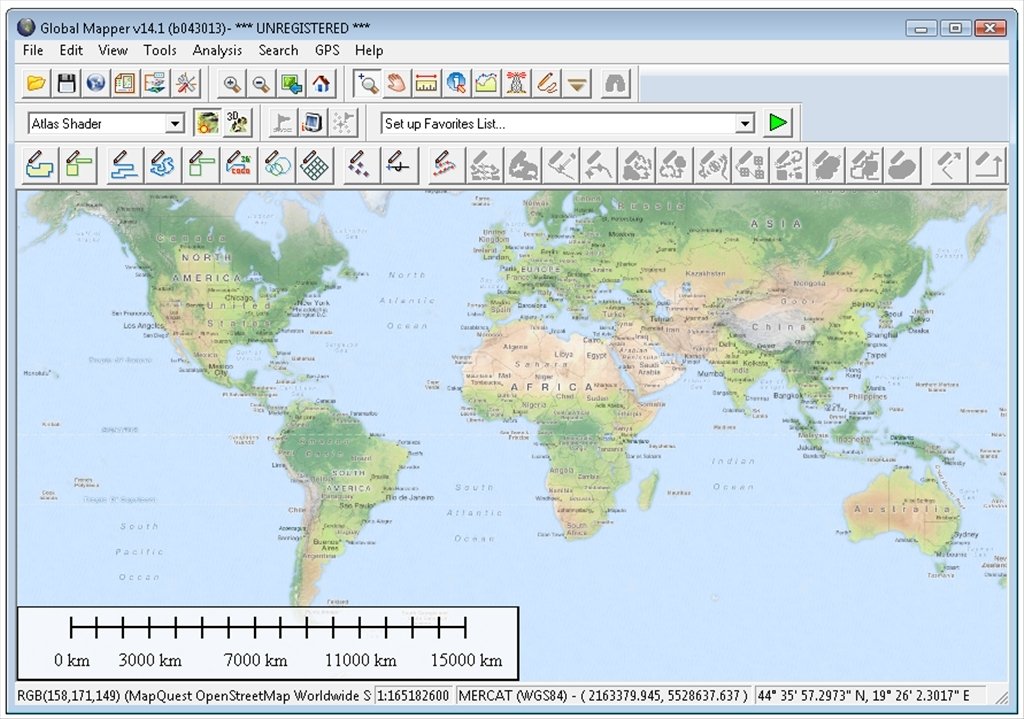
Global Mapper es un software de sistema de información geográfica (SIG) que se utiliza en diversos campos, como la cartografía, la planificación de recursos naturales y el análisis de datos espaciales. Esta herramienta es ampliamente utilizada por profesionales y entusiastas del SIG debido a su facilidad de uso y a su amplia gama de funcionalidades. Una de las tareas más comunes que se lleva a cabo en Global Mapper es la adición de capas, que son los datos espaciales que se representan en forma de mapas.
Te enseñaré paso a paso cómo agregar una nueva capa en Global Mapper. Veremos desde cómo importar los datos, hasta cómo configurar las propiedades de visualización. Además, te mostraré algunos consejos y trucos para sacar el máximo provecho de esta herramienta. Si eres nuevo en el uso de Global Mapper o si quieres mejorar tus habilidades, este artículo te será de gran ayuda.
- Cuál es la función de las capas en Global Mapper y por qué son importantes
- Cuáles son los diferentes tipos de capas que se pueden agregar en Global Mapper
- Cómo se crea una nueva capa en Global Mapper
- Cuál es la diferencia entre una capa de puntos, una capa de líneas y una capa de polígonos
- Cómo se puede importar datos a una nueva capa en Global Mapper
- Qué opciones de edición están disponibles para las capas en Global Mapper
- Cómo se pueden organizar y administrar las capas en Global Mapper
- Cuáles son las herramientas de análisis y consulta que se pueden utilizar en una capa en Global Mapper
- Es posible agregar etiquetas y simbología personalizada a una capa en Global Mapper
- Qué precauciones se deben tomar al agregar una nueva capa en Global Mapper para evitar errores o confusiones en el proyecto
-
Preguntas frecuentes (FAQ)
- 1. ¿Cómo puedo agregar una nueva capa en Global Mapper?
- 2. ¿Qué tipos de formatos de archivo puedo usar para agregar una nueva capa?
- 3. ¿Puedo agregar una capa a partir de datos en línea o servicios web?
- 4. ¿Puedo agregar varias capas a la vez en Global Mapper?
- 5. ¿Puedo asignar un símbolo o estilo a la nueva capa agregada?
Cuál es la función de las capas en Global Mapper y por qué son importantes
Las capas en Global Mapper son elementos fundamentales que nos permiten organizar y visualizar diferentes conjuntos de datos geoespaciales. Cada capa representa un conjunto de información relacionada, como imágenes, mapas base o datos vectoriales. Estas capas se superponen en el orden en que se agregan, lo que facilita la visualización y el análisis de la información. Además, las capas nos permiten aplicar estilos y realizar consultas espaciales, lo que resulta crucial para comprender la distribución y las relaciones entre diferentes elementos geográficos.
La capacidad de agregar nuevas capas en Global Mapper es esencial para expandir la cantidad y variedad de información que podemos trabajar en nuestras visualizaciones. Al agregar una nueva capa, podemos incorporar datos de diferentes fuentes o agregar más detalles a nuestra representación visual. Esto nos brinda la flexibilidad necesaria para adaptarnos a las necesidades específicas de cada proyecto y explorar diferentes perspectivas geoespaciales.
Ahora que conocemos la importancia de las capas en Global Mapper, es hora de aprender a agregar una nueva capa de forma sencilla. En los siguientes pasos, te guiaré a través del proceso para que puedas comenzar a aprovechar al máximo esta herramienta poderosa y versátil.
Cuáles son los diferentes tipos de capas que se pueden agregar en Global Mapper
Global Mapper ofrece una amplia gama de opciones para agregar diferentes tipos de capas a tu proyecto. Algunos de los tipos más comunes incluyen capas de imágenes ráster, capas de datos vectoriales, capas de grilla y capas de superficie.
Las capas de imágenes ráster son ideales para mostrar fotografías aéreas o imágenes satelitales. Puedes agregar capas de imágenes ráster desde diferentes fuentes, como archivos .jpg o .tif, servicios de mapas en línea o imágenes georreferenciadas.
Por otro lado, las capas de datos vectoriales son perfectas para representar características geográficas como líneas, polígonos y puntos. Puedes agregar capas de datos vectoriales a partir de archivos en formatos como Shapefile, KML o GeoJSON.
Las capas de grilla son útiles para visualizar datos interpolados en una cuadrícula regular. Puedes importar capas de grilla en formatos como ASCII, Surfer Grid o GeoTIFF.
Finalmente, las capas de superficie son ideales para representar el relieve del terreno. Puedes agregar capas de superficie a partir de archivos en formatos como DEM, SRTM o DTM.
Cómo se crea una nueva capa en Global Mapper
Crear una nueva capa en Global Mapper es un proceso sencillo y rápido. Para hacerlo, sigue los siguientes pasos:
Paso 1: Abrir Global Mapper
Lo primero que debes hacer es abrir el programa Global Mapper en tu computadora. Una vez abierto, verás la interfaz principal del software.
Paso 2: Seleccionar la opción "Capas"
En la barra de herramientas superior, haz clic en la pestaña "Capas". Aparecerá un menú desplegable con diferentes opciones.
Paso 3: Elegir "Agregar Capa"
En el menú desplegable "Capas", selecciona la opción "Agregar Capa". Al hacerlo, se abrirá una ventana emergente.
Paso 4: Configurar los parámetros de la nueva capa
En la ventana emergente, deberás configurar los parámetros de la nueva capa. Esto incluye seleccionar el tipo de archivo que deseas importar como capa, establecer las opciones de visualización y definir el sistema de coordenadas.
Paso 5: Importar el archivo y guardar la capa
Una vez que hayas configurado los parámetros de la nueva capa, haz clic en el botón "Importar archivo" para seleccionar el archivo que deseas agregar como capa en Global Mapper. Luego, haz clic en "Guardar" para finalizar el proceso.
¡Y eso es todo! Siguiendo estos sencillos pasos, podrás crear una nueva capa en Global Mapper de manera rápida y efectiva. Ahora, podrás trabajar con tus datos geoespaciales en esta nueva capa y realizar distintas operaciones y análisis.
Cuál es la diferencia entre una capa de puntos, una capa de líneas y una capa de polígonos
En Global Mapper, una capa de puntos se utiliza para representar datos que tienen una ubicación específica en el espacio, como coordenadas geográficas o direcciones. Las capas de líneas, por otro lado, se utilizan para representar características lineales, como carreteras o ríos. Por último, las capas de polígonos se utilizan para representar áreas o regiones, como el contorno de un lago o un país en un mapa.
La principal diferencia entre estas capas radica en la geometría de los objetos que representan. Mientras que los puntos son objetos de un solo punto en el espacio, las líneas representan segmentos o rutas, y los polígonos son formas cerradas con un área definida.
En Global Mapper, cada capa tiene propiedades y atributos específicos que se pueden configurar según las necesidades del proyecto. Al agregar una nueva capa, es importante comprender la diferencia entre estas geometrías para poder representar correctamente los datos en el mapa.
Cómo se puede importar datos a una nueva capa en Global Mapper
Global Mapper es una herramienta poderosa que permite importar y visualizar datos geoespaciales de diversas fuentes. Agregar una nueva capa en Global Mapper es un proceso sencillo que te permitirá organizar tus datos de manera eficiente.
Para importar datos a una nueva capa, primero debes asegurarte de tener los archivos o datos listos para su importación. Puedes utilizar diferentes formatos, como Shapefile, KML, DWG, entre otros.
Una vez que tengas los datos preparados, sigue los siguientes pasos:
Paso 1: Abrir Global Mapper
Abre Global Mapper en tu computadora. Una vez abierto, podrás acceder a todas las herramientas y funciones necesarias para agregar una nueva capa.
Paso 2: Crear una nueva capa
En la barra de herramientas, busca el botón "Crear capa" o selecciona la opción "Capa" en el menú principal. Haz clic en "Nueva capa" y se abrirá una ventana emergente.
Paso 3: Seleccionar formato de datos
En la ventana emergente, selecciona el formato de datos que deseas importar. Global Mapper tiene una amplia variedad de opciones, así que elige el formato que mejor se adapte a tus necesidades.
Paso 4: Importar datos
Ahora, selecciona los archivos o datos que deseas importar a la nueva capa. Puedes seleccionar múltiples archivos si es necesario. Una vez seleccionados, haz clic en "Abrir" y Global Mapper comenzará a importar los datos a la nueva capa.
Paso 5: Configurar opciones de importación
Dependiendo del formato de datos que hayas seleccionado, es posible que se abran opciones adicionales de configuración. Aquí podrás ajustar parámetros como el sistema de coordenadas, la proyección, el nombre de la capa, entre otros.
Paso 6: Finalizar la importación
Una vez que hayas configurado todas las opciones de importación, haz clic en "Aceptar" o "Finalizar" para completar el proceso de importación. Global Mapper agregará los datos a la nueva capa y podrás comenzar a trabajar con ellos.
Ahora que has aprendido cómo agregar una nueva capa en Global Mapper, podrás importar y organizar tus datos geoespaciales de manera sencilla y eficiente. ¡No dudes en experimentar con diferentes formatos y sacar el máximo provecho de esta poderosa herramienta!
Qué opciones de edición están disponibles para las capas en Global Mapper
Global Mapper ofrece una amplia gama de opciones de edición para las capas, lo que te permite personalizar y mejorar tus datos geoespaciales de manera sencilla. Puedes agregar, eliminar, renombrar y reordenar las capas según tus necesidades. Además, tienes la opción de ajustar la opacidad de las capas para superponerlas de manera efectiva y visualizar diferentes conjuntos de datos al mismo tiempo.
Otra opción de edición disponible es la capacidad de cambiar el color y el estilo de las capas para resaltar características específicas. Puedes seleccionar entre una variedad de símbolos, líneas y patrones disponibles en Global Mapper para personalizar tus capas y hacer que tus datos sean más claros y fáciles de interpretar.
Además, Global Mapper te permite editar las propiedades de las capas, como el tipo de geometría, la proyección y los atributos. Puedes agregar y eliminar campos de atributos, modificar los valores existentes y realizar cálculos matemáticos en los atributos para realizar análisis avanzados.
También tienes la opción de filtrar los datos en una capa según ciertos criterios. Puedes establecer condiciones y criterios de filtro para mostrar solo los datos que cumplan con esos requisitos específicos. Esto te ayuda a enfocarte en áreas o características específicas de tus datos y a realizar análisis detallados sobre ellas.
Finalmente, Global Mapper te permite realizar operaciones espaciales en las capas, como la combinación de diferentes capas en una sola o la generación de nuevas capas a partir de operaciones de superposición. Estas capacidades avanzadas te permiten realizar análisis espaciales complejos y realizar consultas sofisticadas en tus datos geoespaciales.
Cómo se pueden organizar y administrar las capas en Global Mapper
En Global Mapper, las capas son elementos fundamentales para organizar y administrar los datos geoespaciales. Permite una visualización clara y la posibilidad de realizar análisis espaciales de manera eficiente.
La organización de las capas en Global Mapper es sencilla. Puedes agregar múltiples capas a tu proyecto y ordenarlas según tus necesidades. Además, puedes activar y desactivar capas para mostrar u ocultar la información en el mapa.
Para agregar una nueva capa en Global Mapper, simplemente sigue estos pasos:
- Haz clic en el menú "Archivo" y selecciona "Cargar capa" o utiliza el atajo de teclado Ctrl + L.
- Se abrirá una ventana en la que puedes buscar el archivo que deseas agregar como capa. Selecciona el archivo y haz clic en "Abrir".
- A continuación, se mostrará una ventana de opciones de carga de capa. Aquí puedes ajustar los parámetros de carga y establecer el sistema de coordenadas adecuado.
- Una vez configuradas las opciones, haz clic en "Aceptar" para agregar la nueva capa a tu proyecto.
Una vez que hayas agregado la nueva capa, aparecerá en la lista de capas en el panel de control de capas. Desde aquí, puedes realizar diferentes acciones, como cambiar su nombre, cambiar su estilo de visualización o ajustar su transparencia.
Recuerda que puedes arrastrar y soltar las capas para cambiar su orden dentro del panel de control de capas. Esto te permite organizar tus capas de la manera que mejor se adapte a tu flujo de trabajo.
Agregar una nueva capa en Global Mapper es un proceso sencillo que te permite organizar y administrar tus datos geoespaciales de manera eficiente. Sigue los pasos mencionados anteriormente y explora las opciones de configuración para obtener mejores resultados en tu proyecto.
Cuáles son las herramientas de análisis y consulta que se pueden utilizar en una capa en Global Mapper
Una de las grandes ventajas de Global Mapper es la variedad de herramientas de análisis y consulta que se pueden utilizar en una capa. Estas herramientas permiten realizar operaciones como consulta de atributos, selección espacial, cálculos estadísticos y visualización de información.
Entre las herramientas disponibles se encuentran:
Consulta de atributos
Esta herramienta permite acceder a la información de los atributos de una capa y realizar consultas según criterios definidos previamente. Es útil para filtrar la información y trabajar solo con los datos requeridos.
Selección espacial
La selección espacial permite identificar y seleccionar elementos de una capa según su relación geográfica con otros elementos. Es posible seleccionar puntos, líneas o polígonos que se intersecten, contengan o estén dentro de una determinada área.
Cálculos estadísticos
Global Mapper también permite realizar cálculos estadísticos sobre los datos de una capa. Es posible obtener información como el valor mínimo, máximo, promedio, desviación estándar, entre otros, de un atributo específico.
Visualización de información
Otra herramienta útil es la visualización de información. Con ella se puede personalizar la apariencia de la capa, definir la representación de los atributos mediante colores, simbología y etiquetas. Esto facilita la interpretación y análisis de los datos geoespaciales.
Estas son solo algunas de las herramientas de análisis y consulta disponibles en Global Mapper. Su versatilidad y facilidad de uso hacen de este software una opción ideal para agregar y trabajar con capas de forma sencilla.
Es posible agregar etiquetas y simbología personalizada a una capa en Global Mapper
Una de las ventajas de Global Mapper es la posibilidad de agregar etiquetas y simbología personalizada a una capa. Esto permite una mayor visualización y comprensión de los datos geoespaciales. Para agregar etiquetas, simplemente selecciona la capa a la que deseas agregarlas y ve a la pestaña "Etiquetas" en la barra de herramientas. Desde allí, podrás elegir el campo que deseas etiquetar y personalizar el estilo y posición de las etiquetas. Además, Global Mapper te permite personalizar la simbología de la capa, permitiéndote elegir colores, estilos de línea y patrones de relleno según tus preferencias.
La adición de etiquetas y simbología personalizada a una capa en Global Mapper es extremadamente sencilla y permite una mayor flexibilidad en la visualización de tus datos geoespaciales. Tanto si estás trabajando con datos de cartografía, topografía o cualquier otro tipo de información geoespacial, esta característica te ayudará a presentar tus datos de una manera clara y efectiva.
Adición de etiquetas en Global Mapper
Para agregar etiquetas a una capa en Global Mapper, sigue los siguientes pasos:
- Selecciona la capa a la que deseas agregar etiquetas.
- Ve a la pestaña "Etiquetas" en la barra de herramientas.
- Elige el campo que deseas etiquetar.
- Personaliza el estilo y la posición de las etiquetas según tus preferencias.
- Haz clic en "Aplicar" para guardar los cambios.
Una vez que hayas seguido estos pasos, las etiquetas se agregarán a la capa seleccionada y podrás verlas en la vista de mapa. Puedes ajustar la posición y el estilo de las etiquetas en cualquier momento para obtener los resultados deseados.
Personalización de la simbología de una capa en Global Mapper
Además de agregar etiquetas, Global Mapper te permite personalizar la simbología de una capa según tus preferencias. Esto te brinda la posibilidad de resaltar ciertos aspectos de tus datos geoespaciales y mejorar la legibilidad del mapa.
Para personalizar la simbología de una capa en Global Mapper, sigue los siguientes pasos:
- Selecciona la capa cuya simbología deseas personalizar.
- Ve a la pestaña "Simbología" en la barra de herramientas.
- Elige colores, estilos de línea y patrones de relleno según tus preferencias.
- Haz clic en "Aplicar" para guardar los cambios.
Una vez que hayas personalizado la simbología de la capa, podrás ver los cambios reflejados en la vista de mapa. Puedes experimentar con diferentes combinaciones de colores y estilos para obtener el aspecto deseado.
Global Mapper te brinda la capacidad de agregar etiquetas y personalizar la simbología de tus capas de forma sencilla. Estas características te permiten mejorar la visualización y comprensión de tus datos geoespaciales, lo cual es especialmente útil en el contexto de la cartografía y la topografía. Además, puedes ajustar las etiquetas y la simbología en cualquier momento para obtener los resultados deseados. ¡Aprovecha esta funcionalidad para crear mapas más informativos y atractivos en Global Mapper!
Qué precauciones se deben tomar al agregar una nueva capa en Global Mapper para evitar errores o confusiones en el proyecto
Agregar una nueva capa en Global Mapper puede ser una tarea sencilla si se toman las precauciones adecuadas. Uno de los aspectos más importantes es asegurarse de que el archivo de la capa a agregar esté en un formato compatible con Global Mapper, como Shapefile o GeoTIFF.
Otro aspecto a considerar es la proyección del archivo. Es esencial que la nueva capa tenga la misma proyección que el resto de los datos en el proyecto. De lo contrario, podría haber errores en la visualización y análisis espacial.
Además, es recomendable revisar la calidad de los datos antes de agregarlos. Esto implica comprobar que no haya valores nulos, valores atípicos o inconsistencias en los atributos.
Otra precaución importante es asegurarse de que la nueva capa no tenga conflictos de nomenclatura con otras capas en el proyecto. Es recomendable utilizar nombres descriptivos y únicos para evitar confusiones.
Por último, se recomienda hacer una copia de seguridad del proyecto antes de agregar cualquier nueva capa. Esto garantiza que, en caso de cometer algún error, se pueda revertir fácilmente a una versión anterior.
Al agregar una nueva capa en Global Mapper, es importante tener en cuenta la compatibilidad del formato, la proyección y la calidad de los datos, así como evitar conflictos de nomenclatura. Hacer una copia de seguridad del proyecto también es una precaución clave. Siguiendo estos consejos, se puede evitar errores y confusiones en el proyecto.
Preguntas frecuentes (FAQ)
1. ¿Cómo puedo agregar una nueva capa en Global Mapper?
Para agregar una nueva capa en Global Mapper, simplemente debes hacer clic en el menú "Capa" y seleccionar la opción "Agregar capa" o utilizar el atajo de teclado "Ctrl + L".
2. ¿Qué tipos de formatos de archivo puedo usar para agregar una nueva capa?
Global Mapper admite una amplia variedad de formatos de archivo, como Shapefile, GeoTIFF, KML, DWG, entre otros.
3. ¿Puedo agregar una capa a partir de datos en línea o servicios web?
Sí, Global Mapper permite agregar capas directamente desde servicios web como WMS, WFS y servicios de mapas en línea como Google Maps y Bing Maps.
4. ¿Puedo agregar varias capas a la vez en Global Mapper?
Sí, puedes agregar varias capas a la vez en Global Mapper. Solo necesitas seleccionar los archivos que deseas agregar manteniendo presionada la tecla "Ctrl" o "Shift".
5. ¿Puedo asignar un símbolo o estilo a la nueva capa agregada?
Sí, puedes asignar un símbolo o estilo a la nueva capa agregada en Global Mapper. Simplemente debes hacer clic derecho en la capa en la lista de capas y seleccionar la opción "Configuración de estilo".
Deja una respuesta
Entradas relacionadas