Aprende a cambiar el idioma en Global Mapper v20 de forma sencilla
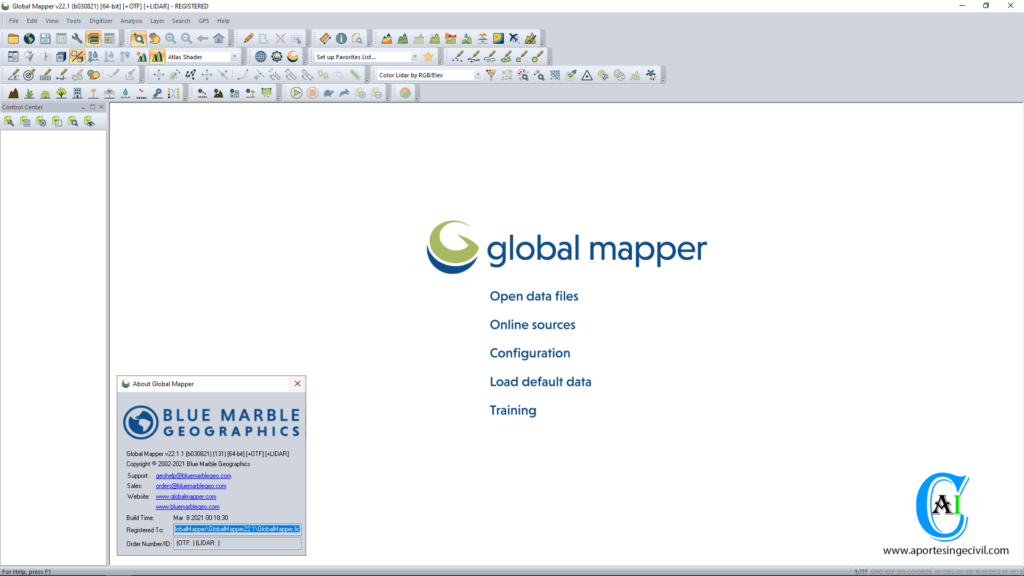
Global Mapper v20 es una herramienta de software ampliamente utilizada para el análisis y procesamiento de datos geoespaciales. Esta aplicación es reconocida por su capacidad para manejar una amplia variedad de formatos de datos, su versatilidad en la visualización y análisis de datos, y su interfaz intuitiva. Sin embargo, una de las características más importantes de Global Mapper v20 es su capacidad para cambiar el idioma de la interfaz según las preferencias del usuario.
Te mostraré cómo cambiar el idioma en Global Mapper v20 de una manera sencilla y rápida. Exploraremos los pasos exactos que debes seguir para cambiar el idioma de la interfaz y cómo asegurarte de que los cambios se guarden correctamente. Si estás buscando personalizar tu experiencia de uso en Global Mapper v20, ¡sigue leyendo para descubrir cómo hacerlo!
- Cómo puedo cambiar el idioma en Global Mapper v20
- Cuáles son los idiomas disponibles en Global Mapper v20
- Existe la posibilidad de personalizar el idioma en Global Mapper v20
- Qué debo hacer si no encuentro mi idioma en la lista de opciones de Global Mapper v20
- Puedo cambiar el idioma de la interfaz sin reiniciar Global Mapper v20
- Hay diferencias en la forma de cambiar el idioma dependiendo de la versión de Global Mapper
- Dónde puedo encontrar la opción para cambiar el idioma en Global Mapper v20
- Existe alguna opción para cambiar el idioma de forma automática según mi ubicación geográfica en Global Mapper v20
- Cómo puedo revertir el cambio de idioma en Global Mapper v20 si no me gusta el resultado
- Los cambios en el idioma afectan la funcionalidad o la apariencia de Global Mapper v20
- Es posible cambiar el idioma solo para una parte específica de la interfaz en Global Mapper v20
-
Preguntas frecuentes (FAQ)
- 1. ¿Cómo puedo cambiar el idioma en Global Mapper v20?
- 2. ¿Cuántos idiomas están disponibles en Global Mapper v20?
- 3. ¿Puedo cambiar el idioma de la interfaz mientras utilizo Global Mapper?
- 4. ¿Puedo cambiar el idioma de los datos geoespaciales que estoy visualizando?
- 5. ¿Es necesario reiniciar el programa después de cambiar el idioma?
Cómo puedo cambiar el idioma en Global Mapper v20
Cambiar el idioma en Global Mapper v20 es una tarea sencilla. Sigue estos pasos para realizarlo:
Paso 1: Abre Global Mapper v20
Antes de proceder con el cambio de idioma, asegúrate de tener Global Mapper v20 instalado en tu computadora. Una vez que lo hayas abierto, sigue al siguiente paso.
Paso 2: Accede al menú "Settings"
En la parte superior de la ventana de Global Mapper v20, encontrarás un menú llamado "Settings". Haz clic en él para que se desplieguen las opciones disponibles.
Paso 3: Selecciona "Configuration"
Dentro del menú "Settings", busca la opción llamada "Configuration" y haz clic en ella. Esto abrirá una nueva ventana con las configuraciones disponibles.
Paso 4: Elige el idioma deseado
En la ventana de configuración, podrás ver una opción llamada "Language". Haz clic en la lista desplegable y elige el idioma que deseas utilizar en Global Mapper v20.
Paso 5: Guarda los cambios
Una vez que hayas seleccionado el idioma deseado, haz clic en el botón "OK" o "Guardar" para guardar los cambios y cerrar la ventana de configuración.
¡Y listo! Ahora podrás disfrutar de Global Mapper v20 en el idioma que has seleccionado. Recuerda que este cambio solo afectará a Global Mapper v20 y no modificará el idioma de otros programas en tu computadora.
Cuáles son los idiomas disponibles en Global Mapper v20
Si estás utilizando Global Mapper v20 y deseas cambiar el idioma de la interfaz, estás de suerte. Esta versión del software de cartografía ofrece una amplia gama de idiomas para que puedas personalizar tu experiencia de usuario y trabajar de manera más eficiente.
En Global Mapper v20, los idiomas disponibles incluyen inglés, español, francés, alemán, italiano, portugués, ruso, chino simplificado, japonés y coreano. Esta variedad de opciones garantiza que los usuarios de todo el mundo puedan utilizar el software en su idioma preferido y comprender fácilmente todas las funciones y herramientas.
Para cambiar el idioma en Global Mapper v20, simplemente sigue los siguientes pasos:
- Abre el software Global Mapper v20 en tu computadora.
- Haz clic en la pestaña "Configuración" en la parte superior de la interfaz.
- Selecciona la opción "Idioma" en el menú desplegable.
- Aparecerá una lista de los idiomas disponibles. Haz clic en el idioma que deseas utilizar.
- Guarda los cambios y reinicia el programa para que los cambios surtan efecto.
Ahora podrás disfrutar de Global Mapper v20 en tu idioma preferido y trabajar de manera más eficiente. Si alguna vez deseas cambiar el idioma nuevamente, simplemente sigue los mismos pasos y selecciona el idioma deseado en la lista.
Existe la posibilidad de personalizar el idioma en Global Mapper v20
Cuando utilizas Global Mapper v20, puedes personalizar el idioma de la interfaz de usuario para que se adapte a tus preferencias. Esto es especialmente útil para aquellos que no están familiarizados con el idioma predeterminado del software o para aquellos que prefieren trabajar en su idioma nativo.
La configuración del idioma en Global Mapper v20 es muy sencilla. Solo tienes que seguir unos sencillos pasos y en pocos minutos podrás cambiar el idioma de la interfaz de usuario a tu idioma preferido.
Paso 1: Accede a la configuración de Global Mapper v20
Para comenzar, abre Global Mapper v20 y ve al menú "Archivo". En el desplegable, selecciona "Configuración" y luego haz clic en "Idioma".
Paso 2: Selecciona tu idioma preferido
En la ventana de configuración de idioma, verás una lista de los idiomas disponibles. Desplázate hacia abajo y busca tu idioma preferido. Haz clic en él para seleccionarlo.
Paso 3: Aplica los cambios
Una vez que hayas seleccionado tu idioma preferido, haz clic en el botón "Aplicar" para guardar los cambios. Luego, cierra la ventana de configuración.
¡Y eso es todo! Ahora podrás utilizar Global Mapper v20 en tu idioma preferido. Verás que todos los menús, herramientas y comandos de la interfaz de usuario se han traducido al idioma que seleccionaste.
Recuerda que cambiar el idioma en Global Mapper v20 no afectará a tus proyectos o datos. Solo modificará la apariencia de la interfaz de usuario para que sea más fácil de entender y utilizar.
Si alguna vez quieres cambiar el idioma nuevamente, simplemente repite los pasos anteriores y selecciona un idioma diferente. Global Mapper v20 te permite cambiar el idioma tantas veces como desees, para que puedas adaptar el software a tus necesidades en cualquier momento.
Cambiar el idioma en Global Mapper v20 es una tarea sencilla que te permite personalizar la interfaz de usuario a tu idioma preferido. Sigue estos simples pasos y comienza a utilizar Global Mapper v20 de manera más cómoda y eficiente en tu idioma nativo. ¡No te arrepentirás!
Qué debo hacer si no encuentro mi idioma en la lista de opciones de Global Mapper v20
Si no encuentras tu idioma en la lista de opciones de Global Mapper v20, no te preocupes, hay una solución muy sencilla. Lo primero que debes hacer es verificar si hay alguna actualización disponible para el software. A veces, nuevas versiones pueden incluir idiomas adicionales. Si no hay actualizaciones disponibles, puedes intentar buscar en la comunidad de usuarios de Global Mapper en línea. Es posible que otro usuario haya creado un archivo de idioma adicional que puedas descargar e instalar. Si todo esto falla, puedes ponerse en contacto con el soporte técnico de Global Mapper para obtener ayuda adicional.
Puedo cambiar el idioma de la interfaz sin reiniciar Global Mapper v20
Global Mapper v20 es una poderosa herramienta de software que se utiliza ampliamente en el campo de la cartografía y SIG. Una de las características más convenientes de esta aplicación es la capacidad de cambiar el idioma de la interfaz de usuario de una manera sencilla y rápida sin tener que reiniciar el programa.
Para cambiar el idioma en Global Mapper v20, simplemente sigue estos pasos:
Paso 1: Abre la configuración del programa
En la barra de menú en la parte superior de la pantalla, haz clic en "Archivo". A continuación, selecciona "Configuración" en el menú desplegable.
Paso 2: Selecciona el idioma deseado
En la ventana de configuración, ve a la pestaña "General". Aquí encontrarás una opción llamada "Idioma de la interfaz". Haz clic en la lista desplegable y selecciona el idioma que prefieras.
Paso 3: Aplica los cambios
Después de seleccionar el idioma deseado, haz clic en el botón "Aceptar" en la parte inferior de la ventana de configuración para aplicar los cambios.
Una vez que hayas completado estos pasos, la interfaz de usuario de Global Mapper v20 cambiará al idioma que has seleccionado sin necesidad de reiniciar el programa. Esto es extremadamente útil si estás trabajando en un entorno multilingüe o si prefieres utilizar Global Mapper en tu idioma nativo.
Hay diferencias en la forma de cambiar el idioma dependiendo de la versión de Global Mapper
Si estás utilizando la versión 20 de Global Mapper, cambiar el idioma es bastante sencillo. Solo tienes que seguir unos pocos pasos. Sin embargo, ten en cuenta que si estás utilizando una versión anterior de Global Mapper, los pasos pueden variar. En este artículo nos centraremos específicamente en la versión 20.
Antes de comenzar, asegúrate de haber instalado la versión correcta del idioma que deseas utilizar. Global Mapper ofrece una variedad de idiomas para elegir, incluyendo español, francés, alemán, italiano, entre otros. Asegúrate de descargar el archivo de idioma correspondiente y guardarlo en un lugar accesible en tu computadora.
Una vez que hayas descargado el archivo de idioma, abre Global Mapper v20. Haz clic en la pestaña "Archivo" en la parte superior de la ventana y selecciona "Configuración" en el menú desplegable. Se abrirá una nueva ventana con opciones de configuración.
En la ventana de configuración, haz clic en la pestaña "General". Aquí es donde puedes cambiar el idioma de Global Mapper.
En la sección "Idioma", haz clic en el botón "Examinar" junto al campo de texto. Se abrirá una ventana de explorador de archivos que te permitirá buscar el archivo de idioma que descargaste anteriormente.
Selecciona el archivo de idioma y haz clic en "Abrir". Una vez que hayas seleccionado el archivo, verás que el campo de texto se completa automáticamente con la ubicación del archivo.
A continuación, haz clic en el botón "Aceptar" en la ventana de configuración. Global Mapper se reiniciará y se aplicará el cambio de idioma.
¡Listo! Ahora podrás disfrutar de Global Mapper en el idioma que seleccionaste. Ten en cuenta que algunos elementos de la interfaz pueden no traducirse completamente, ya que la traducción del idioma es responsabilidad del proveedor del archivo de idioma.
Recuerda que si en algún momento deseas cambiar el idioma nuevamente, simplemente repite los mismos pasos y selecciona un nuevo archivo de idioma.
Esperamos que esta guía te haya sido útil. Ahora podrás utilizar Global Mapper en el idioma que más te convenga.
Dónde puedo encontrar la opción para cambiar el idioma en Global Mapper v20
Para cambiar el idioma en Global Mapper v20 de forma sencilla, debes seguir algunos pasos simples. Primero, abre el programa Global Mapper v20 en tu computadora. Luego, dirígete a la barra de menú principal y haz clic en la opción "Archivo". A continuación, selecciona "Configuración" en el menú desplegable. Verás una nueva ventana emergente con diferentes pestañas. Haz clic en la pestaña "General" y busca la sección "Idioma". En esta sección, podrás seleccionar el idioma de tu preferencia en el menú desplegable. Una vez seleccionado, haz clic en "Aceptar" para aplicar los cambios. ¡Y eso es todo! Ahora podrás disfrutar de Global Mapper v20 en el idioma que elijas.
Existe alguna opción para cambiar el idioma de forma automática según mi ubicación geográfica en Global Mapper v20
En Global Mapper v20, no hay una opción específica para cambiar el idioma automáticamente según la ubicación geográfica. Sin embargo, puedes cambiar el idioma manualmente siguiendo algunos pasos sencillos. Primero, debes abrir el programa y dirigirte a la pestaña "Archivo". Luego, selecciona "Configuración" y haz clic en la pestaña "General". Aquí encontrarás la opción "Idioma". Haz clic en el menú desplegable y elige el idioma deseado. Finalmente, cierra y reinicia Global Mapper v20 para que los cambios surtan efecto. ¡Ahora podrás disfrutar del programa en el idioma que prefieras!
Cómo puedo revertir el cambio de idioma en Global Mapper v20 si no me gusta el resultado
Si has realizado un cambio de idioma en Global Mapper v20 y no estás satisfecho con el resultado, no te preocupes, hay una forma sencilla de revertirlo. Para ello, sigue estos pasos:
Paso 1: Abre la configuración de Global Mapper
En la barra de menú, haz clic en "Archivo" y selecciona "Configuración" en el menú desplegable. Esto abrirá la ventana de configuración de Global Mapper.
Paso 2: Ve a la pestaña "General"
En la ventana de configuración, verás varias pestañas en la parte superior. Haz clic en la pestaña "General" para acceder a las opciones generales de Global Mapper.
Paso 3: Busca la opción de idioma
Desplázate hacia abajo en la pestaña "General" hasta que encuentres la opción de idioma. Esta opción te permite seleccionar el idioma de la interfaz de Global Mapper.
Paso 4: Selecciona el idioma original
En la lista de idiomas disponibles, busca y selecciona el idioma original de Global Mapper. Esto revertirá el cambio de idioma que realizaste previamente.
Paso 5: Guarda los cambios
Una vez que hayas seleccionado el idioma original, haz clic en el botón "Guardar" para guardar los cambios. Asegúrate de reiniciar Global Mapper para que los cambios surtan efecto.
¡Y eso es todo! Siguiendo estos sencillos pasos, podrás revertir fácilmente el cambio de idioma en Global Mapper v20 y restaurar la interfaz a su estado original.
Los cambios en el idioma afectan la funcionalidad o la apariencia de Global Mapper v20
Global Mapper v20 es una potente herramienta de software que proporciona a los usuarios una amplia gama de funciones para manipular y visualizar datos espaciales. Sin embargo, puede haber momentos en los que desees cambiar el idioma de la interfaz de usuario para que se ajuste a tus preferencias o necesidades específicas.
Cambiar el idioma en Global Mapper v20 es un proceso sencillo que no requiere conocimientos avanzados en informática. Puedes modificar el idioma en cualquier momento y restaurarlo a su configuración predeterminada si es necesario. Este cambio de idioma no afectará la funcionalidad o la apariencia del Global Mapper, solo modificará el idioma utilizado en los menús, cuadros de diálogo y mensajes de error.
Para cambiar el idioma en Global Mapper v20, sigue los siguientes pasos:
Paso 1: Abre Global Mapper v20
Para iniciar el proceso de cambio de idioma, abre Global Mapper v20 haciendo doble clic en el icono del programa o seleccionándolo desde el menú de inicio.
Paso 2: Accede a la configuración
Una vez que haya abierto Global Mapper, ve al menú "Herramientas" en la parte superior de la ventana y selecciona "Opciones".
Paso 3: Selecciona la pestaña "General"
En la ventana de opciones, haz clic en la pestaña "General" en la parte izquierda de la ventana.
Paso 4: Cambia el idioma
En la sección "Idioma de la interfaz de usuario", haz clic en la lista desplegable y selecciona el idioma que deseas utilizar en Global Mapper v20.
Paso 5: Aplica los cambios
Una vez que hayas seleccionado el idioma deseado, haz clic en el botón "Aceptar" en la parte inferior derecha de la ventana para aplicar los cambios. Global Mapper v20 se actualizará automáticamente con el nuevo idioma seleccionado.
¡Y eso es todo! Ahora puedes disfrutar de Global Mapper v20 en el idioma que prefieras. Recuerda que siempre puedes volver a esta ventana de opciones para cambiar el idioma nuevamente si así lo deseas.
Cambiar el idioma en Global Mapper v20 es una tarea sencilla que no requiere conocimientos avanzados en informática. Sigue estos pasos simples y podrás adaptar la interfaz de usuario a tus preferencias o necesidades específicas en poco tiempo.
Recuerda que cambiar el idioma no afectará la funcionalidad o la apariencia de Global Mapper v20, solo modificará el idioma utilizado en los menús, cuadros de diálogo y mensajes de error. ¡No dudes en experimentar con los diferentes idiomas y encuentra el que mejor se adapte a ti!
Es posible cambiar el idioma solo para una parte específica de la interfaz en Global Mapper v20
Si estás utilizando Global Mapper v20 y necesitas cambiar el idioma solo para una parte específica de la interfaz, estás de suerte. Esta versión del programa ofrece una función que te permite modificar el idioma para diferentes secciones de la interfaz de usuario de manera sencilla.
Para cambiar el idioma en Global Mapper v20, solo tienes que seguir estos pasos:
- Abre Global Mapper v20 en tu computadora.
- Haz clic en el menú "Archivo".
- Selecciona la opción "Preferencias".
- En la ventana de Preferencias, ve a la pestaña "General".
- En la sección "Idioma", selecciona el idioma que deseas utilizar para esa parte específica de la interfaz.
- Haz clic en "Aceptar" para guardar los cambios.
Una vez que hayas seguido estos pasos, la parte específica de la interfaz que seleccionaste cambiará al idioma que elegiste. Esto te permite personalizar tu experiencia de uso y adaptarla a tus necesidades.
¿Por qué cambiar el idioma en Global Mapper v20?
Cambiar el idioma en Global Mapper v20 puede ser útil en diversas situaciones. Por ejemplo, si estás trabajando en un proyecto colaborativo con personas que hablan diferentes idiomas, cambiar el idioma en ciertas secciones de la interfaz puede facilitar la comunicación y mejorar la eficiencia del trabajo en equipo.
Además, cambiar el idioma en Global Mapper v20 te permite adaptar la interfaz a tus preferencias personales. Si te sientes más cómodo utilizando el programa en tu idioma nativo o prefieres trabajar en otro idioma por razones profesionales, esta función te brinda la flexibilidad necesaria.
No importa cuál sea tu razón para cambiar el idioma en Global Mapper v20, esta función está diseñada para hacerte la vida más fácil y garantizar una experiencia de usuario personalizada.
Consideraciones adicionales
Es importante tener en cuenta que cambiar el idioma en Global Mapper v20 solo afectará a la parte específica de la interfaz que seleccionaste. El resto de la interfaz seguirá en el idioma predeterminado del programa.
Además, ten en cuenta que no todos los idiomas estarán disponibles para cambiar en Global Mapper v20. El programa ofrece una selección de idiomas populares y ampliamente utilizados, pero es posible que no encuentres el idioma específico que estás buscando.
Cambiar el idioma en Global Mapper v20 es una tarea sencilla que te permite adaptar la interfaz a tus necesidades. Ya sea por motivos de colaboración, preferencias personales o razones profesionales, esta función te ofrece flexibilidad y personalización.
Preguntas frecuentes (FAQ)
1. ¿Cómo puedo cambiar el idioma en Global Mapper v20?
Para cambiar el idioma en Global Mapper v20, ve a la pestaña "Configuración" y selecciona "Preferencias de Idioma". Aquí podrás elegir el idioma que prefieras.
2. ¿Cuántos idiomas están disponibles en Global Mapper v20?
Global Mapper v20 está disponible en varios idiomas, incluyendo inglés, español, francés, alemán, ruso, chino, japonés y muchos más.
3. ¿Puedo cambiar el idioma de la interfaz mientras utilizo Global Mapper?
Sí, puedes cambiar el idioma de la interfaz mientras utilizas Global Mapper v20. Solo necesitas ir a las preferencias de idioma y seleccionar el nuevo idioma deseado.
4. ¿Puedo cambiar el idioma de los datos geoespaciales que estoy visualizando?
No, el idioma de los datos geoespaciales no se puede cambiar en Global Mapper v20. El idioma de los datos depende de la fuente de los mismos.
5. ¿Es necesario reiniciar el programa después de cambiar el idioma?
Sí, para que los cambios de idioma se apliquen correctamente, es necesario reiniciar Global Mapper v20 después de cambiar el idioma en las preferencias.
Deja una respuesta
Entradas relacionadas