Aprende a importar y dominar un clip vectorial en Global Mapper
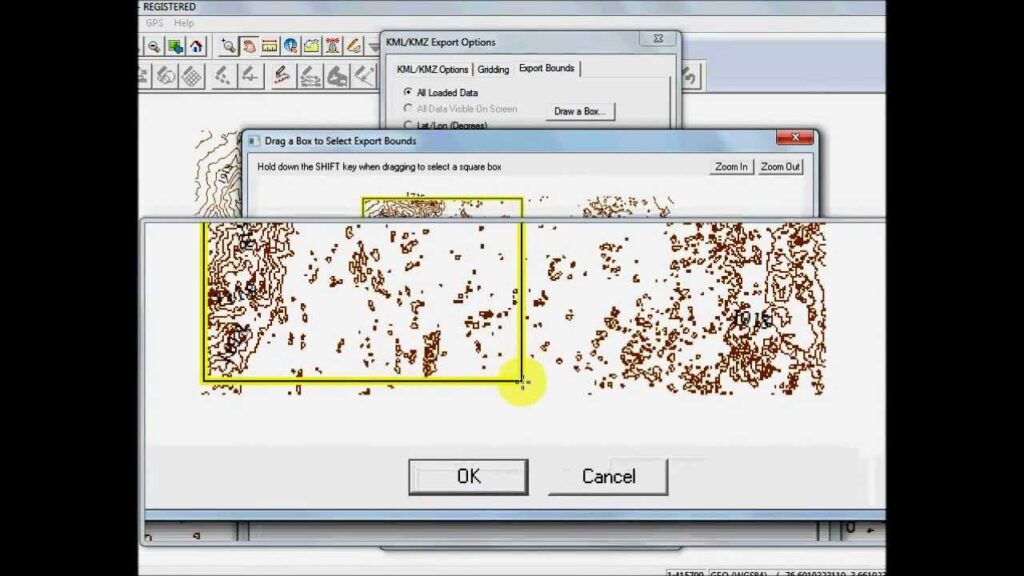
Global Mapper es una poderosa herramienta de software utilizada por geógrafos, cartógrafos y profesionales de SIG (Sistemas de Información Geográfica) en todo el mundo. Este programa permite visualizar, editar y analizar datos geoespaciales de manera eficiente y precisa. Una de las características más destacadas de Global Mapper es su capacidad para importar y manipular datos vectoriales, como formas y líneas, lo que permite a los usuarios crear mapas y modelos tridimensionales detallados.
Aprenderemos cómo importar y dominar un clip vectorial en Global Mapper. Exploraremos las diferentes herramientas y opciones disponibles para recortar y editar datos vectoriales, y te proporcionaremos consejos y trucos útiles para aprovechar al máximo esta función. Si eres un principiante en el uso de Global Mapper o simplemente quieres mejorar tus habilidades en el manejo de datos vectoriales, este artículo es para ti.
- Cuáles son las ventajas de trabajar con clips vectoriales en Global Mapper
- Cómo puedo importar un clip vectorial en Global Mapper
- Qué formatos de archivos vectoriales son compatibles con Global Mapper
- Qué opciones de configuración puedo ajustar al importar un clip vectorial en Global Mapper
- Cómo puedo visualizar y editar un clip vectorial en Global Mapper
- Qué herramientas de análisis puedo utilizar con un clip vectorial en Global Mapper
- Cómo puedo exportar un clip vectorial desde Global Mapper a otro software de SIG
- Existen tutoriales o recursos en línea para aprender a importar y dominar clips vectoriales en Global Mapper
- Cuáles son algunos consejos y trucos para optimizar el uso de clips vectoriales en Global Mapper
- Cuáles son algunas aplicaciones prácticas del uso de clips vectoriales en Global Mapper en diferentes industrias
- Preguntas frecuentes (FAQ)
Cuáles son las ventajas de trabajar con clips vectoriales en Global Mapper
Trabajar con clips vectoriales en Global Mapper ofrece una serie de ventajas que facilitan el procesamiento y análisis de datos geoespaciales. Una de las principales ventajas es la capacidad de importar y utilizar solo la información relevante de un archivo vectorial, lo que reduce el tamaño de los datos y optimiza el rendimiento del software.
Además, los clips vectoriales permiten enfocarse en áreas específicas de interés, lo que ayuda a visualizar y analizar mejor los elementos geográficos relevantes para un proyecto en particular. Esto facilita la toma de decisiones y agiliza el proceso de trabajo en Global Mapper.
Cómo puedo importar un clip vectorial en Global Mapper
Importar un clip vectorial en Global Mapper es una tarea sencilla y rápida. Para ello, sigue los siguientes pasos:
1. Abre el archivo de Global Mapper en el que deseas importar el clip vectorial.
2. En la barra de herramientas, selecciona la opción "Archivo" y luego "Importar".
3. Se abrirá una ventana emergente donde podrás seleccionar el archivo del clip vectorial que deseas importar. Haz clic en "Abrir".
4. En la siguiente ventana, podrás elegir las opciones de importación para el clip vectorial. Puedes especificar el sistema de coordenadas, los atributos y otras configuraciones según tus necesidades.
5. Haz clic en "Aceptar" y Global Mapper importará el clip vectorial en tu archivo. Ahora podrás ver y trabajar con el clip vectorial en tu proyecto.
Recuerda que Global Mapper es una herramienta poderosa para la gestión de datos espaciales, y la capacidad de importar clips vectoriales te permite trabajar de manera más eficiente y precisa en tus proyectos cartográficos.
Qué formatos de archivos vectoriales son compatibles con Global Mapper
Global Mapper es un software de SIG (Sistema de Información Geográfica) que ofrece una amplia compatibilidad con distintos formatos de archivos vectoriales. Algunos de los formatos más populares que puedes importar y dominar en Global Mapper incluyen:
- Shapefile (.shp): Este formato es uno de los más comunes y ampliamente utilizado en SIG. Permite almacenar información geoespacial, como puntos, líneas y polígonos.
- File Geodatabase (.gdb): Es un formato propietario de ESRI, utilizado en ArcGIS. Con Global Mapper, puedes importar y trabajar con archivos geodatabase para acceder a la información geográfica almacenada en ellos.
- KML/KMZ: Este formato es utilizado por Google Earth y Google Maps para representar información geográfica. Global Mapper puede importar y exportar archivos KML/KMZ, permitiéndote visualizar y editar estos datos.
- GeoJSON: Es un formato basado en JavaScript Object Notation (JSON) utilizado para representar datos geoespaciales. Global Mapper es compatible con la importación y exportación de archivos GeoJSON.
Estos son solo algunos ejemplos, pero Global Mapper soporta una amplia variedad de formatos de archivos vectoriales. Esta compatibilidad te permite trabajar con datos provenientes de distintas fuentes y utilizarlos en tus proyectos de SIG de manera eficiente y precisa.
Qué opciones de configuración puedo ajustar al importar un clip vectorial en Global Mapper
Cuando importas un clip vectorial en Global Mapper, tienes diversas opciones de configuración que puedes ajustar para obtener los resultados deseados. En primer lugar, puedes seleccionar el formato de archivo del clip vectorial que vas a importar, ya sea shapefile, archivo KML, GeoJSON, entre otros.
Además, puedes especificar el sistema de coordenadas del clip vectorial, asegurándote de que coincide con el sistema de coordenadas de tu proyecto. Esto es fundamental para garantizar la precisión y la correcta visualización de los datos geoespaciales.
Opciones de transformación y ajuste del clip vectorial
En Global Mapper, también tienes la opción de realizar transformaciones en el clip vectorial durante la importación. Puedes ajustar la escala, la rotación y la transparencia del clip vectorial para adaptarlo a tus necesidades.
Asimismo, puedes aplicar un desplazamiento geográfico al clip vectorial si es necesario. Esto es útil cuando los datos geoespaciales del clip vectorial no están alineados correctamente con los demás datos de tu proyecto.
Otra opción de configuración es establecer un desplazamiento Z para el clip vectorial. Esto te permite ajustar la elevación de los datos vectoriales, especialmente cuando trabajas con terrenos o modelos digitales del terreno.
Configuración de atributos y simbología del clip vectorial
Al importar un clip vectorial en Global Mapper, puedes configurar los atributos que se deben incluir en el archivo resultante. Puedes seleccionar los atributos específicos que deseas conservar y descartar aquellos que no son relevantes para tu análisis.
Además, puedes definir la simbología del clip vectorial, es decir, el estilo visual que se aplicará a los elementos gráficos. Puedes elegir el color, el grosor de línea y el tipo de símbolo que se utilizará para representar el clip vectorial en el mapa.
Global Mapper te brinda diversas opciones de configuración al importar un clip vectorial. Puedes ajustar el formato, el sistema de coordenadas, aplicar transformaciones y configurar atributos y simbología. Estas opciones te permiten tener un mayor control sobre los datos vectoriales y adaptarlos a tus necesidades específicas.
Cómo puedo visualizar y editar un clip vectorial en Global Mapper
Una de las funciones más útiles de Global Mapper es la capacidad de importar y editar clip vectoriales. Un clip vectorial es un archivo que contiene información geográfica y se utiliza para delimitar y recortar áreas específicas de un mapa o imagen. En este artículo, te mostraré paso a paso cómo importar y dominar un clip vectorial en Global Mapper.
Paso 1: Importar el clip vectorial
El primer paso es importar el clip vectorial en Global Mapper. Para hacer esto, ve a la pestaña "Archivo" y selecciona la opción "Abrir archivo". Navega hasta el directorio en el que se encuentra el clip vectorial y selecciónalo. Una vez que el archivo se haya importado correctamente, aparecerá en la vista principal de Global Mapper.
Paso 2: Visualizar el clip vectorial
Una vez que hayas importado el clip vectorial, puedes visualizarlo en Global Mapper. Para hacer esto, selecciona el archivo en la lista de capas en la parte izquierda de la ventana. Luego, haz clic derecho sobre el archivo y selecciona la opción "Mostrar capa". El clip vectorial se mostrará en la vista principal de Global Mapper.
Paso 3: Editar el clip vectorial
Una vez que hayas importado y visualizado el clip vectorial, puedes comenzar a editarlo. Global Mapper ofrece una variedad de herramientas de edición para modificar el clip vectorial según tus necesidades. Puedes agregar nuevas características, eliminar las existentes, cambiar los atributos y mucho más. Explora las opciones de edición disponibles en la pestaña "Edición" y experimenta con ellas para obtener los resultados deseados.
Paso 4: Guardar los cambios
Una vez que hayas terminado de editar el clip vectorial, es importante guardar los cambios. Para hacer esto, ve a la pestaña "Archivo" y selecciona la opción "Guardar". El archivo se guardará con los cambios realizados y estará listo para su uso posterior en Global Mapper o en otras aplicaciones de SIG.
Importar y dominar un clip vectorial en Global Mapper puede abrir un mundo de posibilidades en términos de análisis y visualización de datos geográficos. Aprovecha las herramientas de importación y edición que ofrece Global Mapper para explorar y manipular tus datos de manera eficiente y precisa. Recuerda guardar los cambios realizados y experimentar con diferentes opciones para obtener los resultados deseados. ¡Diviértete explorando el mundo cartográfico con Global Mapper!
Qué herramientas de análisis puedo utilizar con un clip vectorial en Global Mapper
Global Mapper ofrece una amplia gama de herramientas de análisis que se pueden utilizar con un clip vectorial. Una de las herramientas más útiles es la capacidad de realizar consultas espaciales y atributivas en el clip vectorial. Esto significa que puedes seleccionar elementos dentro del clip basados en su ubicación espacial o en sus atributos específicos.
Otra herramienta útil es la capacidad de calcular estadísticas sobre los elementos dentro del clip. Puedes obtener información como el área total del clip, la longitud de las líneas dentro del clip o el valor promedio de un atributo específico.
También puedes usar las herramientas de análisis de pendiente o de visibilidad para analizar el terreno dentro del clip y obtener información sobre la topografía y la visibilidad de los elementos.
Estas son solo algunas de las herramientas de análisis disponibles en Global Mapper que pueden ayudarte a trabajar con clip vectoriales de forma eficiente y efectiva.
Cómo puedo exportar un clip vectorial desde Global Mapper a otro software de SIG
Para exportar un clip vectorial desde Global Mapper a otro software de SIG, necesitarás seguir algunos pasos simples pero necesarios. En primer lugar, asegúrate de tener el clip vectorial seleccionado en Global Mapper. Luego, ve al menú "Archivo" y selecciona "Exportar". A continuación, elige el formato de archivo deseado para la exportación, como Shapefile o KML. Asegúrate de seleccionar la opción "Exportar solo elementos seleccionados" para exportar solo el clip vectorial. Por último, elige la ubicación de destino donde deseas guardar el archivo exportado y haz clic en "Guardar".
Ahora, puedes abrir el software de SIG de tu elección y utilizar la opción de importación para cargar el clip vectorial exportado desde Global Mapper. Dependiendo del software, el proceso de importación puede variar, pero generalmente deberás buscar la opción de importar y seleccionar el archivo exportado. Asegúrate de configurar correctamente las opciones de importación según tus necesidades y, finalmente, haz clic en "Importar" o "Abrir" para visualizar y utilizar el clip vectorial en el software de SIG.
Existen tutoriales o recursos en línea para aprender a importar y dominar clips vectoriales en Global Mapper
Si estás buscando aprender a importar y dominar clips vectoriales en Global Mapper, estás de suerte. En la era digital, hay una amplia variedad de tutoriales y recursos en línea disponibles para ayudarte a dominar esta herramienta en particular. Estos tutoriales pueden ser en forma de videos, artículos, guías paso a paso o incluso cursos en línea completos.
Estos recursos te enseñarán cómo importar archivos de clip vectorial en Global Mapper, cómo manipularlos y utilizarlos de manera efectiva. Además, aprenderás a aprovechar al máximo las funciones y herramientas que ofrece Global Mapper para un análisis y visualización precisos de tus datos geoespaciales.
Algunos de estos tutoriales y recursos están disponibles de forma gratuita, mientras que otros pueden requerir una suscripción o pago. Sin embargo, la inversión en tu educación y dominio de Global Mapper vale la pena, ya que te brindará habilidades y conocimientos valiosos para tu carrera en SIG y análisis geoespacial.
Recomendaciones de recursos en línea para aprender a importar y dominar clips vectoriales en Global Mapper
A continuación, te presentamos algunas recomendaciones de recursos en línea que te serán útiles para aprender a importar y dominar clips vectoriales en Global Mapper:
- Tutoriales oficiales de Global Mapper: Global Mapper ofrece una serie de tutoriales en su página de soporte, donde podrás encontrar información detallada sobre cómo importar y utilizar clips vectoriales en la aplicación.
- Videos tutoriales en YouTube: YouTube es una excelente fuente de tutoriales en video sobre Global Mapper. Hay una gran cantidad de canales dedicados a proporcionar tutoriales paso a paso sobre cómo utilizar esta herramienta de manera eficaz.
- Cursos en línea en Udemy: Udemy es una plataforma popular para cursos en línea. Aquí encontrarás una variedad de cursos sobre Global Mapper, algunos de los cuales se centran específicamente en la importación y manejo de clips vectoriales.
Estos recursos te proporcionarán una base sólida para familiarizarte con la importación y manipulación de clips vectoriales en Global Mapper. A medida que adquieras más experiencia y confianza, podrás explorar aún más las capacidades de esta poderosa herramienta de SIG y maximizar su potencial en tus proyectos geoespaciales.
Recuerda que la práctica y la perseverancia son clave para dominar cualquier herramienta o software. Continúa aprendiendo y experimentando con Global Mapper, y pronto te convertirás en un experto en la importación y dominio de clips vectoriales.
Cuáles son algunos consejos y trucos para optimizar el uso de clips vectoriales en Global Mapper
Global Mapper es una poderosa herramienta para la visualización y análisis de datos geoespaciales. Una de las características más útiles de Global Mapper es su capacidad para importar y manejar clips vectoriales. Un clip vectorial es una forma de recortar o limitar un conjunto de datos geoespaciales a un área específica de interés.
Para aprovechar al máximo los clips vectoriales en Global Mapper, aquí tienes algunos consejos y trucos:
1. Utiliza una capa base de alta resolución
Antes de importar un clip vectorial en Global Mapper, es recomendable utilizar una capa base de alta resolución que cubra el área de interés. Esto asegurará una representación precisa de los datos en el clip vectorial y permitirá un análisis más detallado.
2. Ajusta la precisión del clip vectorial
Al importar un clip vectorial en Global Mapper, puedes ajustar la precisión del recorte. Esto te permite definir con mayor precisión el área de interés y reducir el tamaño del conjunto de datos. Una precisión más alta puede ser útil para áreas pequeñas o con formas irregulares.
3. Realiza análisis espaciales
Una vez importado el clip vectorial, Global Mapper ofrece una amplia gama de herramientas de análisis espacial. Puedes realizar consultas, calcular áreas, realizar mediciones y más. Estas herramientas te ayudarán a obtener información valiosa sobre tu área de interés y a tomar decisiones informadas.
4. Combina clips vectoriales
Global Mapper te permite combinar varios clips vectoriales en una sola capa. Esto es útil cuando deseas comparar varias áreas de interés o realizar análisis comparativos. Puedes ajustar la opacidad de cada clip vectorial para una mejor visualización.
5. Exporta los resultados
Una vez que hayas terminado de trabajar con los clips vectoriales en Global Mapper, puedes exportar los resultados en varios formatos, como shapefile o KML. Esto te permitirá compartir tus resultados con otros usuarios o utilizarlos en otras aplicaciones GIS.
Los clips vectoriales son una herramienta poderosa en Global Mapper para trabajar con datos geoespaciales. Siguiendo estos consejos y trucos, podrás importar y dominar los clips vectoriales en Global Mapper de manera eficiente y obtener información valiosa sobre tu área de interés.
Cuáles son algunas aplicaciones prácticas del uso de clips vectoriales en Global Mapper en diferentes industrias
Los clips vectoriales en Global Mapper son una herramienta extremadamente útil en una variedad de industrias. En la industria de la cartografía, los clips vectoriales permiten seleccionar una parte específica de un conjunto de datos y trabajar solo con esa área, lo que facilita el análisis y la visualización de información precisa.
En la industria de la ingeniería civil, los clips vectoriales son fundamentales para delinear áreas específicas de un proyecto, como carreteras o edificios, y realizar análisis detallados. Esto permite a los ingenieros tomar decisiones más informadas y precisas, ahorrando tiempo y recursos en el proceso.
En la industria agrícola, los clips vectoriales en Global Mapper se utilizan para evaluar y analizar áreas de cultivo, identificar problemas de erosión del suelo y planificar actividades de fertilización. Esto ayuda a los agricultores a maximizar la eficiencia y productividad de sus tierras, y a tomar decisiones estratégicas basadas en datos precisos.
Incluso en la industria del turismo, los clips vectoriales pueden ser de gran utilidad. Por ejemplo, se pueden utilizar para delimitar áreas turísticas específicas en un mapa, resaltar puntos de interés particulares y facilitar la planificación de rutas de viaje más eficientes.
El uso de clips vectoriales en Global Mapper tiene aplicaciones prácticas en una variedad de industrias, desde la cartografía y la ingeniería civil hasta la agricultura y el turismo. Esta herramienta proporciona una forma eficiente de trabajar con datos geoespaciales, permitiendo un análisis y visualización más precisos, y ayudando a tomar decisiones informadas en cada campo de trabajo.
Preguntas frecuentes (FAQ)
1. ¿Qué es un clip vectorial?
Un clip vectorial es una herramienta que permite recortar o seleccionar una parte específica de un archivo vectorial, eliminando el resto de la información que no es necesaria.
2. ¿Cuál es la función de importar un clip vectorial en Global Mapper?
La función de importar un clip vectorial en Global Mapper es poder trabajar únicamente con la porción de datos que necesitamos, lo que reduce la carga de trabajo y mejora la visualización de nuestros proyectos.
3. ¿Cómo puedo importar un clip vectorial en Global Mapper?
Para importar un clip vectorial en Global Mapper, debes seleccionar la opción "Importar Datos" en el menú principal, luego elegir el archivo de clip vectorial y definir el área de recorte. Finalmente, debes seleccionar los atributos que deseas importar y hacer clic en "Aceptar".
4. ¿Es posible ajustar el clip vectorial después de importarlo?
Sí, en Global Mapper es posible ajustar el clip vectorial después de importarlo. Puedes modificar el área de recorte, cambiar los atributos importados o incluso eliminar el clip vectorial si ya no lo necesitas.
5. ¿Puedo exportar un clip vectorial modificado en Global Mapper?
Sí, puedes exportar un clip vectorial modificado en Global Mapper. Solo debes seleccionar la opción "Exportar Datos" en el menú principal, elegir el formato de archivo deseado y definir la ubicación de guardado. De esta manera, podrás utilizar el clip vectorial en otras aplicaciones o compartirlo con otros usuarios.
Deja una respuesta
Entradas relacionadas