Aprende cómo puedes introducir áreas en Global Mapper en simples pasos
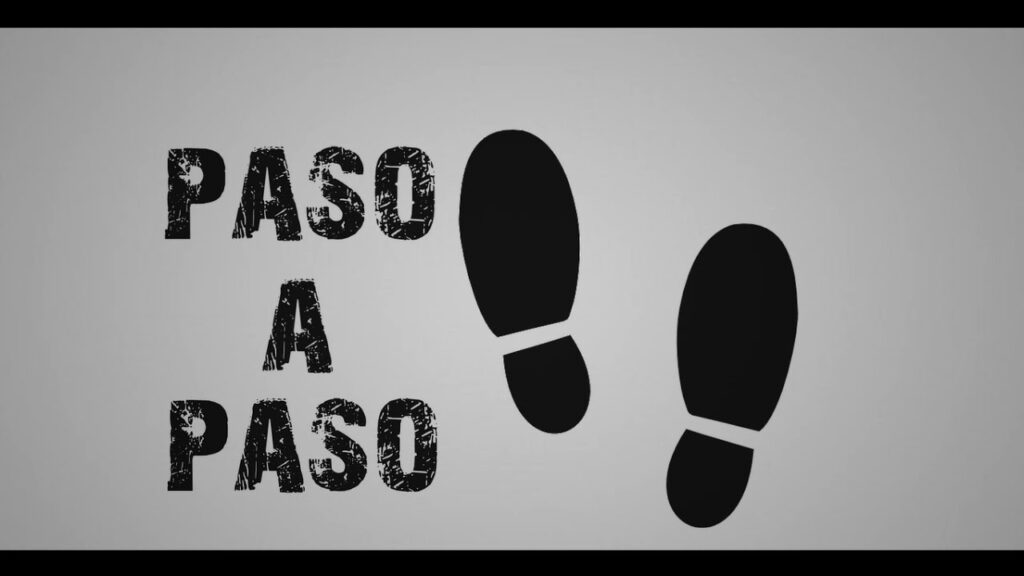
Cuando trabajamos con software de geografía y cartografía, es fundamental tener la capacidad de delimitar y visualizar áreas específicas en un mapa. Esto nos permite analizar y comprender mejor la distribución espacial de diferentes atributos y fenómenos. En este sentido, Global Mapper se presenta como una herramienta poderosa que nos permite llevar a cabo esta tarea de manera fácil y eficiente.
Vamos a explorar el proceso de introducir áreas en Global Mapper. Te mostraremos cómo delimitar y definir áreas en el mapa, así como cómo visualizar y analizar datos asociados a estas áreas. Con unos simples pasos, podrás llevar a cabo esta tarea y aprovechar al máximo las capacidades de Global Mapper.
- Cuáles son las ventajas de utilizar Global Mapper para introducir áreas
- Qué es una área en Global Mapper y cómo se define
- Cuáles son los formatos de archivo compatibles para importar áreas en Global Mapper
- Cuál es el procedimiento para importar un archivo de área en Global Mapper
- Cómo se puede editar y personalizar un área en Global Mapper
- Existen funciones especiales en Global Mapper para trabajar con áreas
- Cómo se pueden exportar áreas desde Global Mapper a otros programas o formatos de archivo
- Es posible visualizar y analizar datos de áreas en 3D en Global Mapper
- Cuáles son algunos ejemplos prácticos de uso de áreas en Global Mapper en diferentes industrias
- Cuáles son algunos consejos y trucos para optimizar el uso de áreas en Global Mapper
- Dónde se pueden encontrar recursos adicionales y tutoriales para aprender más sobre el uso de áreas en Global Mapper
- Preguntas frecuentes (FAQ)
Cuáles son las ventajas de utilizar Global Mapper para introducir áreas
Global Mapper es una poderosa herramienta utilizada en la industria de la cartografía y GIS. Una de las funcionalidades más útiles de Global Mapper es la capacidad de introducir áreas en tus proyectos. Esta característica tiene varias ventajas que pueden mejorar significativamente tus procesos de trabajo.
1. Precisión y exactitud
Cuando introduces áreas en Global Mapper, puedes asegurarte de obtener resultados precisos y exactos. Puedes definir áreas con una alta resolución y ajustar los límites con precisión milimétrica. Esto es especialmente importante para proyectos que requieren mediciones precisas y análisis detallados.
2. Facilidad de uso
Global Mapper ofrece una interfaz intuitiva y fácil de usar para introducir áreas. Puedes dibujar polígonos y polilíneas de forma rápida y sencilla utilizando las herramientas de edición disponibles. Además, puedes utilizar funciones de arrastrar y soltar para importar áreas desde otros formatos de archivo, lo que agiliza el proceso de entrada de datos.
3. Flexibilidad en la visualización
Una vez que hayas introducido áreas en Global Mapper, puedes visualizarlas de varias maneras. Puedes aplicar colores diferentes a cada área para resaltar características específicas. Además, puedes ajustar la transparencia de las áreas para superponerlas con otros datos y obtener una visión más completa de tu proyecto.
4. Capacidad de análisis avanzado
Las áreas introducidas en Global Mapper no son solo elementos visuales, sino que también tienen atributos asociados. Puedes asignar datos a cada área, como nombres, descripciones o valores numéricos. Esto te permite realizar análisis avanzados, como cálculos de área, volumen o densidad, directamente en Global Mapper sin necesidad de utilizar software adicional.
5. Compatibilidad con otros programas
Global Mapper es compatible con una amplia variedad de formatos de archivo, lo que te permite importar y exportar áreas de manera fluida entre diferentes programas de GIS. Esto facilita la colaboración con otros profesionales y la integración de tus datos en flujos de trabajo existentes.
Introducir áreas en Global Mapper ofrece numerosas ventajas en términos de precisión, facilidad de uso, flexibilidad en la visualización, capacidad de análisis avanzado y compatibilidad con otros programas. Si trabajas en la industria de la cartografía o GIS, aprender a utilizar esta función te ayudará a optimizar tus procesos y obtener resultados de alta calidad.
Qué es una área en Global Mapper y cómo se define
En Global Mapper, una "área" se refiere a una región geográfica específica que se puede delimitar y analizar. Puede ser un parque nacional, una ciudad o una zona de estudio. Para definir un área en Global Mapper, simplemente selecciona la herramienta "Crear área" en el menú y dibuja un polígono en el mapa. Luego, puedes personalizar el nombre y las propiedades de esa área. Esta funcionalidad te permite realizar análisis geoespaciales más precisos y enfocados en regiones específicas.
Una vez que hayas creado un área en Global Mapper, puedes acceder a ella fácilmente en cualquier momento para realizar mediciones, extraer datos específicos o realizar análisis de superficie. Esto es especialmente útil cuando se trabaja en proyectos de cartografía o estudios geográficos que requieren un enfoque detallado en áreas particulares del mapa. Además, Global Mapper te permite importar y exportar áreas con otros formatos de archivo geoespaciales, lo que facilita la colaboración y el intercambio de datos con otros profesionales.
Cuáles son los formatos de archivo compatibles para importar áreas en Global Mapper
Global Mapper es una poderosa herramienta para trabajar con datos geoespaciales, y una de sus características destacadas es la capacidad de importar áreas a partir de varios formatos de archivo. Algunos de los formatos compatibles para la importación de áreas en Global Mapper incluyen Shapefile, KML, GeoTIFF y muchas otras opciones más.
El formato Shapefile es uno de los más comunes y ampliamente utilizado en la industria de los SIG (Sistemas de Información Geográfica). Es un formato de archivo vectorial que puede contener una o varias entidades geográficas, como puntos, líneas o polígonos, lo que lo convierte en una excelente opción para importar áreas en Global Mapper.
Por otro lado, el formato KML (Keyhole Markup Language) es ampliamente utilizado en aplicaciones y servicios de mapas en línea, como Google Earth. Global Mapper ofrece la posibilidad de importar áreas a partir de archivos KML, lo que permite la integración de datos geográficos provenientes de diversas fuentes.
Además, Global Mapper es compatible con el formato GeoTIFF, que es una extensión del formato TIFF (Tagged Image File Format) utilizado para almacenar imágenes georeferenciadas. Esto significa que puedes importar áreas a partir de imágenes rasterizadas, como mapas escaneados o fotografías aéreas, y utilizarlas como referencia espacial en Global Mapper.
Estos son solo algunos ejemplos de los formatos de archivo compatibles para importar áreas en Global Mapper. La amplia gama de opciones disponibles hace que esta herramienta sea extremadamente versátil y adaptable a las necesidades de diferentes proyectos y usuarios.
Cuál es el procedimiento para importar un archivo de área en Global Mapper
Introducir áreas en Global Mapper es un proceso sencillo y rápido que te permitirá trabajar con datos geoespaciales de forma eficiente. Para importar un archivo de área, sigue estos simples pasos:
Paso 1: Abrir Global Mapper
Para empezar, asegúrate de tener Global Mapper instalado en tu dispositivo. Abre el programa y espera a que se cargue completamente.
Paso 2: Importar archivo
Ahora, ve al menú principal y selecciona la opción "File" (Archivo). En el desplegable, elige "Import" (Importar) y luego "Area Features" (Características de área). Se abrirá una ventana de explorador de archivos.
Paso 3: Seleccionar archivo de área
En la ventana de explorador de archivos, navega hasta la ubicación donde tienes almacenado el archivo de área que deseas importar. Haz clic en el archivo para seleccionarlo y luego presiona el botón "Open" (Abrir).
Paso 4: Configurar opciones de importación
A continuación, se abrirá la ventana de opciones de importación. Aquí podrás ajustar diferentes parámetros, como el sistema de coordenadas, el tipo de archivo y las opciones de importación específicas.
Paso 5: Importar archivo de área
Una vez hayas configurado las opciones de importación según tus necesidades, haz clic en el botón "OK" (Aceptar) para importar el archivo de área. Global Mapper comenzará a procesar los datos y los mostrará en la vista principal.
¡Y eso es todo! Has importado exitosamente un archivo de área en Global Mapper. Ahora puedes comenzar a trabajar con los datos geoespaciales y realizar análisis, mediciones y más.
Cómo se puede editar y personalizar un área en Global Mapper
La función de áreas en Global Mapper te permite etiquetar y resaltar regiones específicas en tus datos geoespaciales. Puedes personalizar estas áreas para resaltar características importantes o para agregar información adicional. Para editar un área existente, simplemente selecciona la herramienta de edición de áreas y haz clic en el área que deseas modificar. A partir de ahí, puedes ajustar la forma, el tamaño y el estilo de la región.
Para personalizar un área en Global Mapper, primero debes seleccionarla haciendo clic en ella. Luego, puedes acceder a las opciones de personalización en el panel de propiedades. Aquí encontrarás una variedad de opciones, como la capacidad de cambiar el color de relleno, el estilo de línea y la opacidad de la región.
Si deseas agregar información adicional a un área, puedes hacerlo utilizando las etiquetas. Las etiquetas te permiten agregar texto descriptivo o numérico directamente en el área seleccionada. Simplemente haz clic en la herramienta de etiquetado, selecciona el área y escribe el texto que deseas agregar.
Una vez que hayas terminado de editar y personalizar tu área en Global Mapper, puedes guardar tus cambios y exportarlos en diferentes formatos, como shapefile o KML. Esto te permite compartir tus áreas con otros usuarios o utilizarlas en otras aplicaciones de SIG.
La función de áreas en Global Mapper te permite etiquetar, resaltar y personalizar regiones específicas en tus datos geoespaciales. Puedes modificar la forma, el tamaño y el estilo de las áreas, así como agregar etiquetas con información adicional. Además, puedes guardar y exportar tus áreas en diferentes formatos. ¡Explora todas las opciones de personalización que Global Mapper tiene para ofrecer y haz tus datos aún más significativos!
Existen funciones especiales en Global Mapper para trabajar con áreas
Global Mapper es una poderosa herramienta de SIG que ofrece numerosas funciones para trabajar con datos espaciales. Una de esas funciones especiales es la capacidad de introducir y trabajar con áreas. En esta sección, te mostraré cómo puedes hacerlo en simples pasos.
Paso 1: Selecciona la capa en la que deseas introducir el área
Antes de poder introducir un área en Global Mapper, debes seleccionar la capa en la que deseas crearla. Puedes hacerlo seleccionando la capa en el panel de capas o haciendo clic derecho en la capa en el mapa y seleccionando "Seleccionar capa" en el menú contextual.
Paso 2: Abre la herramienta "Crear área"
Una vez que hayas seleccionado la capa en la que deseas introducir el área, debes abrir la herramienta "Crear área". Puedes encontrar esta herramienta en la barra de herramientas superior, o también puedes acceder a ella seleccionando "Crear área" en el menú "Capa".
Paso 3: Dibuja el contorno del área
Una vez que hayas abierto la herramienta "Crear área", puedes comenzar a dibujar el contorno del área en el mapa. Puedes hacer clic en puntos individuales para crear una forma simple o hacer clic y arrastrar para crear formas más complejas. Puedes ajustar la precisión de la forma utilizando las opciones disponibles en la barra de herramientas superior.
Paso 4: Asigna atributos al área
Una vez que hayas dibujado el contorno del área, puedes asignar atributos a la misma. Puedes hacerlo seleccionando la capa en el panel de capas y haciendo clic en el botón "Atributos" en la barra de herramientas superior. Aquí podrás agregar información como nombre, descripción, categoría, etc., según tus necesidades.
Paso 5: Guarda el área
Finalmente, una vez que hayas dibujado el contorno del área y asignado los atributos, puedes guardar el área. Puedes hacerlo seleccionando la capa en el panel de capas y haciendo clic en el botón "Guardar capa" en la barra de herramientas superior. Esto guardará el área en la capa seleccionada y estará disponible para su uso posterior.
Siguiendo estos simples pasos, puedes introducir áreas en Global Mapper y aprovechar al máximo sus funciones especiales. ¡Experimenta con diferentes formas y atributos para crear áreas personalizadas para tus proyectos de SIG!
Cómo se pueden exportar áreas desde Global Mapper a otros programas o formatos de archivo
Global Mapper ofrece una amplia gama de herramientas para manipular y analizar datos geoespaciales. Una de las características más útiles es la capacidad de exportar áreas a otros programas o formatos de archivo. Esto te permite compartir tus datos con otros usuarios o utilizarlos en diferentes aplicaciones.
Paso 1: Selección del área
Antes de exportar un área en Global Mapper, primero debes seleccionarla. Puedes hacerlo utilizando la herramienta de selección de área, que te permite dibujar una forma irregular o seleccionar un área predefinida. Una vez que hayas seleccionado el área deseada, puedes proceder a exportarla.
Paso 2: Exportación del área
Una vez que hayas seleccionado el área que deseas exportar, puedes dirigirte a la pestaña "Exportar" en la parte superior de la interfaz de Global Mapper. Aquí encontrarás diversas opciones de exportación, como exportar a formato shapefile, KML, DXF, entre otros. Selecciona la opción deseada y guarda el archivo en la ubicación deseada en tu computadora.
Paso 3: Configuración de opciones de exportación
Antes de realizar la exportación, es posible que desees configurar algunas opciones adicionales. Por ejemplo, puedes especificar la proyección de coordenadas para el archivo de exportación, el sistema de coordenadas, la escala, el nivel de detalle, entre otros. Estas opciones te permiten adaptar el archivo exportado a las necesidades específicas de tu proyecto.
Paso 4: Confirmación y finalización de la exportación
Una vez que hayas configurado todas las opciones de exportación, puedes hacer clic en "Exportar" para comenzar el proceso de exportación. Global Mapper te mostrará una barra de progreso que te indicará el avance de la exportación. Una vez que la exportación haya finalizado, recibirás una confirmación de que el archivo ha sido exportado correctamente.
Exportar áreas desde Global Mapper es un proceso sencillo y rápido. Solo necesitas seguir estos simples pasos: seleccionar el área deseada, elegir el formato de exportación, configurar las opciones necesarias y finalmente confirmar la exportación. ¡Así de fácil! Ahora podrás compartir tus datos geoespaciales con otros programas o usuarios sin complicaciones.
Es posible visualizar y analizar datos de áreas en 3D en Global Mapper
Global Mapper es una poderosa herramienta que permite a los usuarios visualizar y analizar datos geoespaciales en 3D. Una de las características más útiles es la capacidad de introducir áreas específicas en el software. Esto es especialmente útil para aquellos que necesitan trabajar con datos de zonas específicas para proyectos de cartografía o análisis geoespacial.
Introducir áreas en Global Mapper es sorprendentemente fácil y solo requiere unos simples pasos. A continuación, te mostraré cómo puedes hacerlo:
Paso 1: Abrir Global Mapper y cargar tus datos
Antes de poder introducir áreas en Global Mapper, debes abrir el software y cargar tus datos geoespaciales. Puedes importar archivos de diferentes formatos, como shapefiles, archivos KML o incluso imágenes de satélite. Una vez que hayas cargado tus datos, puedes proceder al siguiente paso.
Paso 2: Seleccionar el área de interés
Una vez que hayas cargado tus datos, debes seleccionar el área de interés en la que deseas trabajar. Puedes hacer esto utilizando las herramientas de selección disponibles en Global Mapper. Puedes seleccionar un área específica dibujando un polígono alrededor de ella o utilizando otras herramientas de selección, como seleccionar por atributos o selección por área.
Paso 3: Crear una nueva capa para el área seleccionada
Una vez que hayas seleccionado el área de interés, debes crear una nueva capa para esa área en Global Mapper. Esto te permitirá realizar análisis específicos o agregar información adicional a esa área sin afectar los datos originales. Puedes crear una nueva capa haciendo clic con el botón derecho del ratón en la capa original y seleccionando "Crear capa a partir de selección".
Paso 4: Trabajar con el área seleccionada
Ahora que has creado una nueva capa para el área seleccionada, puedes comenzar a trabajar con ella en Global Mapper. Puedes realizar diversas tareas, como mediciones, análisis de terreno, extracción de datos, entre otros. Global Mapper ofrece una amplia gama de herramientas y funciones para ayudarte a trabajar con precisión en el área seleccionada.
Aprender a introducir áreas en Global Mapper puede mejorar significativamente tu capacidad para realizar análisis geoespaciales precisos y trabajos de cartografía. Sigue estos simples pasos y descubre todo el potencial que esta herramienta tiene para ofrecerte.
Cuáles son algunos ejemplos prácticos de uso de áreas en Global Mapper en diferentes industrias
Global Mapper es una herramienta versátil que se utiliza en una variedad de industrias para gestionar áreas geográficas. En la industria de la construcción, por ejemplo, las áreas en Global Mapper se utilizan para identificar y delimitar zonas de construcción y de seguridad. En la industria agrícola, las áreas se utilizan para mapear campos de cultivo y analizar patrones de crecimiento. En la industria de recursos naturales, las áreas se utilizan para delimitar áreas de exploración y monitorear la conservación de recursos. Estos son solo algunos ejemplos de cómo las áreas en Global Mapper pueden ser aplicadas en diferentes industrias.
Al utilizar las áreas en Global Mapper, es importante tener en cuenta los diferentes tipos de información que se pueden asociar con cada área. Por ejemplo, se pueden agregar atributos como nombres, descripciones, fechas y propietarios a cada área. Esto proporciona una manera conveniente de almacenar información relevante y acceder a ella fácilmente cuando sea necesario. Además, las áreas en Global Mapper se pueden utilizar para realizar análisis espaciales, como la superposición de áreas para identificar áreas de interés común o la generación de estadísticas sobre el área total cubierta por las áreas seleccionadas. Estas funcionalidades adicionales hacen que el uso de áreas en Global Mapper sea aún más efectivo y beneficioso para los usuarios de diferentes industrias.
El proceso de crear y manipular áreas en Global Mapper es bastante sencillo. Primero, se debe abrir el archivo de datos en Global Mapper y seleccionar las entidades que se desea convertir en áreas. A continuación, se debe hacer clic en la opción "Crear área" en la barra de herramientas y dibujar el contorno del área deseada en el mapa. Una vez que se ha creado el área, se pueden realizar diversas acciones, como cambiar su nombre, agregar atributos y realizar análisis espaciales. Además, Global Mapper ofrece opciones avanzadas para modificar y refinar las áreas, como la edición de bordes y la fusión de áreas adyacentes. Estas funcionalidades permiten a los usuarios personalizar y optimizar las áreas según sus necesidades específicas.
Las áreas en Global Mapper son una herramienta poderosa y práctica que se puede utilizar en una variedad de industrias. Su capacidad para delimitar zonas geográficas, asociar información relevante y realizar análisis espaciales las convierte en una herramienta indispensable para los profesionales que trabajan con datos geográficos. Con su interfaz intuitiva y opciones avanzadas, Global Mapper facilita la creación y manipulación de áreas, lo que permite a los usuarios maximizar su productividad y obtener los mejores resultados posibles en sus proyectos.
Cuáles son algunos consejos y trucos para optimizar el uso de áreas en Global Mapper
Global Mapper es una poderosa herramienta que te permite trabajar con datos geoespaciales de manera eficiente y precisa. Una de las características más útiles de Global Mapper es la capacidad de introducir y manipular áreas. En esta sección, te ofreceremos algunos consejos y trucos que te ayudarán a optimizar el uso de áreas en Global Mapper.
1. Usar capas para organizar las áreas
Una buena práctica es utilizar capas para organizar tus áreas en Global Mapper. Puedes crear una capa específica para cada tipo de área, como por ejemplo, áreas urbanas, áreas naturales protegidas o áreas de interés turístico. Esto te permitirá tener un control más preciso sobre tus datos y facilitará su manipulación y visualización.
2. Utilizar la herramienta de dibujo de áreas
Global Mapper cuenta con una herramienta de dibujo de áreas que te permite crear áreas personalizadas con facilidad. Puedes seleccionar diferentes formas, como polígonos o rectángulos, y ajustar su tamaño y posición según tus necesidades. Además, puedes asignar atributos a tus áreas, como nombre, descripción o categoría, lo que te ayudará a organizar y analizar tus datos de manera más eficiente.
3. Realizar análisis espaciales con las áreas
Una vez que hayas creado tus áreas en Global Mapper, puedes aprovechar su potencial realizando análisis espaciales. Por ejemplo, puedes calcular el área de cada polígono, encontrar áreas que se solapen o realizar operaciones de suma o resta entre áreas. Estos análisis te permitirán obtener información valiosa sobre la distribución y características de tus áreas, lo que te ayudará a tomar decisiones informadas en tu trabajo o proyecto.
4. Exportar áreas en diferentes formatos
Global Mapper te ofrece la posibilidad de exportar tus áreas en diferentes formatos, como shapefile, KML o GeoJSON, entre otros. Esto te permitirá compartir tus datos con otros programas o dispositivos y utilizarlos en diferentes aplicaciones. También puedes importar áreas desde otros archivos en formato compatible con Global Mapper y utilizarlos en tu proyecto. Asegúrate de elegir el formato adecuado según tus necesidades y requisitos.
5. Actualizar y editar áreas con facilidad
Global Mapper te brinda herramientas intuitivas para editar y actualizar tus áreas de manera rápida y sencilla. Puedes modificar la forma, tamaño o posición de tus áreas, así como también cambiar sus atributos o añadir nuevos datos. Además, si necesitas realizar cambios en varias áreas al mismo tiempo, Global Mapper te permite seleccionar y editar varias áreas a la vez, lo que te ahorrará tiempo y esfuerzo en tu trabajo.
6. Utilizar las funciones avanzadas de análisis de áreas
Global Mapper ofrece funciones avanzadas de análisis de áreas que te permiten realizar tareas más complejas y precisas. Por ejemplo, puedes calcular la longitud del perímetro de un polígono, determinar el centroide de un área o generar una cuadrícula regular de áreas. Estas funciones te ayudarán a obtener resultados más detallados y precisos en tus análisis, lo que aumentará la calidad y confiabilidad de tus datos.
Optimizar el uso de áreas en Global Mapper te permitirá trabajar de manera más eficiente y obtener resultados más precisos en tus proyectos geoespaciales. Siguiendo estos consejos y trucos, podrás organizar, manipular y analizar tus áreas de manera más efectiva, lo que te ayudará a tomar decisiones informadas y alcanzar tus objetivos de manera satisfactoria.
Dónde se pueden encontrar recursos adicionales y tutoriales para aprender más sobre el uso de áreas en Global Mapper
Si quieres aprender más sobre cómo utilizar áreas en Global Mapper, hay varios recursos adicionales y tutoriales disponibles que te pueden ser de gran ayuda. Uno de los mejores lugares para encontrar estos recursos es en el sitio web oficial de Global Mapper. Aquí encontrarás una sección de tutoriales donde podrás acceder a una amplia gama de videos y documentos que te guiarán a través de diferentes aspectos del programa, incluyendo cómo introducir áreas correctamente.
Otro recurso valioso es la comunidad en línea de Global Mapper, donde los usuarios comparten sus conocimientos y experiencias. Puedes unirte a foros de discusión, acceder a sitios web especializados y seguir a expertos en redes sociales que comparten consejos y trucos sobre el uso de áreas en Global Mapper. Además, hay numerosos blogs y canales de YouTube que ofrecen tutoriales y guías paso a paso para ayudarte a mejorar tus habilidades en el manejo de áreas.
Algunos tutoriales destacados sobre áreas en Global Mapper
Tutorial 1: Introducción a las áreas en Global Mapper: En este tutorial aprenderás los conceptos básicos sobre cómo crear y editar áreas en Global Mapper. Se te guiará a través de los diferentes pasos necesarios para definir una nueva área y cómo agregar atributos adicionales para un mejor análisis.Tutorial 2: Uso avanzado de áreas en Global Mapper: Este tutorial se adentrará en las funciones más avanzadas de las áreas en Global Mapper. Aprenderás cómo realizar cálculos de superficie, realizar operaciones booleanas entre áreas y cómo utilizar las herramientas de análisis espacial para obtener información más detallada sobre las áreas definidas.Tutorial 3: Importación y exportación de áreas en Global Mapper: En este tutorial aprenderás cómo importar y exportar áreas en diferentes formatos, como shapefile, KML y GeoJSON. También se te enseñará cómo integrar áreas definidas en Global Mapper con otros software y herramientas de SIG.
Recuerda que la práctica constante y la experimentación son clave para mejorar tus habilidades en el uso de áreas en Global Mapper. No dudes en explorar diferentes escenarios y probar diferentes herramientas y funciones para obtener el máximo provecho del programa. ¡Buena suerte!
Preguntas frecuentes (FAQ)
1. ¿Qué es Global Mapper?
Global Mapper es un software de sistema de información geográfica (SIG) que permite visualizar, editar y analizar datos espaciales en 2D y 3D.
2. ¿Cómo puedo importar datos en Global Mapper?
En Global Mapper, puedes importar datos utilizando diferentes formatos como shapefile, KML, CSV, entre otros. Solo debes seleccionar la opción "Importar" y elegir el formato de archivo deseado.
3. ¿Cómo puedo crear un área en Global Mapper?
Para crear un área en Global Mapper, selecciona la opción "Crear línea" y dibuja la forma deseada en el mapa. Luego, selecciona la opción "Crear área" y elige la opción "Cerrar contorno" para completar el área.
4. ¿Cómo puedo editar un área en Global Mapper?
Para editar un área en Global Mapper, selecciona la opción "Editar objeto" y haz clic en el área que deseas editar. Luego, puedes modificar la forma, el tamaño o los atributos del área según tus necesidades.
5. ¿Cómo puedo exportar un área en Global Mapper?
En Global Mapper, puedes exportar un área seleccionando la opción "Exportar" y eligiendo el formato de archivo deseado. Puedes guardar el área como shapefile, KML, DWG, entre otros.
Deja una respuesta
Entradas relacionadas