Aprende paso a paso cómo abrir un listado de puntos con Global Mapper
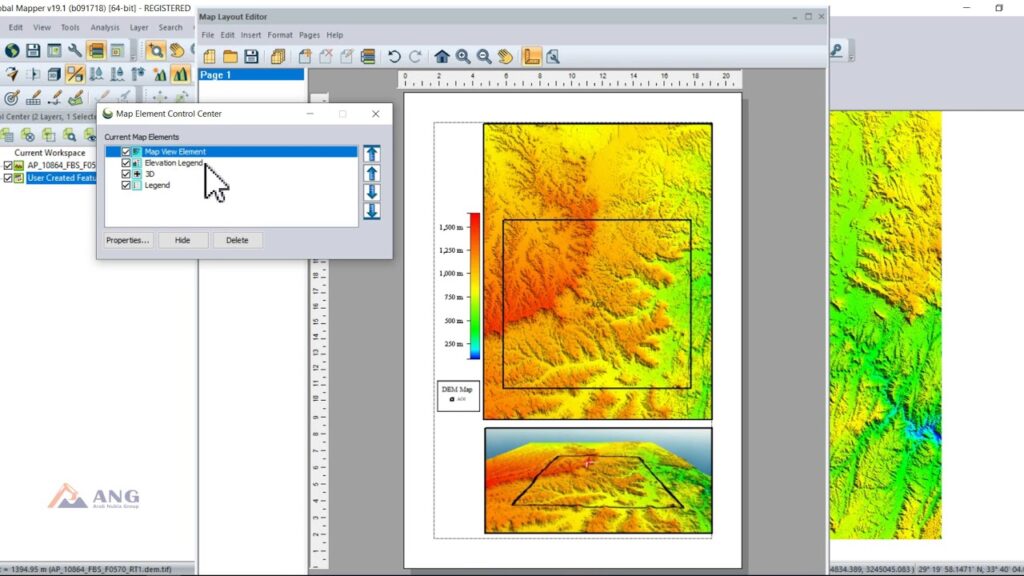
Global Mapper es una herramienta de software ampliamente utilizada en la industria de la cartografía y SIG (Sistemas de Información Geográfica) para visualizar, analizar y editar datos espaciales. Una de las características más útiles de Global Mapper es su capacidad para trabajar con diferentes formatos de datos geoespaciales, lo que lo convierte en una herramienta muy versátil para profesionales de diferentes campos.
Te enseñaremos cómo abrir un listado de puntos en Global Mapper paso a paso. Los puntos son elementos fundamentales en la representación de datos geoespaciales y pueden contener información como coordenadas, atributos y descripciones. Aprenderemos a importar un listado de puntos en Global Mapper desde un archivo en formato CSV (valores separados por comas) y a visualizarlos en el mapa de forma clara y precisa. Además, te daremos algunos consejos y trucos para aprovechar al máximo esta herramienta y sacar el máximo partido a tus datos espaciales.
- Cuáles son los requisitos mínimos del sistema para instalar Global Mapper
-
Cómo puedo descargar e instalar Global Mapper en mi computadora
- Paso 1: Accede al sitio web oficial de Global Mapper
- Paso 2: Navega hasta la sección de descargas
- Paso 3: Selecciona tu sistema operativo
- Paso 4: Descarga el archivo de instalación
- Paso 5: Ejecuta el archivo de instalación
- Paso 6: Sigue las instrucciones de instalación
- Paso 7: Finaliza la instalación
- Cuáles son las principales características y funcionalidades de Global Mapper
- Cómo puedo abrir un archivo de puntos en Global Mapper
- Cuáles son los formatos de archivo compatibles con Global Mapper para los datos de puntos
- Cuál es el procedimiento para importar datos de puntos desde un dispositivo GPS a Global Mapper
- Puedo abrir archivos de puntos en diferentes sistemas de coordenadas en Global Mapper
-
Cómo puedo filtrar y clasificar los puntos de un archivo en Global Mapper
- Paso 1: Abre el archivo
- Paso 2: Selecciona la opción "Filtrar puntos"
- Paso 3: Configura los criterios de filtrado
- Paso 4: Aplica el filtro
- Paso 1: Selecciona los puntos a clasificar
- Paso 2: Accede al menú "Capas" y selecciona la opción "Clasificar puntos"
- Paso 3: Configura las clases y criterios de clasificación
- Paso 4: Aplica la clasificación
- Cuál es la diferencia entre abrir un archivo de puntos y cargar un archivo de puntos en Global Mapper
- Cómo puedo visualizar y analizar los atributos de los puntos en Global Mapper
- Existe alguna opción para exportar los datos de puntos en un nuevo archivo en Global Mapper
- Puedo realizar mediciones y cálculos con los puntos en Global Mapper
- Qué herramientas y funciones adicionales ofrece Global Mapper para trabajar con archivos de puntos
- Cuál es la mejor manera de organizar y administrar mis archivos de puntos en Global Mapper
- Hay alguna función para generar gráficos o representaciones visuales de los puntos en Global Mapper
- Cuál es la diferencia entre una capa de puntos y un archivo de puntos en Global Mapper
- Puedo buscar y agregar puntos de interés predefinidos en Global Mapper
- Existe alguna opción para compartir mis archivos de puntos con otros usuarios de Global Mapper
- Qué recomendaciones de uso y mejores prácticas puedo seguir al trabajar con archivos de puntos en Global Mapper
- Preguntas frecuentes (FAQ)
Cuáles son los requisitos mínimos del sistema para instalar Global Mapper
Antes de instalar Global Mapper, es importante asegurarse de que tu sistema cumpla con los requisitos mínimos. De esta manera, podrás disfrutar de todas las funcionalidades de esta herramienta de mapeo.
Requisitos de hardware:
- Procesador de al menos 2.0 GHz
- Memoria RAM de 4 GB
- Al menos 500 MB de espacio libre en el disco duro
- Tarjeta de video compatible con OpenGL 3.3
Requisitos de software:
- Sistema operativo Windows 7, 8 o 10 (32 o 64 bits)
- Microsoft .NET Framework 4.7.2 o superior
Si cumples con estos requisitos, estarás listo para instalar Global Mapper y comenzar a abrir un listado de puntos en esta potente plataforma de mapeo.
Cómo puedo descargar e instalar Global Mapper en mi computadora
Para descargar e instalar Global Mapper en tu computadora, debes seguir estos sencillos pasos:
Paso 1: Accede al sitio web oficial de Global Mapper
Abre tu navegador web y busca "Global Mapper". Haz clic en el enlace que te lleva al sitio web oficial.
Paso 2: Navega hasta la sección de descargas
Una vez en el sitio web de Global Mapper, busca la sección de descargas. Por lo general, esta sección se encuentra en la página de inicio o en el menú principal del sitio.
Paso 3: Selecciona tu sistema operativo
En la sección de descargas, encontrarás diferentes opciones según tu sistema operativo. Elije la opción que corresponda a tu sistema, ya sea Windows, macOS o Linux.
Paso 4: Descarga el archivo de instalación
Haz clic en el enlace de descarga correspondiente a tu sistema operativo. Esto descargará un archivo de instalación en tu computadora.
Paso 5: Ejecuta el archivo de instalación
Una vez que se haya descargado el archivo de instalación, ve a la carpeta donde se guardó y haz doble clic en él para ejecutarlo.
Paso 6: Sigue las instrucciones de instalación
Sigue las instrucciones que aparecen en pantalla para completar la instalación de Global Mapper en tu computadora. Asegúrate de leer y aceptar los términos y condiciones del software.
Paso 7: Finaliza la instalación
Una vez que la instalación se haya completado, puedes cerrar el programa de instalación y comenzar a usar Global Mapper en tu computadora.
Ahora que has descargado e instalado Global Mapper en tu computadora, estás listo para explorar todas las funciones y características que ofrece este poderoso software de mapeo y análisis geoespacial.
Cuáles son las principales características y funcionalidades de Global Mapper
Global Mapper es un software de SIG (Sistema de Información Geográfica) que ofrece una amplia gama de características y funcionalidades. Una de las principales características es su capacidad para abrir y visualizar una variedad de formatos de datos geoespaciales, incluyendo archivos raster, vectores y lidar.
Además, Global Mapper permite realizar análisis espaciales avanzados, como la creación de perfiles longitudinales, el cálculo de áreas y volúmenes, y la generación de mapas de pendiente. También cuenta con herramientas de edición que permiten realizar modificaciones en los datos geográficos, como la creación y edición de polígonos y líneas.
Global Mapper también ofrece la posibilidad de trabajar con datos 3D, permitiendo visualizar y explorar modelos de terreno en 3D, y realizar mediciones y análisis en este entorno tridimensional.
Otra característica destacada de Global Mapper es su capacidad para la generación de mapas y la impresión de los mismos en diversos formatos, incluyendo PDF y SVG. Esto facilita la comunicación y el intercambio de información geográfica con otros usuarios o para su uso en presentaciones.
Global Mapper es una herramienta poderosa y versátil para el análisis y visualización de datos geoespaciales, con una amplia gama de características y funcionalidades que permiten a los usuarios explorar, analizar y compartir información geográfica de manera eficiente y efectiva.
Cómo puedo abrir un archivo de puntos en Global Mapper
Si estás buscando abrir un archivo de puntos en Global Mapper, estás en el lugar correcto. Global Mapper es una poderosa herramienta que te permite visualizar y analizar datos espaciales en diferentes formatos. Para comenzar, asegúrate de tener instalado Global Mapper en tu computadora. Una vez que lo hayas hecho, sigue estos pasos para abrir tu archivo de puntos:
Paso 1: Abrir Global Mapper
Abre Global Mapper desde el acceso directo en tu escritorio o desde el menú de inicio de tu sistema operativo. Espera unos segundos mientras la aplicación se carga.
Paso 2: Navegar a la ubicación del archivo de puntos
Una vez que Global Mapper esté abierto, navega a la ubicación de tu archivo de puntos en tu computadora. Puedes hacerlo utilizando la barra de navegación en la parte superior de la ventana o utilizando el explorador de archivos de tu sistema operativo.
Paso 3: Seleccionar el archivo de puntos
Una vez que hayas encontrado el archivo de puntos que deseas abrir, selecciona en él. Asegúrate de que el archivo tenga la extensión correcta y sea compatible con Global Mapper.
Paso 4: Abrir el archivo en Global Mapper
Una vez que hayas seleccionado el archivo de puntos, haz clic en el botón "Abrir" en la parte inferior derecha de la ventana. Global Mapper cargará el archivo y lo mostrará en la vista principal.
Paso 5: Explorar los puntos
Ahora que has abierto el archivo de puntos en Global Mapper, puedes explorar los puntos y realizar diferentes análisis y visualizaciones. Utiliza las herramientas y opciones disponibles en Global Mapper para sacar el máximo provecho de tus datos.
Paso 6: Guardar cambios (opcional)
Si realizas cambios en el archivo de puntos durante tu sesión en Global Mapper y deseas guardarlos, simplemente haz clic en el botón "Guardar" en la parte superior de la ventana. El archivo se guardará con los cambios realizados.
Paso 7: Cerrar Global Mapper
Una vez que hayas terminado de trabajar con el archivo de puntos, puedes cerrar Global Mapper haciendo clic en la "X" en la esquina superior derecha de la ventana o utilizando la opción del menú "Archivo" y luego "Salir".
Ahora que sabes cómo abrir un archivo de puntos en Global Mapper, estarás listo para explorar tus datos geoespaciales de manera eficiente y efectiva.
Cuáles son los formatos de archivo compatibles con Global Mapper para los datos de puntos
Global Mapper es una herramienta poderosa para trabajar con datos de puntos. Puedes importar y exportar una amplia variedad de formatos de archivos que contienen datos de puntos en Global Mapper.
En cuanto a la importación de datos de puntos, Global Mapper admite formatos populares como Shapefile (.shp), KML/KMZ, GeoTIFF (.tif), ASCII XYZ, entre otros. Esto te permite trabajar con datos de puntos recopilados de diferentes fuentes y aplicar análisis y visualizaciones en Global Mapper.
Para la exportación de datos de puntos, Global Mapper también ofrece una amplia gama de formatos compatibles. Algunos ejemplos son Shapefile (.shp), KML/KMZ, GeoTIFF (.tif), ASCII XYZ, DXF, CSV y muchos otros más. Esto te permite compartir tus datos de puntos con otros programas y plataformas que puedan requerir diferentes formatos de archivo.
Global Mapper es compatible con una amplia variedad de formatos de archivo tanto para la importación como para la exportación de datos de puntos. Esto te brinda flexibilidad y compatibilidad con diferentes fuentes y destinos de datos, permitiéndote aprovechar al máximo esta poderosa herramienta de visualización y análisis de puntos.
Cuál es el procedimiento para importar datos de puntos desde un dispositivo GPS a Global Mapper
El procedimiento para importar datos de puntos desde un dispositivo GPS a Global Mapper es relativamente sencillo y se puede realizar siguiendo los siguientes pasos:
Paso 1: Conectar el dispositivo GPS al ordenador
Para poder transferir los datos de puntos, primero debes conectar el dispositivo GPS al ordenador mediante un cable USB o utilizando la tecnología Bluetooth si es compatible. Asegúrate de que el dispositivo esté encendido y reconocido por el sistema operativo.
Paso 2: Abrir Global Mapper
Una vez que el dispositivo está conectado correctamente, abre Global Mapper en tu ordenador. Si aún no tienes instalado el software, asegúrate de descargarlo e instalarlo desde el sitio web oficial.
Paso 3: Importar datos de puntos
En Global Mapper, ve al menú "Archivo" y selecciona la opción "Abrir archivo GPS". Esto abrirá una nueva ventana donde podrás seleccionar el dispositivo GPS conectado y los datos de puntos que deseas importar.
Paso 4: Configurar las opciones de importación
Ahora debes configurar las opciones de importación según tus necesidades. Puedes seleccionar el tipo de datos que deseas importar (puntos, rutas, pistas, etc.), así como el sistema de coordenadas y la escala. Además, puedes asignar atributos personalizados a los puntos importados.
Paso 5: Importar los datos
Una vez que hayas configurado todas las opciones de importación, haz clic en el botón "Importar" para comenzar el proceso de importación. Global Mapper comenzará a leer los datos de puntos desde el dispositivo GPS y los mostrará en la vista principal del software.
Paso 6: Guardar los datos importados
Finalmente, puedes guardar los datos importados en el formato deseado seleccionando la opción "Guardar como" en el menú "Archivo". Elige la ubicación y el nombre del archivo, y selecciona el formato de archivo que prefieras (por ejemplo, Shapefile, KML, CSV, etc.).
¡Y eso es todo! Siguiendo estos simples pasos, podrás importar fácilmente datos de puntos desde un dispositivo GPS a Global Mapper y comenzar a trabajar con ellos en tus proyectos.
Puedo abrir archivos de puntos en diferentes sistemas de coordenadas en Global Mapper
Cuando trabajas con Global Mapper, tienes la capacidad de abrir archivos de puntos en diferentes sistemas de coordenadas. Esto es especialmente útil cuando estás trabajando con datos que provienen de diferentes fuentes o proyectos. Global Mapper te permite seleccionar el sistema de coordenadas adecuado al abrir el archivo de puntos, lo que asegura que tu visualización y análisis de los datos se realice de manera correcta y precisa.
Para abrir un archivo de puntos en un sistema de coordenadas específico en Global Mapper, simplemente sigue estos pasos:
Paso 1: Abrir Global Mapper
Abre Global Mapper en tu computadora. Si aún no tienes instalado el programa, puedes descargarlo desde el sitio web oficial de Blue Marble Geographics.
Paso 2: Crear un nuevo proyecto
Una vez que tengas Global Mapper abierto, crea un nuevo proyecto haciendo clic en "Archivo" en la barra de menú superior y selecciona "Nuevo Proyecto". Esto abrirá una nueva ventana donde podrás guardar tu proyecto en la ubicación deseada de tu computadora.
Paso 3: Importar tu archivo de puntos
Después de haber creado tu nuevo proyecto, es hora de importar el archivo de puntos que deseas abrir en Global Mapper. Para hacer esto, ve a la pestaña "Archivo" en la barra de menú superior, selecciona "Importar datos vectoriales" y elige la opción "Archivo/Lidar/DEM".
En la ventana de importación, navega hasta la ubicación de tu archivo de puntos y selecciónalo. Luego, haz clic en "Abrir" para que Global Mapper importe los datos.
Paso 4: Configurar el sistema de coordenadas
Una vez que hayas importado el archivo de puntos, Global Mapper te preguntará si deseas configurar el sistema de coordenadas. Selecciona la opción "Sí" y elige el sistema de coordenadas adecuado para tus datos de puntos.
Global Mapper tiene una amplia selección de sistemas de coordenadas predefinidos, pero también puedes importar sistemas de coordenadas personalizados si es necesario. Una vez que hayas seleccionado el sistema de coordenadas correcto, haz clic en "Aceptar" para aplicar la configuración.
Paso 5: Visualizar y analizar tus datos de puntos
Ahora que has abierto tu archivo de puntos en el sistema de coordenadas correcto en Global Mapper, puedes comenzar a visualizar y analizar tus datos. Utiliza las herramientas y funciones disponibles en el programa para examinar tus puntos, realizar mediciones, crear perfiles y más.
Recuerda que Global Mapper también te permite exportar tus datos en diferentes formatos y sistemas de coordenadas, lo que facilita la colaboración con otras personas o el uso de los datos en otros programas.
Global Mapper te permite abrir archivos de puntos en diferentes sistemas de coordenadas, lo que garantiza una correcta visualización y análisis de tus datos. Sigue los pasos mencionados anteriormente y estarás listo para explorar y trabajar con tus puntos de manera eficiente y precisa.
Cómo puedo filtrar y clasificar los puntos de un archivo en Global Mapper
Global Mapper es una herramienta poderosa para la manipulación de datos geoespaciales. Una de las funcionalidades clave que ofrece es la capacidad de filtrar y clasificar los puntos de un archivo. Esto es útil cuando se trabaja con grandes conjuntos de datos y se necesita visualizar solo una parte específica de ellos.
Para filtrar los puntos en Global Mapper, sigue estos pasos:
Paso 1: Abre el archivo
Lo primero que debes hacer es abrir el archivo que contiene los puntos que deseas filtrar. Puedes hacerlo seleccionando la opción "Abrir" en el menú "Archivo" de Global Mapper.
Paso 2: Selecciona la opción "Filtrar puntos"
Una vez que hayas abierto el archivo, ve al menú "Capas" y selecciona la opción "Filtrar puntos". Esto abrirá una nueva ventana donde podrás especificar los criterios de filtrado.
Paso 3: Configura los criterios de filtrado
En la ventana de filtrado de puntos, podrás configurar los criterios de filtrado según tus necesidades. Puedes filtrar por valores de atributos específicos, como la altura o la intensidad, o por ubicación geoespacial, utilizando coordenadas o límites de área.
Paso 4: Aplica el filtro
Una vez que hayas configurado los criterios de filtrado, haz clic en el botón "Aplicar" para aplicar el filtro a los puntos del archivo. Global Mapper mostrará solo los puntos que cumplan con los criterios especificados.
Además de filtrar puntos, Global Mapper también te permite clasificarlos. Esto puede ser útil para organizar los puntos en categorías o clases específicas. Para clasificar los puntos en Global Mapper, sigue estos pasos:
Paso 1: Selecciona los puntos a clasificar
Antes de clasificar los puntos, debes seleccionar los que deseas incluir en la clasificación. Puedes hacerlo utilizando la herramienta de selección de Global Mapper o aplicando un filtro previo para seleccionar solo los puntos que cumplan con ciertos criterios.
Paso 2: Accede al menú "Capas" y selecciona la opción "Clasificar puntos"
Una vez que hayas seleccionado los puntos, ve al menú "Capas" y selecciona la opción "Clasificar puntos". Esto abrirá una nueva ventana donde podrás establecer las clases y los criterios de clasificación.
Paso 3: Configura las clases y criterios de clasificación
En la ventana de clasificación de puntos, podrás configurar las clases y los criterios de clasificación según tus necesidades. Puedes establecer clases en función de valores de atributo específicos o mediante rangos de valores.
Paso 4: Aplica la clasificación
Una vez que hayas configurado las clases y los criterios de clasificación, haz clic en el botón "Aplicar" para aplicar la clasificación a los puntos seleccionados. Global Mapper asignará cada punto a la clase correspondiente según los criterios establecidos.
Con estos pasos, podrás filtrar y clasificar los puntos de un archivo en Global Mapper de manera fácil y eficiente. Estas funcionalidades te permitirán trabajar de manera más precisa con tus datos geoespaciales y visualizar solo la información relevante para tu proyecto.
Cuál es la diferencia entre abrir un archivo de puntos y cargar un archivo de puntos en Global Mapper
Al utilizar Global Mapper, es importante entender la diferencia entre abrir un archivo de puntos y cargar un archivo de puntos. La acción de abrir un archivo de puntos implica que se está abriendo directamente el archivo original en la aplicación, lo que permite realizar diferentes operaciones y análisis directamente en el archivo sin necesidad de guardarlo. Por otro lado, cargar un archivo de puntos se refiere a la importación de los datos del archivo en Global Mapper, creando una copia local en el programa para trabajar con él.
Al abrir un archivo de puntos, Global Mapper muestra el contenido del archivo en una ventana de visualización dedicada. Aquí se pueden realizar diversas tareas, como aplicar estilos de visualización, ajustar la simbología, medir distancias o áreas, y realizar consultas espaciales. Además, se pueden realizar análisis más avanzados, como comparar diferentes archivos de puntos, realizar interpolaciones o generar perfiles topográficos.
Por otra parte, cargar un archivo de puntos en Global Mapper implica crear una copia local de los datos en el programa. Esto permite trabajar con los puntos de manera más flexible y realizar operaciones como filtrar, dividir, fusionar o convertir los puntos en otros formatos. También se pueden aplicar estilos de visualización personalizados, realizar mediciones y análisis más detallados, y exportar los datos a diferentes formatos.
Tanto abrir como cargar un archivo de puntos son acciones útiles en Global Mapper, pero con propósitos diferentes. Al abrir un archivo, se puede acceder directamente a su contenido sin necesidad de guardarlo, mientras que al cargar un archivo se crea una copia local para trabajar con él y aplicar diferentes operaciones y análisis.
Cómo puedo visualizar y analizar los atributos de los puntos en Global Mapper
Global Mapper es una potente herramienta de software que permite visualizar y analizar datos geoespaciales. Una de las funcionalidades más útiles de Global Mapper es la capacidad de abrir y trabajar con listados de puntos. Estos listados contienen información geográfica y atributos asociados a los puntos, como coordenadas, altitudes, nombres, entre otros.
Para poder visualizar y analizar los atributos de los puntos en Global Mapper, primero debes abrir el listado de puntos que deseas utilizar. Para esto, puedes hacerlo de diferentes maneras:
1. Abrir un archivo de puntos existente
Si ya tienes un archivo de puntos en formato compatible con Global Mapper, puedes abrirlo directamente desde el menú "Archivo > Abrir" o utilizando el atajo de teclado Ctrl+O. Luego, selecciona el archivo de puntos deseado y haz clic en "Abrir".
2. Importar un archivo de puntos desde otro formato
Si tienes un archivo de puntos en un formato no compatible con Global Mapper, como un archivo CSV o un archivo de Excel, puedes importarlo a través del menú "Archivo > Importar" o utilizando el atajo de teclado Ctrl+I. Luego, selecciona el formato del archivo de puntos y sigue las instrucciones para importarlo correctamente.
3. Crear un nuevo listado de puntos
Si no tienes un archivo de puntos existente y deseas crear uno desde cero, puedes hacerlo en Global Mapper. Para esto, selecciona "Archivo > Nuevo" o utiliza el atajo de teclado Ctrl+N. Luego, elige el tipo de listado de puntos que deseas crear y sigue las instrucciones para agregar los puntos y sus atributos.
Una vez que hayas abierto el listado de puntos en Global Mapper, podrás visualizar y analizar sus atributos utilizando las diferentes herramientas y funciones disponibles en el software. Puedes seleccionar puntos individuales o realizar consultas y análisis espaciales para obtener información específica de los atributos de los puntos.
Global Mapper te permite abrir y trabajar con listados de puntos, visualizando y analizando sus atributos de manera eficiente. Ya sea que estés utilizando un archivo de puntos existente, importando desde otro formato o creando un nuevo listado desde cero, Global Mapper te ofrece las herramientas necesarias para trabajar con datos geoespaciales de forma precisa y efectiva.
Existe alguna opción para exportar los datos de puntos en un nuevo archivo en Global Mapper
Sí, en Global Mapper tienes la opción de exportar los datos de puntos en un nuevo archivo. Para hacerlo, solo tienes que seguir algunos pasos sencillos.
Paso 1: Abrir el archivo con los datos de puntos
Lo primero que debes hacer es abrir el archivo en Global Mapper que contiene los puntos que deseas exportar. Puedes hacerlo haciendo clic en "Archivo" en la barra de menú y seleccionando "Abrir". Luego, busca y selecciona el archivo que contiene los datos de puntos y haz clic en "Abrir".
Paso 2: Seleccionar los puntos que deseas exportar
Una vez que hayas abierto el archivo con los datos de puntos, debes seleccionar los puntos que deseas exportar. Puedes hacer esto utilizando la herramienta de selección de puntos en la barra de herramientas o seleccionando los puntos manualmente haciendo clic en cada uno de ellos.
Paso 3: Exportar los puntos seleccionados
Una vez que hayas seleccionado los puntos que deseas exportar, debes ir a la opción "Archivo" en la barra de menú y seleccionar "Exportar". En el cuadro de diálogo que aparece, elige el formato de archivo en el que deseas exportar los puntos, como CSV o shapefile. Luego, selecciona la carpeta de destino y el nombre del archivo de salida y haz clic en "Guardar".
¡Y eso es todo! Ahora tienes un nuevo archivo con los datos de puntos exportados en el formato que seleccionaste. Puedes utilizar este archivo en otras aplicaciones o para realizar análisis adicionales en Global Mapper.
Puedo realizar mediciones y cálculos con los puntos en Global Mapper
Global Mapper es una potente herramienta de SIG que no solo te permite visualizar y analizar datos espaciales, sino también realizar mediciones y cálculos con ellos. En este artículo, te enseñaremos paso a paso cómo abrir un listado de puntos en Global Mapper y aprovechar al máximo todas las funciones que ofrece.
Para abrir un listado de puntos en Global Mapper, primero debes tener los datos en un formato compatible. Global Mapper admite una amplia gama de formatos, incluyendo archivos CSV, archivos de texto delimitados por comas, archivos de texto delimitados por tabulaciones, archivos Excel y más. Una vez que tengas tus datos en el formato adecuado, simplemente sigue estos pasos:
Paso 1: Abrir Global Mapper
Lo primero que debes hacer es abrir Global Mapper en tu computadora. Si aún no tienes instalado el software, puedes descargar una versión de prueba gratuita desde el sitio web oficial de Blue Marble Geographics. Una vez que esté instalado, ejecútalo haciendo doble clic en el ícono correspondiente.
Paso 2: Crear un nuevo proyecto
Una vez que Global Mapper esté abierto, deberás crear un nuevo proyecto. Esto te permitirá organizar y trabajar con tus datos de manera eficiente. Para crear un nuevo proyecto, ve al menú "Archivo" y selecciona "Nuevo proyecto". A continuación, elige una ubicación y un nombre para tu proyecto y haz clic en "Guardar".
Paso 3: Importar los datos de puntos
Una vez que hayas creado un nuevo proyecto, es hora de importar los datos de puntos. Para hacer esto, ve al menú "Archivo" y selecciona "Importar". A continuación, elige el formato de archivo que estás utilizando para tus datos de puntos y navega hasta la ubicación de los archivos en tu computadora. Selecciona los archivos que deseas importar y haz clic en "Abrir".
Paso 4: Configurar la visualización de los puntos
Una vez que hayas importado tus datos de puntos, es posible que desees configurar la forma en que se visualizan en Global Mapper. Para hacer esto, ve al menú "Capas" y selecciona "Cambiar estilo de capa". Aquí puedes ajustar el tamaño, el color y otros atributos de los puntos para que se ajusten a tus necesidades.
Paso 5: Realizar mediciones y cálculos
Ahora que tienes tus datos de puntos importados y configurados, puedes comenzar a realizar mediciones y cálculos con ellos. Global Mapper ofrece una amplia gama de herramientas para este fin, incluyendo la medición de distancias, áreas y volúmenes, así como la creación de perfiles y la generación de informes. Explora las diferentes opciones disponibles en el menú "Herramientas" y aprovecha al máximo las capacidades de análisis de Global Mapper.
Global Mapper es una herramienta poderosa que te permite no solo visualizar y analizar datos espaciales, sino también realizar mediciones y cálculos con ellos. Siguiendo estos simples pasos, podrás abrir un listado de puntos en Global Mapper y comenzar a trabajar con tus datos de manera eficiente y efectiva.
Qué herramientas y funciones adicionales ofrece Global Mapper para trabajar con archivos de puntos
Global Mapper es una poderosa herramienta de software que ofrece una amplia gama de herramientas y funciones para trabajar con archivos de puntos. Una de las características clave es su capacidad para abrir y visualizar listados de puntos. Esto es especialmente útil para aquellos que trabajan con datos LiDAR o topográficos, ya que permite una visualización detallada y un análisis exhaustivo de los puntos.
Una de las funciones adicionales que ofrece Global Mapper es la capacidad de clasificar los puntos en diferentes categorías. Esto facilita la organización y el análisis de grandes conjuntos de datos de puntos. Además, Global Mapper también permite realizar mediciones precisas de distancia, ángulo y elevación entre los puntos, lo que es especialmente útil para aquellos que trabajan en campos como la ingeniería civil o la topografía.
Otra herramienta útil que ofrece Global Mapper es la capacidad de filtrar los puntos según atributos específicos, como la elevación, el color o la intensidad de retorno. Esto permite seleccionar y analizar solo los puntos relevantes para un proyecto en particular, lo que ahorra tiempo y mejora la eficiencia.
Además, Global Mapper también ofrece una función de generación de perfiles, que permite visualizar las elevaciones de los puntos a lo largo de una línea o un perfil definido por el usuario. Esto es particularmente útil para aquellos que trabajan en proyectos de carreteras o infraestructuras, ya que ayuda a comprender mejor el relieve del terreno y planificar las rutas con mayor precisión.
Global Mapper ofrece una amplia variedad de herramientas y funciones adicionales para trabajar con archivos de puntos. Desde la clasificación y filtrado de puntos hasta la generación de perfiles y mediciones precisas, Global Mapper es una herramienta imprescindible para aquellos que trabajan con datos de puntos y desean mejorar su eficiencia y precisión en el análisis y la visualización de estos datos.
Cuál es la mejor manera de organizar y administrar mis archivos de puntos en Global Mapper
Global Mapper es una potente herramienta de SIG que permite a los usuarios trabajar con datos de puntos de manera eficiente. Una de las características más útiles es la capacidad de abrir y administrar listas de puntos en Global Mapper.
La mejor manera de organizar y administrar tus archivos de puntos en Global Mapper es siguiendo estos pasos:
Paso 1: Abrir Global Mapper
Para empezar, asegúrate de tener Global Mapper instalado en tu computadora. Abre la aplicación desde el escritorio o el menú de inicio.
Paso 2: Importar archivos de puntos
Una vez que tienes Global Mapper abierto, ve al menú "Archivo" y selecciona "Importar" -> "Puntos". En la ventana de diálogo emergente, busca y selecciona los archivos de puntos que deseas abrir.
Paso 3: Configurar opciones de importación
Antes de importar los archivos de puntos, Global Mapper te permitirá configurar opciones de importación como el sistema de coordenadas, el formato de los archivos y los atributos que deseas importar. Asegúrate de ajustar estas opciones según tus necesidades.
Paso 4: Visualizar y administrar los puntos
Una vez importados los archivos de puntos, Global Mapper mostrará los puntos en la vista principal. Puedes utilizar herramientas como la lupa y las capas para visualizar y administrar los puntos de manera eficiente.
Paso 5: Guardar y exportar los cambios
Después de organizar y administrar tus archivos de puntos, puedes guardar los cambios en un proyecto de Global Mapper utilizando la opción "Guardar proyecto" en el menú "Archivo". También puedes exportar los puntos a diferentes formatos para su uso en otras aplicaciones.
Ahora que conoces la mejor manera de organizar y administrar tus archivos de puntos en Global Mapper, podrás trabajar de manera más eficiente y aprovechar al máximo esta poderosa herramienta de SIG.
Hay alguna función para generar gráficos o representaciones visuales de los puntos en Global Mapper
Sí, Global Mapper ofrece una función para generar gráficos y representaciones visuales de los puntos. Esta función se llama "Listado de Puntos" y te permite visualizar de forma clara y estructurada los puntos en tu proyecto. Con esta herramienta, podrás abrir un listado de puntos que te mostrará información detallada sobre cada punto, como sus coordenadas geográficas, atributos asociados y símbolos utilizados para su representación en el mapa.
Para acceder a la función de Listado de Puntos, sigue los siguientes pasos:
Paso 1: Abre tu proyecto en Global Mapper
Lo primero que debes hacer es abrir tu proyecto en Global Mapper. Para ello, selecciona la opción "Abrir proyecto" en la barra de herramientas principal y elige el archivo de proyecto correspondiente.
Paso 2: Activa la capa de puntos
Asegúrate de que la capa de puntos esté activa en tu proyecto. Para ello, ve al panel de Capas y activa la casilla correspondiente a la capa de puntos.
Paso 3: Abre el Listado de Puntos
Una vez que tienes tu proyecto abierto y la capa de puntos activa, ve al menú "Ventana" y selecciona "Listado de Puntos". Esto abrirá una nueva ventana en la que podrás ver el listado de puntos de tu capa.
Paso 4: Explora el Listado de Puntos
En el Listado de Puntos, encontrarás una tabla que muestra información detallada sobre cada punto de tu capa. Puedes usar las opciones de filtrado y ordenamiento para encontrar los puntos que te interesen, y también puedes hacer clic en un punto específico para resaltarlo en el mapa.
Además de la información básica como las coordenadas geográficas, el Listado de Puntos también te mostrará los atributos asociados a cada punto. Esto te permite realizar análisis más detallados y obtener información específica sobre cada punto en tu proyecto.
El Listado de Puntos en Global Mapper es una herramienta muy útil para visualizar y analizar los puntos en tu proyecto. Con esta función, podrás obtener fácilmente información detallada sobre cada punto, lo que te ayudará a trabajar de manera más eficiente y precisa.
Cuál es la diferencia entre una capa de puntos y un archivo de puntos en Global Mapper
En Global Mapper, tanto las capas de puntos como los archivos de puntos son utilizados para representar información geoespacial en forma de coordenadas y atributos asociados. Sin embargo, existe una diferencia clave entre ellos.
Una capa de puntos en Global Mapper es una colección de puntos que se almacenan en un archivo de formato específico, como Shapefile o GeoPackage. Estos puntos se pueden visualizar y analizar de forma conjunta en la interfaz del software. Además, se pueden aplicar estilos y símbolos diferentes a cada punto según sus atributos.
Por otro lado, un archivo de puntos en Global Mapper es una representación más simple de datos geoespaciales. Consiste en un archivo de texto que contiene una lista de coordenadas en formato latitud-longitud o X-Y, sin ningún otro atributo asociado. Estos puntos se pueden importar y visualizar en Global Mapper, pero no se pueden acceder a través de una capa específica.
Mientras que una capa de puntos es una entidad más compleja y versátil que permite un mayor análisis y personalización, un archivo de puntos es una representación más básica y limitada de datos geoespaciales, adecuada para casos simples.
Puedo buscar y agregar puntos de interés predefinidos en Global Mapper
Global Mapper es una poderosa herramienta que permite buscar y agregar puntos de interés predefinidos con facilidad. Con esta función, puedes acceder a una amplia variedad de categorías, como restaurantes, hoteles, cajeros automáticos, parques y mucho más.
Para abrir un listado de puntos de interés en Global Mapper, simplemente sigue estos pasos:
Paso 1: Selecciona la pestaña "Buscar" en la barra de herramientas
Primero, haz clic en la pestaña "Buscar" en la barra de herramientas de Global Mapper. Esta pestaña te permitirá acceder a todas las opciones de búsqueda disponibles.
Paso 2: Selecciona la opción "Puntos de interés" en el menú desplegable
Una vez en la pestaña "Buscar", despliega el menú y selecciona la opción "Puntos de interés". Esta opción te permitirá buscar y agregar puntos de interés predefinidos en tu proyecto actual.
Paso 3: Elije una categoría de puntos de interés
A continuación, elige la categoría de puntos de interés que deseas agregar a tu proyecto. Puedes elegir entre una amplia variedad de opciones, como restaurantes, hoteles, tiendas, parques y más.
Paso 4: Filtra los resultados (opcional)
Si deseas refinar tu búsqueda, puedes utilizar los filtros disponibles para ajustar los resultados. Por ejemplo, puedes filtrar por distancia, calificación o palabras clave relacionadas con tu búsqueda.
Paso 5: Agrega los puntos de interés a tu proyecto
Finalmente, una vez que hayas encontrado los puntos de interés que deseas agregar, simplemente haz clic en el botón "Agregar a capa" para incluirlos en tu proyecto actual. Los puntos de interés se agregarán como una capa separada en tu mapa.
Con Global Mapper, abrir un listado de puntos de interés es rápido y sencillo. Esta función te permite encontrar y agregar información relevante a tu proyecto, mejorando la visualización y el análisis de tus datos geoespaciales.
Existe alguna opción para compartir mis archivos de puntos con otros usuarios de Global Mapper
¡Por supuesto! Global Mapper ofrece una opción muy útil para compartir tus archivos de puntos con otros usuarios. Puedes hacer esto creando un archivo de listado de puntos, que contiene información sobre las coordenadas y atributos de cada punto en tu conjunto de datos.
Para abrir un archivo de listado de puntos en Global Mapper, sigue estos pasos:
Paso 1: Abre el archivo de puntos
Primero, abre tu archivo de puntos existente en Global Mapper. Puedes hacer esto seleccionando "Abrir" en el menú "Archivo" y navegando hasta la ubicación de tu archivo.
Paso 2: Exporta el archivo como un listado de puntos
Una vez que hayas abierto el archivo de puntos, selecciona la opción "Exportar" en el menú "Archivo". Luego, elige la opción "Listado de puntos" en el menú desplegable.
Paso 3: Personaliza las opciones de exportación
En la ventana de exportación de listado de puntos, puedes personalizar algunas opciones según tus necesidades. Puedes especificar el formato del archivo de salida, el sistema de coordenadas, los atributos a incluir y muchos otros parámetros.
Paso 4: Guarda el archivo de listado de puntos
Finalmente, selecciona la ubicación y el nombre de archivo para guardar tu listado de puntos. Haz clic en "Guardar" y Global Mapper creará el archivo con la extensión .txt o .csv, dependiendo de tus opciones de exportación.
Paso 5: Comparte el archivo de listado de puntos
Ahora que tienes el archivo de listado de puntos, puedes compartirlo fácilmente con otros usuarios de Global Mapper. Simplemente envíales el archivo a través de correo electrónico, almacenamiento en la nube u otros métodos de transferencia de archivos.
¡Y listo! Ahora tus amigos o colaboradores podrán abrir el archivo de listado de puntos en Global Mapper y ver los mismos puntos y atributos que tú. Esto facilita la colaboración y el intercambio de datos entre usuarios de Global Mapper.
Qué recomendaciones de uso y mejores prácticas puedo seguir al trabajar con archivos de puntos en Global Mapper
Al trabajar con archivos de puntos en Global Mapper, es importante tener en cuenta algunas recomendaciones y seguir mejores prácticas para garantizar un procesamiento eficiente y preciso.
1. Verifica la calidad de los datos
Antes de abrir un archivo de puntos en Global Mapper, asegúrate de verificar la calidad de los datos. Esto incluye revisar si hay errores, inconsistencias o áreas con datos faltantes. Si es necesario, realiza las correcciones correspondientes antes de importar los datos.
2. Utiliza coordenadas geográficas precisas
Cuando trabajes con archivos de puntos, es importante utilizar coordenadas geográficas precisas. Asegúrate de tener la información correcta sobre el sistema de coordenadas utilizado y la precisión de las coordenadas. Esto garantizará que los puntos se muestren correctamente en el mapa y se realicen análisis precisos.
3. Utiliza opciones de visualización adecuadas
Global Mapper ofrece una variedad de opciones de visualización para archivos de puntos. Asegúrate de utilizar las opciones adecuadas para representar los datos de manera clara y comprensible. Esto incluye ajustar los colores, tamaños de punto y símbolos para resaltar los atributos relevantes de los puntos.
4. Optimiza la visualización en función del tamaño del archivo
Si estás trabajando con un archivo de puntos grande, es recomendable optimizar la visualización para evitar problemas de rendimiento. Utiliza técnicas como la visualización de puntos en miniatura, la agregación de puntos y la simplificación visual para mejorar la velocidad de renderizado.
5. Utiliza herramientas de análisis y edición
Global Mapper ofrece una amplia gama de herramientas de análisis y edición para archivos de puntos. Aprovecha estas herramientas para realizar mediciones, realizar consultas espaciales, realizar análisis de pendientes y curvas de nivel, entre otros. Esto te ayudará a obtener información valiosa de tus datos de puntos.
6. Guarda y comparte tus resultados
Una vez que hayas realizado las manipulaciones y análisis deseados en tus datos de puntos, no olvides guardar y compartir tus resultados. Global Mapper permite exportar los resultados en diferentes formatos, como shapefile o raster, para que puedas compartir la información con otros usuarios o utilizarla en otros sistemas de información geográfica.
Al seguir estas recomendaciones de uso y mejores prácticas al trabajar con archivos de puntos en Global Mapper, podrás aprovechar al máximo las capacidades de esta herramienta y obtener resultados precisos y de alta calidad.
Preguntas frecuentes (FAQ)
¿Qué es Global Mapper?
Global Mapper es un software de cartografía y SIG (Sistema de Información Geográfica) utilizado para visualizar, editar y analizar datos geográficos en formato raster y vectorial.
¿Cómo puedo abrir un listado de puntos en Global Mapper?
Para abrir un listado de puntos en Global Mapper, simplemente ve a la pestaña "Archivo" y selecciona "Abrir". Luego, busca el archivo con el listado de puntos en tu computadora y haz clic en "Abrir".
¿Qué formatos de archivo de puntos puedo abrir en Global Mapper?
Global Mapper es compatible con una amplia gama de formatos de archivo de puntos, incluyendo CSV, Excel, TXT, KML, GPX, entre otros. Puedes abrir estos archivos directamente en Global Mapper para visualizar y analizar los puntos.
¿Puedo agregar atributos adicionales a los puntos en Global Mapper?
Sí, puedes agregar atributos adicionales a los puntos en Global Mapper. Simplemente ve a la pestaña "Atributos" y selecciona "Editar atributos". Desde allí, podrás agregar, editar o eliminar atributos para cada punto en el listado.
¿Puedo exportar el listado de puntos a otro formato en Global Mapper?
Sí, Global Mapper te permite exportar el listado de puntos a diferentes formatos, como CSV, Excel, Shapefile, entre otros. Simplemente ve a la pestaña "Archivo", selecciona "Exportar" y elige el formato de archivo que desees.
Deja una respuesta
Entradas relacionadas