Cambia el idioma en Global Mapper 20 de manera sencilla
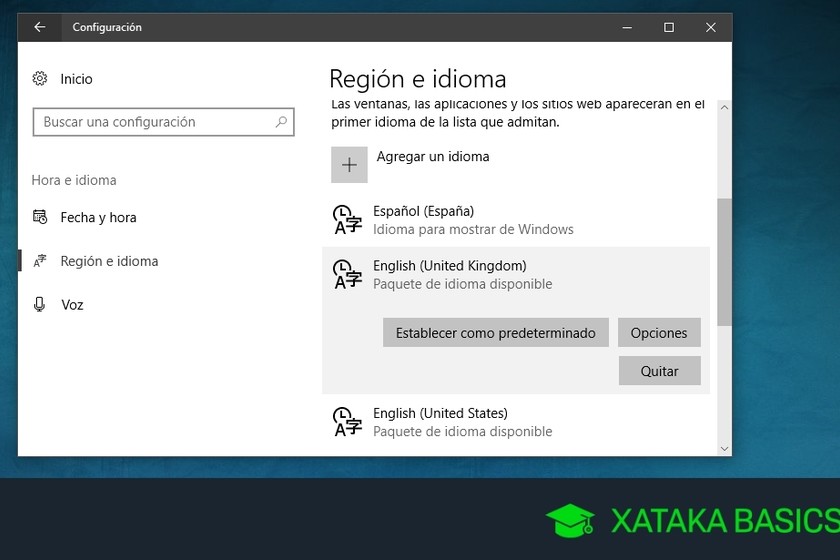
Global Mapper 20 es una poderosa herramienta de SIG (Sistema de Información Geográfica) que permite visualizar, editar y analizar datos geoespaciales. Con una interfaz amigable y una amplia gama de funciones, es utilizado por profesionales de diversas áreas como geógrafos, arquitectos, urbanistas, agrimensores y muchos más. Una de las características más destacadas de Global Mapper 20 es su capacidad de ser utilizado en diferentes idiomas, lo que facilita su uso en distintos países y culturas.
Te explicaremos paso a paso cómo cambiar el idioma en Global Mapper 20 de manera sencilla. Descubrirás cómo adaptar la interfaz del software a tus preferencias y necesidades, permitiéndote aprovechar al máximo todas sus funcionalidades. Ya sea que prefieras utilizarlo en tu idioma nativo, en inglés u otro idioma de tu elección, Global Mapper 20 te brinda la flexibilidad de personalizarlo según tus requerimientos.
- Cómo puedo cambiar el idioma en Global Mapper 20
- Cuáles son los idiomas disponibles en Global Mapper 20
- Es posible cambiar el idioma en Global Mapper 20 después de haberlo instalado
- Existe algún costo adicional por cambiar el idioma en Global Mapper 20
- Es necesario reiniciar el programa después de cambiar el idioma en Global Mapper 20
- Puedo restablecer el idioma predeterminado en Global Mapper 20 si cambio de opinión
- Qué debo hacer si el idioma que quiero utilizar no está disponible en Global Mapper 20
- Existen ventajas o beneficios adicionales al cambiar el idioma en Global Mapper 20
- La interfaz de usuario cambia completamente al cambiar el idioma en Global Mapper 20
- Se conserva la configuración personalizada al cambiar el idioma en Global Mapper 20
- Puedo cambiar el idioma en Global Mapper 20 en cualquier momento o hay alguna restricción
- Dónde puedo encontrar más información sobre cómo cambiar el idioma en Global Mapper 20
- Es posible cambiar el idioma solo para ciertas funciones o elementos de Global Mapper 20
- Cuánto tiempo suele tomar el proceso de cambiar el idioma en Global Mapper 20
- Qué precauciones debo tomar antes de cambiar el idioma en Global Mapper 20
- Existe algún límite en la cantidad de veces que puedo cambiar el idioma en Global Mapper 20
- Puedo solicitar soporte técnico en caso de tener problemas al cambiar el idioma en Global Mapper 20
- Es recomendable hacer una copia de seguridad antes de cambiar el idioma en Global Mapper 20
- El cambio de idioma afecta la compatibilidad con otros programas o formatos en Global Mapper 20
- Puedo cambiar el idioma en Global Mapper 20 en diferentes dispositivos o solo en uno específico
-
Cómo puedo personalizar y adaptar la interfaz al nuevo idioma en Global Mapper 20
- Paso 1: Acceder a las opciones de configuración
- Paso 2: Seleccionar el idioma deseado
- Paso 3: Aplicar el cambio de idioma
- Paso 4: Reiniciar el programa
- 1. ¿Es posible cambiar el idioma en Global Mapper 20?
- 2. ¿En qué idiomas está disponible Global Mapper 20?
- 3. ¿Cómo puedo cambiar el idioma en Global Mapper 20?
- 4. ¿Es necesario reiniciar Global Mapper 20 después de cambiar el idioma?
- 5. ¿Qué idioma se utilizará por defecto si no cambio la configuración?
Cómo puedo cambiar el idioma en Global Mapper 20
Si necesitas cambiar el idioma en Global Mapper 20, estás en el lugar correcto. Afortunadamente, el proceso es bastante sencillo y rápido. Aquí te explicaré los pasos que debes seguir para lograrlo.
Paso 1: Abre Global Mapper 20
Lo primero que debes hacer es abrir Global Mapper 20 en tu computadora. Ubica el icono del programa en tu escritorio o en el menú de inicio y haz clic en él para iniciarlo.
Paso 2: Accede a las opciones de configuración
Una vez que Global Mapper 20 esté abierto, dirígete a la barra de menú y haz clic en "Archivo". En el menú desplegable, selecciona la opción "Configuración" para acceder a las opciones de configuración del programa.
Paso 3: Selecciona el idioma deseado
Dentro de las opciones de configuración, busca la pestaña de "Idioma" o "Language". Haz clic en ella para acceder a las opciones relacionadas con el idioma de Global Mapper 20.
Paso 4: Cambia el idioma
En la sección de idioma, encontrarás una lista desplegable con diferentes opciones disponibles. Selecciona el idioma que deseas utilizar en Global Mapper 20 y haz clic en "Aceptar" o "Guardar" para aplicar los cambios.
Paso 5: Reinicia Global Mapper 20
Una vez que hayas cambiado el idioma, cierra Global Mapper 20 y vuelve a iniciarlo para que los cambios surtan efecto. Ahora podrás disfrutar de Global Mapper 20 en el idioma que seleccionaste.
¡Y eso es todo! Ahora sabes cómo cambiar el idioma en Global Mapper 20 de manera sencilla. Espero que esta guía te haya sido útil. Si tienes alguna otra pregunta o necesitas más ayuda, no dudes en dejarme un comentario.
Cuáles son los idiomas disponibles en Global Mapper 20
Global Mapper 20 ofrece una amplia variedad de idiomas para adaptarse a las necesidades de sus usuarios en todo el mundo. Entre los idiomas disponibles se encuentran el inglés, español, francés, alemán, italiano, portugués, ruso, chino, japonés, coreano y muchos otros más. Esto permite a los usuarios utilizar el software en su idioma nativo y maximizar su productividad.
Para cambiar el idioma en Global Mapper 20, simplemente sigue estos sencillos pasos:
Paso 1: Accede a las opciones de configuración
En la barra de menú principal, haz clic en "Archivo" y luego selecciona "Configuración" en el menú desplegable. Esto abrirá la ventana de configuración de Global Mapper.
Paso 2: Selecciona el idioma deseado
En la ventana de configuración, navega hasta la pestaña "General" y busca la opción "Idioma". Haz clic en el menú desplegable y selecciona el idioma que deseas utilizar en Global Mapper 20.
Paso 3: Guarda los cambios
Una vez que hayas seleccionado el idioma deseado, haz clic en el botón "Aceptar" para guardar los cambios. Global Mapper se reiniciará automáticamente con el nuevo idioma seleccionado.
¡Listo! Ahora podrás disfrutar de Global Mapper 20 en el idioma de tu elección. Recuerda que si en algún momento deseas cambiar el idioma nuevamente, puedes seguir estos mismos pasos. Global Mapper ofrece una gran flexibilidad para adaptarse a tus preferencias lingüísticas.
Es importante destacar que Global Mapper 20 también ofrece soporte para idiomas de derecha a izquierda, como el árabe y el hebreo. Esto permite que los usuarios de diferentes partes del mundo puedan aprovechar al máximo las capacidades de Global Mapper, sin importar cuál sea su idioma principal.
Es posible cambiar el idioma en Global Mapper 20 después de haberlo instalado
Cambiar el idioma en Global Mapper 20 es muy sencillo y puede hacerse incluso después de haberlo instalado en tu ordenador. Esta opción es especialmente útil si prefieres utilizar el software en tu idioma nativo o si necesitas trabajar con colegas que hablan otro idioma. A continuación, te mostraré los pasos que debes seguir para cambiar el idioma en Global Mapper 20.
Paso 1: Abre Global Mapper 20
Lo primero que debes hacer es abrir Global Mapper 20 en tu ordenador. Para ello, busca el icono del programa en tu escritorio o en la carpeta de aplicaciones y haz doble clic sobre él. Una vez que el programa se haya cargado por completo, estarás listo para cambiar el idioma en Global Mapper 20.
Paso 2: Accede a la configuración
Una vez dentro de Global Mapper 20, dirígete a la barra de menú y selecciona la opción "Configuración" en la esquina superior izquierda de la pantalla. Al hacerlo, se desplegará un menú desplegable con varias opciones.
Paso 3: Selecciona el idioma
En el menú desplegable de configuración, busca la opción "Idioma" y haz clic sobre ella. Esto te llevará a una nueva ventana donde podrás seleccionar el idioma deseado para Global Mapper 20.
Paso 4: Guarda los cambios
Una vez que hayas seleccionado el idioma deseado, haz clic en el botón "Guardar" para confirmar los cambios. Global Mapper 20 se cerrará automáticamente y se reiniciará en el idioma que has seleccionado.
Paso 5: Verifica el cambio de idioma
Una vez que Global Mapper 20 se haya reiniciado, verifica que el cambio de idioma se haya realizado correctamente. Observa los menús, las opciones y los elementos del programa para asegurarte de que aparecen en el idioma que has seleccionado.
¡Y eso es todo! Ahora podrás disfrutar de Global Mapper 20 en el idioma de tu elección. Recuerda que este cambio solo afecta al programa y no al sistema operativo de tu ordenador. Si en algún momento deseas volver al idioma original, simplemente sigue los mismos pasos y selecciona el idioma predeterminado.
Existe algún costo adicional por cambiar el idioma en Global Mapper 20
No, cambiar el idioma en Global Mapper 20 no tiene ningún costo adicional. Este software de cartografía y SIG ofrece la opción de cambiar el idioma de la interfaz de usuario de manera gratuita. Esto es una ventaja para aquellos usuarios que se sienten más cómodos utilizando el programa en su idioma nativo o prefieren trabajar en un idioma diferente al predeterminado.
¿Cómo cambiar el idioma en Global Mapper 20?
Cambiar el idioma en Global Mapper 20 es un proceso sencillo y rápido. Primero, debes abrir el programa y dirigirte a la pestaña "Archivo". Luego, selecciona la opción "Preferencias". En la ventana de preferencias, busca la pestaña "Idioma" y haz clic en ella. Ahí encontrarás una lista desplegable con diferentes idiomas disponibles. Selecciona el idioma que deseas utilizar y haz clic en "Aceptar".
Una vez que hayas realizado estos pasos, el programa se reiniciará automáticamente en el idioma que seleccionaste. Es importante destacar que el cambio de idioma solo afectará la interfaz de usuario y no modificará la configuración de los datos o las proyecciones que hayas utilizado en tu proyecto.
Beneficios de cambiar el idioma en Global Mapper 20
Cambiar el idioma en Global Mapper 20 puede tener varios beneficios. En primer lugar, permite a los usuarios utilizar el programa en su idioma nativo, lo que facilita la comprensión y el uso del software. Además, cambiar el idioma puede ayudar a reducir la barrera del idioma para aquellos que no se sienten cómodos trabajando en un idioma extranjero.
Otro beneficio es que cambiar el idioma en Global Mapper 20 puede mejorar la eficiencia y la productividad. Al utilizar el programa en tu idioma preferido, podrás encontrar y acceder rápidamente a las herramientas y funciones que necesitas, lo que te permite trabajar de manera más ágil y efectiva.
Idiomas disponibles en Global Mapper 20
Global Mapper 20 ofrece una amplia variedad de idiomas para que los usuarios puedan adaptar la interfaz del programa a sus necesidades. Algunos de los idiomas disponibles incluyen inglés, español, francés, alemán, italiano, portugués, ruso, chino, japonés, entre otros.
Es necesario reiniciar el programa después de cambiar el idioma en Global Mapper 20
Uno de los aspectos a tener en cuenta al cambiar el idioma en Global Mapper 20 es que es necesario reiniciar el programa para que los cambios surtan efecto. Esto se debe a que el cambio de idioma implica cargar una serie de archivos y configuraciones especiales que requieren reiniciar el software. Por lo tanto, una vez que hayas seleccionado el nuevo idioma que deseas utilizar, asegúrate de cerrar completamente Global Mapper 20 y volver a iniciarlo para que los cambios se apliquen correctamente.
Al reiniciar el programa, notarás que todos los elementos de la interfaz, como los menús, las herramientas y los cuadros de diálogo, se mostrarán en el nuevo idioma que seleccionaste. Esto te permitirá trabajar de manera más cómoda y eficiente, ya que podrás comprender mejor las funcionalidades y opciones disponibles en Global Mapper 20.
Es importante destacar que el cambio de idioma en Global Mapper 20 no afecta los archivos ni los proyectos que hayas creado previamente. Los datos y configuraciones de tus proyectos se mantendrán intactos, sin importar el idioma en el que los abras o edites. El cambio de idioma solo afecta la interfaz del programa, no los datos geoespaciales con los que estás trabajando.
Si deseas volver al idioma original de Global Mapper 20, simplemente debes seguir el mismo proceso y seleccionar el idioma predeterminado en el menú de configuración. Nuevamente, recuerda reiniciar el programa para que los cambios se apliquen correctamente.
Cambiar el idioma en Global Mapper 20 es un proceso sencillo que requiere reiniciar el programa. Esto te permitirá trabajar en el idioma de tu elección y comprender mejor las herramientas y funciones disponibles en el software.
Puedo restablecer el idioma predeterminado en Global Mapper 20 si cambio de opinión
Si alguna vez has cambiado el idioma en Global Mapper 20 y luego te has arrepentido, no te preocupes, hay una manera sencilla de restablecer el idioma predeterminado.
Para hacer esto, simplemente sigue estos pasos:
- Abre Global Mapper 20 y ve a la pestaña "Herramientas".
- Selecciona la opción "Opciones" en el menú desplegable.
- En la ventana de opciones, ve a la pestaña "General".
- En la sección "Idioma", haz clic en el botón "Restablecer predeterminado".
- Ahora el idioma de Global Mapper 20 se restablecerá al predeterminado.
Recuerda que esto solo restablecerá el idioma, no afectará ninguna otra configuración que hayas realizado en el programa.
Espero que estos pasos te hayan sido útiles para cambiar el idioma en Global Mapper 20 de manera sencilla. ¡Disfruta explorando el mundo con este increíble software de mapeo!
Qué debo hacer si el idioma que quiero utilizar no está disponible en Global Mapper 20
Si el idioma que deseas utilizar no está disponible en Global Mapper 20, no te preocupes, existe una solución sencilla. Lo primero que debes hacer es dirigirte a la página oficial de Blue Marble Geographics, los desarrolladores de Global Mapper.
Una vez en la página, busca la sección de descargas y selecciona la versión de Global Mapper que tienes instalada en tu computadora. Asegúrate de descargar el archivo de idioma correspondiente a la versión que estás utilizando. Por ejemplo, si tienes Global Mapper 20, busca el archivo de idioma para esa versión.
Una vez que hayas descargado el archivo de idioma, ábrelo y sigue las instrucciones para instalarlo en tu computadora. Luego, reinicia Global Mapper y verás que ahora tienes la opción de seleccionar el nuevo idioma en la configuración del programa.
Si sigues estos pasos, podrás cambiar el idioma en Global Mapper 20 de manera sencilla y utilizarlo en el idioma que prefieras. No importa si es inglés, español, francés o cualquier otro idioma compatible, Global Mapper te permitirá trabajar de forma eficiente y cómoda en el idioma que elijas.
Existen ventajas o beneficios adicionales al cambiar el idioma en Global Mapper 20
Cuando se trata de utilizar Global Mapper 20, cambiar el idioma predeterminado puede traer consigo ventajas adicionales. Una de ellas es la posibilidad de trabajar en un entorno más familiar y cómodo, especialmente para aquellos usuarios que tienen un dominio limitado del inglés. Cambiar el idioma del software a tu idioma nativo puede facilitar el aprendizaje y la comprensión de las diferentes funciones y herramientas que ofrece Global Mapper.
Otro beneficio de cambiar el idioma en Global Mapper 20 es la capacidad de colaborar con otros usuarios que también utilizan el software y hablan tu mismo idioma. Esto facilita la comunicación y el intercambio de información, permitiendo un trabajo más eficiente y preciso. Además, la utilización del idioma nativo reduce la posibilidad de cometer errores o malentendidos debido a barreras lingüísticas.
Además, cambiar el idioma en Global Mapper 20 puede ayudar a mejorar la productividad y la eficacia en el trabajo. Al utilizar un idioma con el que estás más familiarizado, puedes navegar y utilizar las diferentes herramientas y funciones de manera más rápida y precisa. Esto se traduce en un ahorro de tiempo y esfuerzo, lo que te permite concentrarte en la tarea en cuestión y obtener resultados de manera más eficiente.
Por último, cambiar el idioma en Global Mapper 20 también puede contribuir a una mejor experiencia de usuario. Al utilizar un idioma en el que te sientas cómodo, puedes disfrutar más de la experiencia de utilizar el software y sacarle el máximo partido. Esto puede ayudarte a mantener la motivación y el interés en el uso de Global Mapper, lo que a su vez puede llevar a un mayor desarrollo de habilidades y conocimientos en la materia.
Cambiar el idioma en Global Mapper 20 trae consigo ventajas y beneficios adicionales, como una mayor comodidad, facilidad de comunicación, mejora de la productividad y experiencia de usuario. Si tienes la oportunidad de utilizar el software en tu idioma nativo, no dudes en hacerlo para aprovechar al máximo todas estas ventajas.
La interfaz de usuario cambia completamente al cambiar el idioma en Global Mapper 20
Global Mapper 20 es una poderosa herramienta de SIG que permite visualizar, editar y analizar datos espaciales. Una de las características más útiles de este software es la capacidad de cambiar el idioma de la interfaz de usuario de manera sencilla.
Para cambiar el idioma en Global Mapper 20, simplemente sigue estos pasos:
Paso 1: Abrir las opciones de configuración
En la barra de herramientas principal, haz clic en "Archivo" y luego selecciona "Opciones". Se abrirá una nueva ventana con todas las configuraciones disponibles.
Paso 2: Seleccionar el idioma deseado
En la ventana de opciones, ve a la pestaña "General". Aquí encontrarás la opción "Idioma de la interfaz". Haz clic en la lista desplegable y selecciona el idioma que prefieras.
Paso 3: Aplicar los cambios
Una vez que hayas seleccionado el idioma deseado, haz clic en el botón "Aceptar" para aplicar los cambios. La interfaz de usuario se actualizará automáticamente con el nuevo idioma seleccionado.
Es importante destacar que Global Mapper 20 es compatible con varios idiomas, incluyendo español, inglés, francés, alemán, entre otros. Esto permite a los usuarios de diferentes regiones utilizar el software en su idioma nativo, facilitando así el proceso de trabajo.
Cambiar el idioma en Global Mapper 20 es un proceso sencillo que se puede realizar en pocos pasos. Esta funcionalidad es especialmente útil para aquellos usuarios que prefieren utilizar el software en su idioma nativo, mejorando así la experiencia de uso.
Se conserva la configuración personalizada al cambiar el idioma en Global Mapper 20
Cuando trabajas en Global Mapper 20, es posible que desees cambiar el idioma de la interfaz para adaptarlo a tus preferencias o necesidades. Afortunadamente, este proceso es muy sencillo y no afectará a tus ajustes personalizados. Aquí te explicaremos cómo hacerlo paso a paso.
Paso 1: Acceder al menú de configuración
En la parte superior de la ventana de Global Mapper 20, haz clic en el menú "Herramientas" y luego selecciona "Configuración".
Paso 2: Seleccionar la pestaña "General"
Una vez que se abra la ventana de configuración, haz clic en la pestaña "General".
Paso 3: Cambiar el idioma
En la sección de idioma, verás una lista desplegable con diferentes opciones disponibles. Selecciona el idioma que deseas utilizar.
Paso 4: Guardar los cambios
Por último, haz clic en el botón "Aceptar" para guardar los cambios y cerrar la ventana de configuración.
Una vez que hayas completado estos pasos, Global Mapper 20 se reiniciará automáticamente y el idioma de la interfaz se habrá cambiado según tu selección. Es importante destacar que esta configuración no afectará a tus ajustes personalizados, como las capas cargadas, los estilos aplicados o las preferencias de visualización.
Cambiar el idioma en Global Mapper 20 es un proceso sencillo que no afectará tus ajustes personalizados. Sigue estos pasos y podrás adaptar la interfaz del programa a tus necesidades o preferencias.
Puedo cambiar el idioma en Global Mapper 20 en cualquier momento o hay alguna restricción
¡Buenas noticias! Cambiar el idioma en Global Mapper 20 es muy sencillo y no hay ninguna restricción que te impida hacerlo en cualquier momento. Esta funcionalidad te permite personalizar la interfaz del software de acuerdo a tus preferencias y necesidades. Es ideal si tienes usuarios con diferentes idiomas trabajando en el mismo proyecto o si simplemente te sientes más cómodo utilizando el programa en tu idioma nativo.
Para cambiar el idioma en Global Mapper 20, simplemente sigue estos sencillos pasos:
Paso 1: Abre Global Mapper 20
Para comenzar, asegúrate de tener Global Mapper 20 instalado en tu computadora. Una vez que lo hayas abierto, verás la interfaz principal del programa.
Paso 2: Accede a la configuración
En la parte superior de la ventana, encontrarás una barra de menú. Haz clic en "Configuración" para abrir el menú desplegable.
Paso 3: Selecciona "Configuración del programa"
Dentro del menú de configuración, verás varias opciones. Haz clic en "Configuración del programa" para acceder a la configuración general de Global Mapper 20.
Paso 4: Escoge el idioma deseado
Dentro de la configuración del programa, encontrarás una pestaña llamada "Idioma". Haz clic en ella para acceder a las opciones de idioma disponibles.
En esta sección, verás una lista desplegable con diferentes idiomas. Selecciona el idioma que prefieras y haz clic en "Aceptar" para aplicar los cambios.
Una vez que hayas realizado estos pasos, notarás que la interfaz de Global Mapper 20 se ha actualizado al idioma que seleccionaste. Ahora podrás disfrutar de todas las funcionalidades del programa en tu idioma preferido y trabajar de manera más eficiente.
Recuerda que puedes cambiar el idioma en Global Mapper 20 en cualquier momento siguiendo estos mismos pasos. Si en algún momento deseas regresar al idioma por defecto, simplemente selecciona "Inglés" u "Original" en la lista desplegable de idiomas.
¡No dejes que las barreras idiomáticas afecten tu trabajo en Global Mapper 20! Cambia el idioma de manera sencilla y aprovecha al máximo todas las herramientas que este software tiene para ofrecerte.
Dónde puedo encontrar más información sobre cómo cambiar el idioma en Global Mapper 20
Si estás buscando más información sobre cómo cambiar el idioma en Global Mapper 20, estás en el lugar correcto. A continuación, te daremos los pasos necesarios para hacerlo de manera sencilla.
Paso 1: Abrir el programa Global Mapper 20
Lo primero que debes hacer es abrir el programa Global Mapper 20 en tu computadora. Asegúrate de tener la última versión instalada para poder acceder a todas las opciones disponibles.
Paso 2: Ir a la configuración
Una vez que tengas el programa abierto, dirígete a la barra de menú y haz clic en "Herramientas". A continuación, se desplegará un menú y deberás seleccionar "Configuración".
Paso 3: Seleccionar la pestaña "General"
En la ventana de configuración, verás varias pestañas. Busca y selecciona la pestaña que dice "General". Aquí es donde podrás realizar ajustes relacionados con el idioma del programa.
Paso 4: Cambiar el idioma
Una vez que estés en la pestaña "General", busca la sección que dice "Idioma". Aquí podrás seleccionar el idioma de tu preferencia en el menú desplegable. Elige el idioma que deseas utilizar y luego haz clic en "Aceptar" para guardar los cambios.
Paso 5: Reiniciar el programa
Una vez que hayas realizado el cambio de idioma, es importante reiniciar el programa para que los cambios surtan efecto. Cierra Global Mapper 20 y vuelve a abrirlo para ver el nuevo idioma en acción.
¡Y eso es todo! Ahora podrás utilizar Global Mapper 20 en el idioma que hayas seleccionado. Esperamos que esta guía te haya sido útil y que puedas disfrutar al máximo de todas las funciones que ofrece este programa.
Es posible cambiar el idioma solo para ciertas funciones o elementos de Global Mapper 20
Una de las ventajas de Global Mapper 20 es la posibilidad de cambiar el idioma de manera fácil y rápida. Esto es especialmente útil si necesitas usar ciertas funciones o elementos en un idioma específico. A continuación, te explicaremos cómo hacerlo de manera sencilla.
Cambiar el idioma de las funciones
Para cambiar el idioma de las funciones en Global Mapper 20, sigue estos pasos:
- Abre Global Mapper 20 y ve al menú "Options".
- Selecciona "Configuration".
- En la ventana de configuración, ve a la pestaña "General".
- En la sección "Language", elige el idioma que deseas utilizar.
- Haz clic en "OK" para guardar los cambios.
Una vez hecho esto, todas las funciones de Global Mapper 20 se mostrarán en el idioma seleccionado.
Cambiar el idioma de los elementos de la interfaz
También puedes cambiar el idioma de los elementos de la interfaz en Global Mapper 20. Sigue estos pasos:
- Abre Global Mapper 20 y ve al menú "Options".
- Selecciona "Configuration".
- En la ventana de configuración, ve a la pestaña "General".
- En la sección "User Interface Language", elige el idioma que deseas utilizar.
- Haz clic en "OK" para guardar los cambios.
De esta manera, los elementos de la interfaz, como los botones y las etiquetas, se mostrarán en el idioma seleccionado.
Cambiar el idioma en Global Mapper 20 es muy sencillo y te permite utilizar el software en el idioma de tu preferencia. Ya sea que necesites cambiar el idioma de las funciones o de los elementos de la interfaz, solo necesitas seguir unos simples pasos en la configuración. No pierdas más tiempo buscando cómo hacerlo, ¡cámbialo ahora mismo!
Cuánto tiempo suele tomar el proceso de cambiar el idioma en Global Mapper 20
El proceso de cambiar el idioma en Global Mapper 20 es realmente sencillo y rápido. Puedes realizarlo en tan solo unos minutos, sin complicaciones ni requerimientos adicionales. Esto es especialmente útil si necesitas trabajar con otros idiomas o si prefieres utilizar el software en tu idioma nativo. A continuación, te mostraré los pasos necesarios para cambiar el idioma en Global Mapper 20 de manera sencilla.
Paso 1: Abrir Global Mapper 20
Lo primero que debes hacer es abrir el programa Global Mapper 20 en tu computadora. Puedes encontrar el ícono de Global Mapper en tu escritorio o en el menú de inicio, dependiendo de cómo lo hayas instalado. Haz doble clic en el ícono para abrir el programa.
Paso 2: Acceder a la configuración del idioma
Una vez que hayas abierto Global Mapper 20, debes acceder a la configuración del idioma. Para hacer esto, ve al menú "Options" (Opciones) en la parte superior de la ventana y selecciona "Configuration" (Configuración) en el menú desplegable.
Paso 3: Seleccionar el idioma deseado
En la ventana de configuración, verás una pestaña llamada "Language" (Idioma). Haz clic en esta pestaña para acceder a las opciones de idioma. Aquí, encontrarás una lista de todos los idiomas disponibles en Global Mapper 20. Selecciona el idioma que desees utilizar.
Paso 4: Reiniciar Global Mapper 20
Una vez que hayas seleccionado el idioma deseado, debes reiniciar Global Mapper 20 para que los cambios surtan efecto. Cierra el programa y vuelve a iniciarlo. Ahora podrás utilizar Global Mapper 20 en el idioma que seleccionaste.
Como puedes ver, cambiar el idioma en Global Mapper 20 es un proceso bastante sencillo y rápido. No requiere conocimientos técnicos avanzados ni configuraciones complicadas. Ahora puedes disfrutar de todas las características y funciones de Global Mapper 20 en el idioma que prefieras.
Qué precauciones debo tomar antes de cambiar el idioma en Global Mapper 20
Cuando decidas cambiar el idioma en Global Mapper 20, es importante tener en cuenta algunas precauciones para evitar posibles inconvenientes. En primer lugar, asegúrate de tener una copia de seguridad de tus datos y ajustes de Global Mapper para poder recuperarlos en caso de ser necesario. Además, ten en cuenta que cambiar el idioma puede afectar la interfaz y la forma en que se muestran los comandos, por lo que es recomendable familiarizarse con el nuevo idioma antes de hacer el cambio. Recuerda también verificar que la versión del idioma sea compatible con la versión de Global Mapper que estás utilizando.
Existe algún límite en la cantidad de veces que puedo cambiar el idioma en Global Mapper 20
No, no hay límite en la cantidad de veces que puedes cambiar el idioma en Global Mapper 20. Esta función te permite cambiar el idioma del software de manera sencilla y rápida. Puedes cambiar el idioma tantas veces como necesites, lo que resulta muy útil si trabajas en un entorno multilingüe o necesitas utilizar diferentes idiomas para diferentes proyectos. Global Mapper 20 tiene una amplia selección de idiomas disponibles, lo que te permite personalizar la interfaz de usuario según tus preferencias y necesidades.
Para cambiar el idioma en Global Mapper 20, sigue estos pasos:
- Abre Global Mapper 20.
- Haz clic en "Archivo" en la barra de menú superior.
- Selecciona "Preferencias" en el menú desplegable.
- En la ventana de preferencias, haz clic en "General" en la lista de opciones a la izquierda.
- En la sección "Configuración regional", haz clic en el menú desplegable junto a "Idioma de la interfaz de usuario".
- Selecciona el idioma que deseas utilizar en Global Mapper 20.
- Haz clic en "Aceptar" para guardar los cambios.
Una vez que hayas seleccionado el idioma deseado, verás que la interfaz de usuario de Global Mapper 20 se actualiza instantáneamente en el nuevo idioma. Esta función de cambio de idioma te permite trabajar de manera más cómoda y eficiente, ya que puedes utilizar el idioma con el que te sientas más familiarizado o cómodo.
Recuerda que puedes cambiar el idioma en cualquier momento siguiendo los mismos pasos. No hay límite en la cantidad de veces que puedes hacerlo, lo que te brinda flexibilidad y personalización en tu experiencia con Global Mapper 20.
Puedo solicitar soporte técnico en caso de tener problemas al cambiar el idioma en Global Mapper 20
¡Claro que sí! Si te encuentras con dificultades al cambiar el idioma en Global Mapper 20, puedes solicitar soporte técnico para recibir la asistencia necesaria. El equipo de soporte estará encantado de resolver tus dudas y ayudarte a realizar la configuración correctamente.
Para contactar al soporte técnico, puedes visitar el sitio web oficial de Global Mapper y buscar la sección de soporte o contacto. Allí encontrarás diferentes opciones para comunicarte, como correo electrónico, chat en vivo o incluso un número de teléfono para llamar directamente.
Recuerda proporcionar todos los detalles pertinentes sobre el problema que estás experimentando al cambiar el idioma en Global Mapper 20. Esto ayudará al equipo de soporte a entender mejor tu situación y brindarte una solución más precisa y rápida.
No dudes en aprovechar el soporte técnico disponible. El equipo de Global Mapper está comprometido en ofrecer un excelente servicio al cliente y garantizar que puedas disfrutar plenamente de todas las funciones del software.
Es recomendable hacer una copia de seguridad antes de cambiar el idioma en Global Mapper 20
Cuando te dispones a cambiar el idioma en Global Mapper 20, es vital que hagas una copia de seguridad de tus archivos. Esto te ayudará a evitar cualquier pérdida de datos en caso de que algo salga mal durante el proceso de cambio de idioma.
Para hacer una copia de seguridad, simplemente debes crear una copia de tus archivos principales y guardarla en un lugar seguro, como un disco duro externo o en la nube. De esta manera, podrás restaurar tus archivos en caso de que experimentes algún problema o no estés satisfecho con los resultados del cambio de idioma.
Recuerda que hacer una copia de seguridad no solo es importante al cambiar el idioma en Global Mapper 20, sino también en cualquier otro proceso que involucre modificaciones en tus archivos. Mantén tus datos seguros y protegidos en todo momento.
El cambio de idioma afecta la compatibilidad con otros programas o formatos en Global Mapper 20
Cuando trabajamos con Global Mapper 20, es esencial poder cambiar el idioma del programa según nuestras necesidades. Sin embargo, es importante tener en cuenta que el cambio de idioma puede afectar la compatibilidad con otros programas o formatos.
Al cambiar el idioma en Global Mapper 20, es posible que algunas funciones o características no estén disponibles o no funcionen correctamente. Por lo tanto, es recomendable probar el programa en el nuevo idioma antes de realizar cambios permanentes.
Si bien Global Mapper 20 ofrece una amplia gama de idiomas para elegir, es importante considerar la compatibilidad con otros programas o formatos en los que trabajamos regularmente. Si alguno de estos programas o formatos no es compatible con el nuevo idioma, puede haber dificultades para importar o exportar datos correctamente.
Es recomendable consultar la documentación de Global Mapper 20 para obtener información específica sobre la compatibilidad de idiomas y los posibles problemas que pueden surgir al cambiar de idioma. Además, es posible que sea necesario realizar ajustes o adaptaciones adicionales para asegurarse de que todos los programas o formatos funcionen adecuadamente.
Cambiar el idioma en Global Mapper 20 puede ser una tarea sencilla, pero es importante considerar la compatibilidad con otros programas o formatos. Antes de realizar cambios permanentes, es recomendable probar el programa en el nuevo idioma y consultar la documentación para comprender los posibles problemas y soluciones.
Puedo cambiar el idioma en Global Mapper 20 en diferentes dispositivos o solo en uno específico
Sí, puedes cambiar el idioma en Global Mapper 20 en diferentes dispositivos o solo en uno específico. La herramienta de cambio de idioma está disponible en todas las versiones de Global Mapper 20 y puedes acceder a ella siguiendo unos simples pasos.
Cambiar el idioma en Global Mapper 20 en Windows
En el caso de Windows, abre Global Mapper 20 y ve a la pestaña "Archivo". En el menú desplegable, selecciona "Configuración" y luego "Preferencias del programa". Aquí encontrarás la opción "Idioma" en la parte superior de la ventana. Haz clic en el menú desplegable y elige el idioma que prefieras. Confirma la selección y el programa se reiniciará en el nuevo idioma.
Cambiar el idioma en Global Mapper 20 en Mac
Si utilizas un dispositivo Mac, el proceso es similar. Abre Global Mapper 20 y ve a la pestaña "Global Mapper" en la barra de menú superior. Selecciona "Preferencias" y luego "General". En la sección "Idioma", podrás elegir el idioma deseado en el menú desplegable. Haz clic en "Aceptar" y el programa se reiniciará en el idioma seleccionado.
Cambiar el idioma en Global Mapper 20 en dispositivos móviles
Incluso en dispositivos móviles, puedes cambiar el idioma en Global Mapper 20. Abre la aplicación en tu dispositivo y ve a la sección de configuración o ajustes. Aquí encontrarás la opción "Idioma" en la lista de configuraciones disponibles. Toca en "Idioma" y selecciona el idioma que prefieras. El programa se actualizará automáticamente en el nuevo idioma.
Recuerda que el cambio de idioma puede requerir que reinicies el programa para que los cambios surtan efecto. Además, ten en cuenta que algunos idiomas pueden no estar disponibles en todas las versiones de Global Mapper 20.
Cómo puedo personalizar y adaptar la interfaz al nuevo idioma en Global Mapper 20
Global Mapper 20 es una poderosa herramienta de software que ofrece soporte en varios idiomas, lo que facilita su uso para usuarios de todas partes del mundo. Cambiar el idioma en Global Mapper 20 es muy sencillo y se puede hacer de manera personalizada y adaptada a las necesidades de cada usuario.
Paso 1: Acceder a las opciones de configuración
Para comenzar, debemos abrir Global Mapper 20 y dirigirnos al menú "Options" (Opciones). Luego, seleccionamos "Configuration" (Configuración) para acceder a las opciones de configuración del programa.
Paso 2: Seleccionar el idioma deseado
Una vez en la ventana de configuración, encontraremos una pestaña llamada "Language" (Idioma). Al hacer clic en esta pestaña, se desplegará una lista de idiomas disponibles para elegir.
Paso 3: Aplicar el cambio de idioma
Una vez seleccionado el idioma deseado, hacemos clic en el botón "Apply" (Aplicar) y luego en "OK" para guardar los cambios. Al hacer esto, la interfaz de Global Mapper 20 se actualizará automáticamente al idioma seleccionado.
Paso 4: Reiniciar el programa
Para que los cambios surtan efecto, es necesario reiniciar Global Mapper 20. Para ello, cerramos el programa y lo volvemos a abrir. Al abrirlo nuevamente, la interfaz estará completamente traducida al nuevo idioma seleccionado.
Cambiar el idioma en Global Mapper 20 es un proceso sencillo que se puede realizar de manera personalizada y adaptada a las preferencias de cada usuario. Siguiendo estos pasos, podrás disfrutar de Global Mapper 20 en el idioma que desees, lo que te permitirá aprovechar al máximo todas sus funciones y herramientas.
Preguntas frecuentes (FAQ)
1. ¿Es posible cambiar el idioma en Global Mapper 20?
Sí, Global Mapper 20 ofrece la opción de cambiar el idioma de la interfaz.
2. ¿En qué idiomas está disponible Global Mapper 20?
Global Mapper 20 está disponible en varios idiomas, incluyendo inglés, español, francés, alemán, italiano y portugués.
3. ¿Cómo puedo cambiar el idioma en Global Mapper 20?
Para cambiar el idioma en Global Mapper 20, simplemente ve a la pestaña "Configuración" en la barra de menú, selecciona "Opciones de configuración" y luego elige el idioma deseado en la sección "Idioma de la interfaz".
4. ¿Es necesario reiniciar Global Mapper 20 después de cambiar el idioma?
No, no es necesario reiniciar Global Mapper 20 después de cambiar el idioma. Los cambios se aplicarán de inmediato.
5. ¿Qué idioma se utilizará por defecto si no cambio la configuración?
El idioma utilizado por defecto en Global Mapper 20 es el inglés. Sin embargo, puedes cambiarlo en cualquier momento según tus preferencias.
Deja una respuesta
Entradas relacionadas