Cómo marcar un polígono en Global Mapper: Guía definitiva
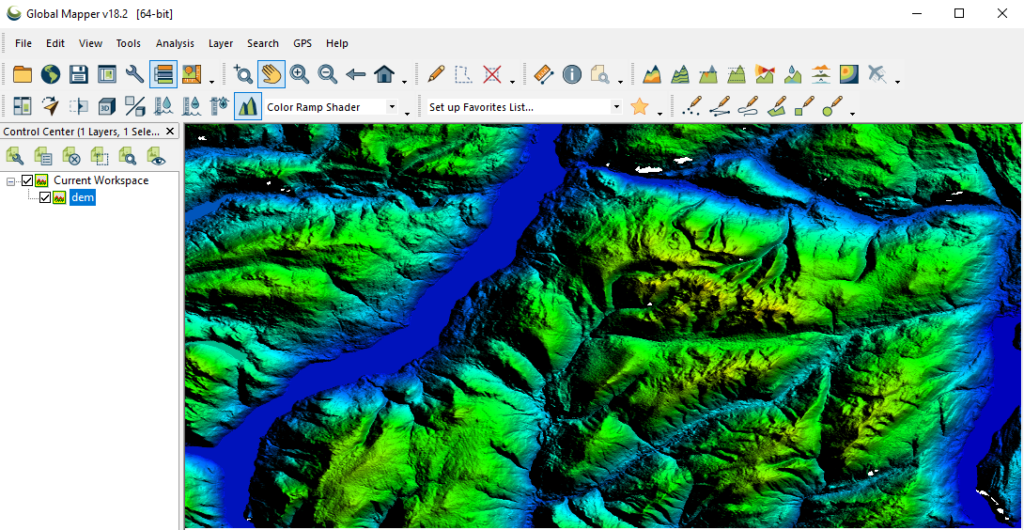
Global Mapper es una herramienta de software geoespacial muy popular que permite visualizar y analizar datos geográficos. Una de las funcionalidades más utilizadas en Global Mapper es la capacidad de marcar polígonos en los mapas. Esto es especialmente útil para delimitar áreas específicas y realizar análisis espaciales. Te brindaremos una guía completa sobre cómo marcar un polígono en Global Mapper, paso a paso.
Te explicaremos detalladamente cómo puedes utilizar la herramienta de marcado de polígonos en Global Mapper. Aprenderás cómo crear un nuevo polígono, cómo editar sus vértices y cómo asignarle atributos. También te mostraremos cómo utilizar herramientas avanzadas como la selección de polígonos existentes y la creación de polígonos a partir de datos de campo. Con esta guía, podrás aprovechar al máximo las funcionalidades de marcado de polígonos en Global Mapper para tus proyectos de cartografía y análisis espacial.
- Cuáles son las herramientas necesarias para marcar un polígono en Global Mapper
- Cuál es la diferencia entre un polígono cerrado y uno abierto
- Cómo puedo agregar etiquetas o atributos a un polígono en Global Mapper
- Existe alguna forma de ajustar la forma de un polígono después de marcarlo en Global Mapper
- Cómo puedo copiar y pegar un polígono en Global Mapper
- Es posible importar un archivo externo y utilizarlo como polígono en Global Mapper
- Cuál es la forma más eficiente de editar un polígono existente en Global Mapper
- Qué opciones tengo para exportar mi polígono marcado en Global Mapper a otros programas o formatos
- Es posible dividir un polígono en partes más pequeñas en Global Mapper
- Cuáles son los atajos de teclado más útiles para trabajar con polígonos en Global Mapper
- Existe alguna función para calcular el área o la longitud de un polígono en Global Mapper
- Cuáles son los diferentes tipos de estilos de líneas y rellenos que puedo aplicar a un polígono en Global Mapper
- Hay alguna forma de automatizar el proceso de marcado de polígonos en Global Mapper
-
Preguntas frecuentes (FAQ)
- 1. ¿Cómo puedo marcar un polígono en Global Mapper?
- 2. ¿Puedo editar un polígono una vez que está marcado?
- 3. ¿Cómo puedo cambiar el color de relleno de un polígono en Global Mapper?
- 4. ¿Puedo importar un polígono desde otro archivo en Global Mapper?
- 5. ¿Puedo exportar un polígono marcado en Global Mapper a otro formato de archivo?
Cuáles son las herramientas necesarias para marcar un polígono en Global Mapper
Antes de adentrarnos en el proceso de marcar un polígono en Global Mapper, es importante conocer las herramientas necesarias para llevar a cabo esta tarea. Global Mapper es un software de SIG (Sistemas de Información Geográfica) ampliamente utilizado en la industria para la visualización y análisis de datos geoespaciales.
Para marcar un polígono en Global Mapper, necesitarás las siguientes herramientas:
- Selección de polígonos: Esta herramienta te permite seleccionar y editar polígonos en el mapa. Puedes acceder a ella desde la barra de herramientas principal de Global Mapper.
- Panel de atributos: El panel de atributos te permite visualizar y editar los atributos del polígono seleccionado. Aquí podrás definir características como nombre, tipo, tamaño, entre otros.
- Barra de herramientas de edición: Esta barra de herramientas contiene todas las opciones necesarias para realizar modificaciones en el polígono, como agregar o eliminar vértices, dividir polígonos existentes, entre otras opciones.
Recuerda que Global Mapper te brinda una amplia variedad de herramientas y opciones adicionales para trabajar con tus polígonos de manera eficiente y precisa. Ahora que conoces las herramientas necesarias, es momento de adentrarnos en el proceso de marcar un polígono en Global Mapper.
Cuál es la diferencia entre un polígono cerrado y uno abierto
En el campo de la cartografía, los polígonos son figuras geométricas que se utilizan para representar áreas delimitadas en un mapa. Un polígono cerrado es aquel que tiene todos sus vértices conectados por líneas, creando así una forma completa y sin aberturas. Por otro lado, un polígono abierto presenta una o más aberturas en su perímetro, lo que significa que no todos los vértices están conectados.
La principal diferencia entre un polígono cerrado y uno abierto radica en su funcionalidad y usos. Un polígono cerrado se utiliza para representar áreas continuas y completas, como lagos, montañas, parcelas de terreno, entre otros. Por otro lado, un polígono abierto se emplea para representar áreas fragmentadas o con aberturas, como parques con caminos internos o islas en un archipiélago.
Es importante tener en cuenta la diferencia entre estos tipos de polígonos al momento de trabajar con herramientas de delimitación o análisis espacial en software de cartografía, como Global Mapper. Dependiendo de la tarea que se quiera realizar, es necesario seleccionar el tipo de polígono adecuado para obtener resultados precisos.
Cómo puedo agregar etiquetas o atributos a un polígono en Global Mapper
En Global Mapper, agregar etiquetas o atributos a un polígono es una tarea sencilla que te permitirá organizar y clasificar tus datos geoespaciales de manera más efectiva. Para marcar un polígono con atributos, sigue estos pasos:
Paso 1: Selecciona el polígono
Abre tu proyecto en Global Mapper y selecciona la capa que contiene el polígono que deseas etiquetar. Utiliza la herramienta de selección para resaltar el polígono en el mapa.
Paso 2: Abre la tabla de atributos
Haz clic derecho en la capa seleccionada y elige la opción "Abrir tabla de atributos" en el menú desplegable. Esto abrirá la tabla que contiene todos los atributos de la capa.
Paso 3: Agrega un nuevo atributo
En la tabla de atributos, haz clic en el botón "Añadir campo" para agregar un nuevo atributo al polígono. Selecciona el tipo de atributo que mejor se ajuste a tus necesidades, como texto, número o fecha.
Paso 4: Completa los datos del atributo
Rellena los datos del nuevo atributo en la columna correspondiente. Puedes ingresar información específica para cada polígono o utilizar una fórmula o expresión para generar automáticamente los valores.
Paso 5: Guarda los cambios
Una vez que hayas agregado todos los atributos deseados al polígono, guarda los cambios en la tabla de atributos. Puedes hacerlo haciendo clic en el botón "Guardar" o cerrando la tabla, lo que te dará la opción de guardar.
Ahora tu polígono está marcado con las etiquetas o atributos que has agregado. Puedes utilizar esta información para realizar consultas, filtrar datos o realizar análisis espaciales en Global Mapper.
Existe alguna forma de ajustar la forma de un polígono después de marcarlo en Global Mapper
Si bien Global Mapper ofrece una amplia gama de herramientas para marcar y editar polígonos, ajustar la forma precisa de un polígono después de marcarlo puede parecer un desafío. Sin embargo, hay una solución fácil para lograr esto.
Una vez que hayas marcado el polígono en Global Mapper, puedes utilizar la herramienta de "Edición de forma" para ajustar su forma según tus necesidades. Esta herramienta te permite mover, agregar o eliminar vértices, así como ajustar las líneas y curvas del polígono.
Para acceder a la herramienta de "Edición de forma", selecciona el polígono que deseas ajustar y haz clic derecho sobre él. En el menú desplegable, elige la opción "Editar forma".
Una vez que hayas activado la herramienta de "Edición de forma", verás que los vértices del polígono se resaltan con puntos. Puedes seleccionar y arrastrar estos vértices para ajustar la forma del polígono. Además, también puedes agregar nuevos vértices haciendo clic derecho sobre el polígono y seleccionando "Agregar vértice".
Si deseas eliminar algún vértice, simplemente selecciona el vértice y presiona la tecla "Suprimir" en tu teclado. Esto eliminará el vértice seleccionado y ajustará automáticamente la forma del polígono.
Recuerda que mientras ajustas la forma del polígono, Global Mapper mostrará en tiempo real los cambios que realizas. De esta manera, podrás visualizar el resultado final de tu polígono según los ajustes que realices.
Ya sea que necesites corregir errores al marcar un polígono o simplemente quieras ajustar su forma para que se adapte mejor a tus necesidades, la herramienta de "Edición de forma" en Global Mapper te brinda el control total para lograrlo de manera rápida y sencilla.
Cómo puedo copiar y pegar un polígono en Global Mapper
Para copiar y pegar un polígono en Global Mapper, sigue estos pasos sencillos:
Paso 1: Seleccionar el polígono
Primero, debes seleccionar el polígono que deseas copiar. Puedes hacerlo haciendo clic en él con la herramienta "Seleccionar objetos" en la barra de herramientas.
Paso 2: Copiar el polígono
Una vez que hayas seleccionado el polígono, ve al menú "Editar" y selecciona la opción "Copiar". Esto copiará el polígono en el portapapeles de Global Mapper.
Paso 3: Pegar el polígono
Ahora, ve a la ubicación donde deseas pegar el polígono copiado. Utiliza la herramienta "Seleccionar objetos" nuevamente para seleccionar el área donde deseas pegar el polígono.
Luego, ve al menú "Editar" y selecciona la opción "Pegar". El polígono copiado se pegará en la ubicación seleccionada.
Paso 4: Ajustar el polígono pegado (opcional)
Si es necesario, puedes ajustar el polígono pegado utilizando las herramientas de edición de Global Mapper. Puedes cambiar la forma, posición o tamaño del polígono según tus necesidades.
¡Y eso es todo! Ahora sabes cómo copiar y pegar un polígono en Global Mapper de manera rápida y sencilla. Esta función es útil cuando necesitas replicar un polígono en diferentes ubicaciones o realizar manipulaciones de datos espaciales.
Es posible importar un archivo externo y utilizarlo como polígono en Global Mapper
Una de las características más útiles de Global Mapper es la capacidad de importar un archivo externo y utilizarlo como polígono en tus proyectos. Esto es especialmente útil cuando trabajas con datos geoespaciales y necesitas marcar un área específica en el mapa.
Para importar un archivo externo como polígono en Global Mapper, sigue estos sencillos pasos:
Paso 1: Abrir el archivo en Global Mapper
En primer lugar, abre Global Mapper en tu computadora y crea un nuevo proyecto o abre uno existente en el que desees trabajar. Una vez que estés en la interfaz principal de Global Mapper, ve al menú "Archivo" en la parte superior y selecciona la opción "Abrir archivo". Asegúrate de seleccionar el archivo externo que contiene el polígono que deseas importar.
Paso 2: Configurar la proyección
Una vez que hayas abierto el archivo externo, es importante asegurarse de que esté configurado correctamente en términos de proyección. Global Mapper te permitirá configurar la proyección del archivo en caso de que no coincida con la proyección de tu proyecto actual. Esto es esencial para garantizar la precisión y la correcta ubicación del polígono en el mapa.
Paso 3: Seleccionar el polígono
Una vez que hayas configurado la proyección, llega el momento de seleccionar el polígono que deseas importar. Para hacer esto, haz clic en la pestaña "Editor" en la parte superior de la interfaz de Global Mapper. Luego, selecciona la herramienta "Seleccionar características" y haz clic en el polígono que deseas marcar. Verás que el polígono se resalta en la vista del mapa.
Paso 4: Marcar el polígono
Una vez que hayas seleccionado el polígono, puedes marcarlo en el mapa utilizando una variedad de herramientas disponibles en Global Mapper. Puedes cambiar el estilo y el color del polígono, agregar etiquetas o incluso utilizar herramientas avanzadas como la extrusión para crear un polígono en 3D. Explora las opciones disponibles en el menú "Editor" para personalizar el aspecto del polígono según tus preferencias.
Una vez que hayas terminado de marcar el polígono, asegúrate de guardar tu proyecto para conservar los cambios realizados. Puedes guardar el proyecto en el formato de archivo de Global Mapper o exportarlo a otros formatos compatibles si deseas compartirlo con otros usuarios o utilizarlo en otro software GIS.
Importar un archivo externo y utilizarlo como polígono en Global Mapper es un proceso sencillo pero poderoso. Con estos sencillos pasos, podrás marcar áreas específicas en tus proyectos y visualizar datos geoespaciales de manera efectiva. ¡Explora las herramientas y opciones disponibles en Global Mapper y lleva tus proyectos al siguiente nivel!
Cuál es la forma más eficiente de editar un polígono existente en Global Mapper
Si estás trabajando con Global Mapper y necesitas editar un polígono existente, es importante conocer la forma más eficiente de hacerlo. Afortunadamente, Global Mapper ofrece varias opciones que te permitirán realizar esta tarea de manera rápida y sencilla.
Una de las formas más eficientes de editar un polígono en Global Mapper es utilizando la herramienta de edición de polígonos. Esta herramienta te permite realizar una serie de modificaciones, como agregar o eliminar vértices, mover o rotar el polígono, o incluso cambiar su tamaño.
Para utilizar la herramienta de edición de polígonos, simplemente selecciona el polígono que deseas editar y haz clic en el botón "Editar polígono" en la barra de herramientas. A continuación, se abrirá una ventana de edición que te mostrará todas las opciones disponibles.
Una vez que hayas seleccionado la opción de edición que deseas utilizar, simplemente realiza los cambios necesarios en el polígono. Por ejemplo, si deseas agregar un vértice, haz clic en el lugar donde deseas que aparezca y el nuevo vértice se agregará automáticamente.
Si necesitas eliminar un vértice, simplemente selecciona el vértice que deseas eliminar y presiona la tecla "Supr" en tu teclado. El vértice se eliminará y el polígono se ajustará automáticamente para adaptarse a la nueva forma.
Otra opción útil para editar un polígono en Global Mapper es utilizar la función de "desplazamiento de vértices". Esta función te permite mover los vértices del polígono de manera precisa, lo que puede ser especialmente útil si necesitas ajustar la forma del polígono con precisión.
Para utilizar la función de desplazamiento de vértices, selecciona el polígono y haz clic en el botón "Desplazar vértices" en la barra de herramientas. A continuación, simplemente arrastra los vértices a la posición deseada.
Además de estas funciones de edición, Global Mapper también ofrece la posibilidad de realizar modificaciones más avanzadas en un polígono, como la creación de buffers, la fusión de polígonos o la división de polígonos en partes más pequeñas.
Si necesitas editar un polígono existente en Global Mapper, asegúrate de utilizar las herramientas de edición de polígonos disponibles. Estas herramientas te permitirán realizar modificaciones rápidas y precisas en la forma y tamaño del polígono, lo que te ayudará a completar tus tareas de manera eficiente.
Qué opciones tengo para exportar mi polígono marcado en Global Mapper a otros programas o formatos
Cuando se trata de exportar un polígono marcado en Global Mapper a otros programas o formatos, hay varias opciones disponibles. Global Mapper ofrece una amplia gama de formatos de exportación, lo que le brinda la flexibilidad de compartir su polígono con otros programas y usuarios.
Opción 1: Exportar a formato shapefile
El formato shapefile es uno de los formatos más comunes para el intercambio de datos geoespaciales. Global Mapper permite exportar su polígono marcado como un shapefile, lo que le permite compartirlo con programas como ArcGIS u otros sistemas de información geográfica (SIG).
Opción 2: Exportar a formato KML
El formato de archivo KML (Keyhole Markup Language) es ampliamente utilizado para visualizar datos geográficos en aplicaciones como Google Earth. Global Mapper le permite exportar su polígono marcado como un archivo KML, lo que le brinda la posibilidad de compartirlo con otros usuarios de Google Earth o importarlo a otras aplicaciones compatibles con KML.
Opción 3: Exportar a formato GeoJSON
El formato GeoJSON es otro formato popular para el intercambio de datos geoespaciales. Global Mapper le permite exportar su polígono marcado como un archivo GeoJSON, lo que le brinda la posibilidad de compartirlo con programas y aplicaciones compatibles con GeoJSON, como Leaflet o Mapbox.
Opción 4: Exportar a formato DXF
El formato DXF (Drawing Exchange Format) es ampliamente utilizado en software de diseño asistido por computadora (CAD) y programas de dibujo. Global Mapper le permite exportar su polígono marcado como un archivo DXF, lo que le permite compartirlo con programas como AutoCAD o BricsCAD.
Opción 5: Exportar a formato PDF
Si desea compartir su polígono marcado en un formato no editable y ampliamente compatible, puede exportarlo como un archivo PDF. Global Mapper le permite exportar su polígono marcado como un archivo PDF, lo que le permite compartirlo con otros usuarios sin la necesidad de software adicional.
Global Mapper le ofrece varias opciones para exportar su polígono marcado a otros programas o formatos. Ya sea que necesite compartirlo con programas SIG, visualizarlo en Google Earth o utilizarlo en aplicaciones CAD, Global Mapper le brinda la flexibilidad de exportar su polígono en el formato adecuado para sus necesidades.
Es posible dividir un polígono en partes más pequeñas en Global Mapper
Global Mapper es una potente herramienta para el procesamiento y análisis de datos geoespaciales. Una de las características más útiles de esta aplicación es la capacidad de dividir un polígono en partes más pequeñas. Esta función es especialmente útil cuando se trabaja con polígonos grandes y se necesita subdividirlos para análisis más detallados.
Para marcar un polígono en partes más pequeñas en Global Mapper, sigue estos sencillos pasos:
Paso 1: Selecciona el polígono que deseas dividir
En la barra de herramientas de Global Mapper, selecciona la herramienta de selección de polígonos. Haz clic en el polígono que deseas dividir para seleccionarlo.
Paso 2: Accede a la opción de dividir polígono
Una vez que hayas seleccionado el polígono, dirígete al menú "Edición" en la parte superior de la pantalla. A continuación, selecciona la opción "Dividir polígono" en el menú desplegable.
Paso 3: Define los puntos de división
El siguiente paso es definir los puntos de división en el polígono. Puedes hacer esto haciendo clic en los puntos del polígono donde deseas que se realice la división. Puedes agregar tantos puntos de división como desees.
Paso 4: Completa la división del polígono
Una vez que hayas definido los puntos de división, Global Mapper procederá a dividir el polígono en partes más pequeñas. El software automáticamente creará los límites de las nuevas partes y las agregará como polígonos separados en la capa de datos.
¡Y eso es todo! Ahora tienes tu polígono dividido en partes más pequeñas en Global Mapper. Esta función te permite realizar análisis más detallados y trabajar con polígonos de gran tamaño de manera más eficiente.
Recuerda que Global Mapper ofrece una amplia gama de herramientas y funciones para el procesamiento de datos geoespaciales. Siempre puedes explorar más opciones y características para optimizar tu trabajo con polígonos y otras entidades espaciales.
Cuáles son los atajos de teclado más útiles para trabajar con polígonos en Global Mapper
Trabajar con polígonos en Global Mapper puede ser una tarea bastante compleja si no se conocen los atajos de teclado adecuados. Estos atajos te permiten realizar acciones de manera más rápida y eficiente, ahorrando tiempo y esfuerzo en tu trabajo.
1. Crear un polígono
Una de las acciones más comunes al trabajar con polígonos es crearlos. Para ello, puedes utilizar el atajo de teclado Ctrl + P. Simplemente presiona estas dos teclas simultáneamente y se abrirá la herramienta de creación de polígonos. Luego, puedes comenzar a trazar tu polígono en el área de visualización.
2. Editar un polígono
Una vez que hayas creado un polígono, es posible que necesites editarlo. Global Mapper ofrece varias opciones de edición, y una forma rápida de acceder a ellas es utilizando el atajo de teclado Ctrl + E. Esto abrirá la herramienta de edición de polígonos, donde podrás realizar diferentes modificaciones, como agregar o eliminar vértices, cambiar la forma del polígono o ajustar su ubicación.
3. Borrar un polígono
Si necesitas eliminar un polígono de tu proyecto, puedes hacerlo fácilmente utilizando el atajo de teclado Ctrl + B. Con tan solo presionar estas dos teclas, el polígono seleccionado se eliminará de inmediato, sin necesidad de realizar pasos adicionales.
4. Copiar y pegar un polígono
A veces, puede ser útil copiar un polígono y pegarlo en otra ubicación de tu proyecto. Para hacer esto, puedes utilizar el atajo de teclado Ctrl + C para copiar el polígono y luego Ctrl + V para pegarlo. Esto te ahorrará el tiempo de tener que realizar los pasos de copiar y pegar manualmente.
5. Medir el área de un polígono
Si necesitas conocer el área de un polígono, Global Mapper te ofrece una herramienta de medición de áreas. Para acceder a esta herramienta rápidamente, puedes utilizar el atajo de teclado Ctrl + M. Una vez que hayas activado la herramienta, simplemente selecciona el polígono del que deseas medir el área y Global Mapper te mostrará el resultado de manera inmediata.
Estos son solo algunos de los atajos de teclado más útiles para trabajar con polígonos en Global Mapper. A medida que te familiarices con el software, descubrirás más atajos que te ayudarán a optimizar tu flujo de trabajo y ahorrar tiempo en tus proyectos.
Existe alguna función para calcular el área o la longitud de un polígono en Global Mapper
¡Sí, por supuesto! Global Mapper cuenta con una funcionalidad muy útil que te permite calcular el área y la longitud de un polígono de manera sencilla y precisa. Esta herramienta es especialmente útil para aquellos usuarios que trabajan con datos geoespaciales y necesitan obtener medidas exactas de sus polígonos.
Para utilizar esta función, simplemente selecciona el polígono del que deseas calcular el área o la longitud y ve al menú "Herramientas". Dentro del menú, busca la opción "Medir" y se desplegará un submenú con diferentes herramientas de medición.
En este caso, selecciona la opción "Medir área" para calcular el área del polígono o "Medir longitud" para obtener la longitud del mismo. Una vez seleccionada la herramienta de medición adecuada, Global Mapper te pedirá que selecciones el polígono en cuestión.
Una vez seleccionado el polígono, Global Mapper calculará automáticamente el área o la longitud del mismo y te mostrará los resultados en una ventana emergente. Además, también podrás ver la medida en la barra de estado del programa.
Es importante destacar que Global Mapper utiliza unidades de medida geoespaciales, como metros o kilómetros, para calcular el área y la longitud de los polígonos. Si necesitas convertir estas medidas a otras unidades, puedes hacerlo usando las herramientas de conversión de unidades disponibles en Global Mapper.
Global Mapper ofrece una función muy útil para calcular el área y la longitud de los polígonos de manera precisa. Esta herramienta es especialmente útil para aquellos usuarios que trabajan con datos geoespaciales y necesitan obtener medidas exactas de sus polígonos. Así que no dudes en utilizar esta funcionalidad en tus proyectos de cartografía y análisis espacial.
Cuáles son los diferentes tipos de estilos de líneas y rellenos que puedo aplicar a un polígono en Global Mapper
Cuando trabajamos con polígonos en Global Mapper, podemos aplicar diferentes estilos de líneas y rellenos para resaltar y personalizar nuestra información geoespacial. Global Mapper nos ofrece una amplia gama de opciones para modificar el aspecto visual de nuestros polígonos, lo que nos permite adaptarlos a nuestras necesidades específicas.
En cuanto a los estilos de líneas, podemos elegir entre varios tipos, incluyendo líneas sólidas, líneas discontinuas, líneas con patrones y líneas con tramas. Cada uno de estos estilos puede ser personalizado en términos de grosor, color y patrón, lo que nos brinda un alto grado de flexibilidad.
En cuanto a los rellenos, Global Mapper ofrece una gran variedad de opciones. Podemos aplicar rellenos sólidos, degradados, patrones y texturas a nuestros polígonos. Además, podemos ajustar el color, la opacidad y la dirección del degradado para lograr el efecto visual deseado.
Es importante destacar que Global Mapper también nos permite definir estilos de líneas y rellenos basados en atributos. Esto significa que podemos asignar diferentes estilos a nuestros polígonos en función de los valores de un atributo específico, lo que nos ayuda a visualizar y analizar la información de manera más efectiva.
Global Mapper nos brinda una amplia gama de opciones para estilizar nuestros polígonos. Podemos elegir entre diferentes tipos de líneas y rellenos, personalizar su apariencia y aplicar estilos basados en atributos. Esto nos permite crear representaciones visuales únicas y adaptadas a nuestras necesidades de cartografía.
Hay alguna forma de automatizar el proceso de marcado de polígonos en Global Mapper
A medida que los datos geoespaciales se vuelven cada vez más importantes en diversas aplicaciones, se vuelve esencial contar con herramientas eficientes para la manipulación y visualización de estos datos. En este sentido, Global Mapper es una poderosa herramienta que permite a los usuarios trabajar con datos de polígonos de manera eficiente y precisa.
Si te has preguntado si hay alguna forma de automatizar el proceso de marcado de polígonos en Global Mapper, estás de suerte. Global Mapper ofrece diversas opciones que te permiten agilizar esta tarea y ahorrar tiempo en tu flujo de trabajo.
Utilizando la función "Marcado Rápido"
Una opción para automatizar el marcado de polígonos en Global Mapper es utilizar la función "Marcado Rápido". Esta función te permite definir una serie de parámetros y condiciones para que el programa marque automáticamente los polígonos de acuerdo con tus especificaciones.
Para utilizar esta función, simplemente debes seleccionar los polígonos que deseas marcar y luego hacer clic en la opción "Marcado Rápido" en la barra de herramientas de Global Mapper. A continuación, se abrirá una ventana en la que podrás establecer los criterios que deseas que se apliquen para el marcado automático.
Por ejemplo, puedes especificar que los polígonos se marquen de un determinado color si cumplen ciertas condiciones, como tener un área superior a cierto valor o si están ubicados en una determinada región geográfica. Además, también puedes establecer condiciones lógicas para combinar múltiples criterios.
Creando scripts personalizados
Otra forma de automatizar el marcado de polígonos en Global Mapper es mediante la creación de scripts personalizados. Global Mapper permite a los usuarios escribir scripts en lenguaje de script de Global Mapper (GM) para automatizar diversas tareas, incluido el marcado de polígonos.
Al escribir un script personalizado, puedes definir las condiciones y parámetros que deseas aplicar para el marcado de los polígonos. Puedes utilizar diversas funciones y comandos disponibles en el lenguaje de script de Global Mapper para personalizar aún más el proceso de marcado.
Una vez que hayas creado y guardado el script, simplemente debes ejecutarlo en Global Mapper y los polígonos se marcarán automáticamente según las especificaciones que hayas establecido.
Si buscas una forma de automatizar el proceso de marcado de polígonos en Global Mapper, tienes opciones disponibles. Desde la función "Marcado Rápido", que te permite establecer criterios y condiciones para el marcado automático, hasta la creación de scripts personalizados, Global Mapper te brinda herramientas para agilizar y simplificar tu flujo de trabajo.
Ya no tendrás que dedicar tiempo manualmente para marcar polígonos uno por uno, sino que podrás hacerlo de manera rápida y eficiente gracias a las funcionalidades que ofrece Global Mapper.
Preguntas frecuentes (FAQ)
1. ¿Cómo puedo marcar un polígono en Global Mapper?
Para marcar un polígono en Global Mapper, debes seleccionar la herramienta "Crear Polígono" en la barra de herramientas. Luego, haz clic en los puntos del mapa para definir los vértices del polígono y cierra el polígono al hacer clic en el primer punto nuevamente.
2. ¿Puedo editar un polígono una vez que está marcado?
Sí, puedes editar un polígono una vez que está marcado en Global Mapper. Selecciona la herramienta "Editar Polígono" en la barra de herramientas y podrás mover los vértices del polígono, agregar nuevos vértices o eliminarlos.
3. ¿Cómo puedo cambiar el color de relleno de un polígono en Global Mapper?
Para cambiar el color de relleno de un polígono en Global Mapper, selecciona el polígono y haz clic derecho. Luego, ve a la opción "Propiedades del polígono" y selecciona un nuevo color de relleno en el panel de propiedades.
4. ¿Puedo importar un polígono desde otro archivo en Global Mapper?
Sí, puedes importar un polígono desde otro archivo en Global Mapper. Ve al menú "Archivo" y selecciona la opción "Importar", luego elige el archivo que contiene el polígono y se importará automáticamente en el proyecto actual.
5. ¿Puedo exportar un polígono marcado en Global Mapper a otro formato de archivo?
Sí, puedes exportar un polígono marcado en Global Mapper a otro formato de archivo. Selecciona el polígono y ve al menú "Archivo", luego elige la opción "Exportar" y selecciona el formato de archivo deseado para guardar el polígono.
Deja una respuesta
Entradas relacionadas