Corta y edita datos geoespaciales en Global Mapper: paso a paso
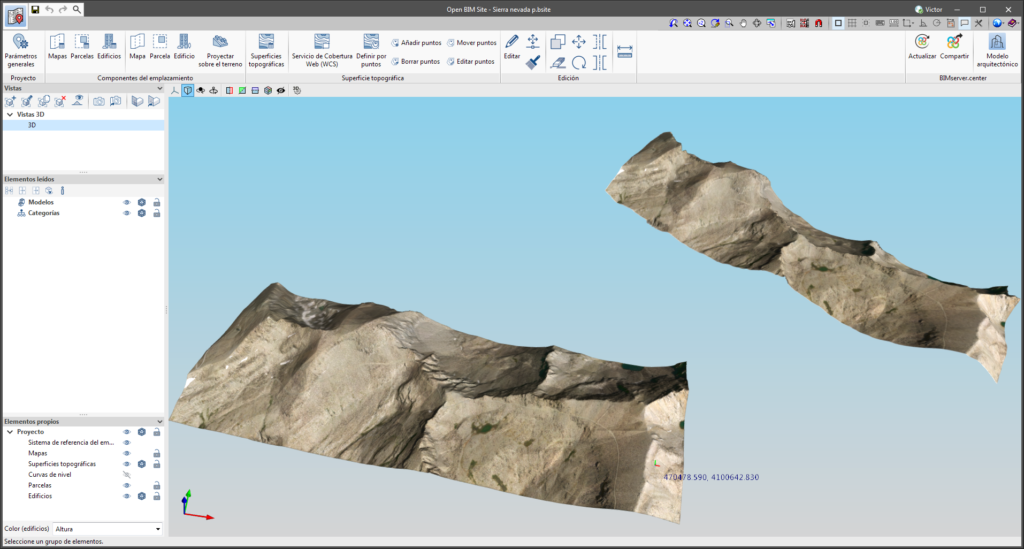
El manejo de datos geoespaciales es fundamental para diversas disciplinas, desde la cartografía hasta la planificación urbana. Global Mapper es un software que brinda herramientas poderosas para realizar estas tareas de manera eficiente y precisa. Con la capacidad de visualizar, analizar y editar datos geoespaciales en 2D y 3D, esta aplicación se ha convertido en una herramienta indispensable para profesionales de diferentes campos.
En este artículo aprenderás cómo cortar y editar datos geoespaciales en Global Mapper, paso a paso. Primero, te explicaremos cómo seleccionar la región que deseas cortar y cómo realizar el recorte. Luego, exploraremos las diferentes opciones de edición disponibles en esta herramienta, como la eliminación y la simplificación de elementos. Con esta guía, podrás mejorar tus habilidades en el manejo de datos geoespaciales y realizar tus proyectos de manera más efectiva.
- Cuáles son los pasos para abrir un archivo geoespacial en Global Mapper
- Cómo puedo editar los datos geoespaciales en Global Mapper
- Qué herramientas ofrece Global Mapper para la edición de datos geoespaciales
- Puedo cortar y dividir polígonos en Global Mapper? ¿Cómo se hace
- Existe una función en Global Mapper para editar atributos de los datos geoespaciales
- Cómo puedo fusionar o unir diferentes capas en Global Mapper
- Cuál es la manera más eficiente de realizar cambios en la simbología de los datos geoespaciales en Global Mapper
- Existen atajos de teclado en Global Mapper para agilizar el proceso de edición de datos geoespaciales
- Qué precauciones debo tomar al cortar o editar datos geoespaciales en Global Mapper para evitar errores o distorsiones
- Puedo utilizar Global Mapper para convertir datos geoespaciales a otro formato antes de la edición? ¿Cómo se realiza este proceso
- Cuál es la diferencia entre la edición de datos vectoriales y datos ráster en Global Mapper
- Hay alguna función en Global Mapper que me permita deshacer cambios realizados durante el proceso de edición de datos geoespaciales
- Es posible añadir nuevos elementos o puntos a un archivo geoespacial existente en Global Mapper? ¿De qué manera se puede realizar esto
- Puedo exportar los datos geoespaciales editados en Global Mapper a otros programas o plataformas? ¿Cuál es el formato más comúnmente utilizado para esta tarea
- Cuál es la ventaja de utilizar Global Mapper en comparación con otros programas de edición de datos geoespaciales
- Preguntas frecuentes (FAQ)
Cuáles son los pasos para abrir un archivo geoespacial en Global Mapper
Para abrir un archivo geoespacial en Global Mapper, primero debes abrir el software en tu computadora. Una vez abierto, selecciona la opción "Archivo" en la barra de menú y luego elige la opción "Abrir archivo". Aparecerá una ventana emergente en la que podrás buscar y seleccionar el archivo geoespacial que deseas abrir.
Una vez que hayas seleccionado el archivo, haz clic en "Abrir" y Global Mapper cargará el archivo en la ventana principal. Dependiendo del tamaño y la complejidad del archivo, esto puede llevar algún tiempo. Una vez cargado, podrás ver el archivo geoespacial en la ventana principal de Global Mapper.
Si deseas abrir múltiples archivos geoespaciales al mismo tiempo, puedes repetir el proceso anterior para cada archivo adicional que desees abrir. Global Mapper te permitirá tener múltiples archivos abiertos simultáneamente y trabajar con ellos de manera independiente o combinada.
Una vez que hayas abierto un archivo geoespacial en Global Mapper, estarás listo para iniciar el proceso de edición o análisis de los datos. Global Mapper ofrece una amplia gama de herramientas y funciones para realizar diversas tareas, como la edición de atributos, la creación de nuevos elementos geoespaciales, el análisis de terrenos y mucho más.
Abrir un archivo geoespacial en Global Mapper es muy sencillo y solo requiere unos simples pasos. Una vez que hayas abierto el archivo, podrás comenzar a trabajar con los datos y realizar las tareas específicas que necesites. Global Mapper es una poderosa herramienta para el manejo de datos geoespaciales y te brinda la flexibilidad y funcionalidad necesarias para realizar análisis y ediciones precisas en tus proyectos.
Cómo puedo editar los datos geoespaciales en Global Mapper
Si eres un usuario de Global Mapper y estás buscando una forma rápida y sencilla de editar tus datos geoespaciales, estás en el lugar adecuado. En este artículo te explicaremos paso a paso cómo puedes cortar y editar tus datos utilizando las herramientas de Global Mapper.
Paso 1: Abrir el archivo en Global Mapper
Antes de comenzar a editar tus datos, debes abrir el archivo en Global Mapper. Puedes hacerlo seleccionando "File" en la barra de menú y luego "Open" en el menú desplegable. Navega hasta la ubicación del archivo en tu computadora y selecciona el archivo que deseas editar.
Paso 2: Seleccionar la herramienta de edición
Una vez que hayas abierto el archivo en Global Mapper, debes seleccionar la herramienta de edición en la barra de herramientas. Esta herramienta se representa con un icono de lápiz. Haz clic en esta herramienta para activarla.
Paso 3: Seleccionar los datos a editar
Una vez que hayas activado la herramienta de edición, debes seleccionar los datos que deseas editar. Puedes hacerlo haciendo clic en los polígonos, líneas o puntos que deseas editar. También puedes seleccionar múltiples elementos manteniendo presionada la tecla "Ctrl" mientras haces clic en los elementos.
Paso 4: Realizar las modificaciones
Una vez que hayas seleccionado los datos que deseas editar, puedes realizar las modificaciones necesarias. Esto puede incluir cortar, copiar, pegar, eliminar o modificar la forma de los elementos geoespaciales. Utiliza las herramientas de edición disponibles en la barra de herramientas para realizar estas modificaciones.
Paso 5: Guardar los cambios
Una vez que hayas realizado todas las modificaciones necesarias, debes guardar los cambios en el archivo. Puedes hacerlo seleccionando "File" en la barra de menú y luego "Save" en el menú desplegable. Asegúrate de guardar los cambios en el mismo archivo o en uno nuevo, según tus necesidades.
¡Y eso es todo! Ahora sabes cómo cortar y editar datos geoespaciales en Global Mapper de forma rápida y sencilla. No dudes en experimentar con las herramientas de edición disponibles y explorar todas las posibilidades que ofrece este software para la manipulación de datos geoespaciales.
Qué herramientas ofrece Global Mapper para la edición de datos geoespaciales
Global Mapper ofrece una amplia gama de herramientas para la edición de datos geoespaciales. Una de las funciones más poderosas es la capacidad de cortar y dividir características geoespaciales existentes en nuevos elementos. Esto es útil cuando se desea separar áreas específicas de un mapa o cuando se necesita crear nuevos polígonos a partir de uno existente.
Además, Global Mapper permite editar atributos de datos geoespaciales, lo que significa que se pueden realizar modificaciones en los campos de datos asociados a cada elemento. Esto es útil para actualizar información o corregir errores en los datos existentes.
La herramienta también ofrece la posibilidad de combinar múltiples capas de datos geoespaciales en una sola, lo que facilita la edición y análisis de información. Esta función permite agrupar diferentes tipos de datos, como imágenes satelitales, datos vectoriales y datos raster, en un solo archivo.
Las herramientas de edición de datos geoespaciales de Global Mapper son versátiles y potentes. Permiten cortar y editar características, modificar atributos y combinar múltiples capas, lo que brinda a los usuarios un control completo sobre sus datos geoespaciales.
Puedo cortar y dividir polígonos en Global Mapper? ¿Cómo se hace
Sí, en Global Mapper puedes cortar y dividir polígonos de manera sencilla. Para hacerlo, sigue estos pasos:
1. Selecciona el polígono que deseas cortar
En la barra de herramientas, haz clic en la herramienta "Seleccionar objeto" y selecciona el polígono que deseas cortar.
2. Activa la herramienta "Dividir polígono"
En la barra de herramientas, haz clic en la herramienta "Dividir polígono".
3. Dibuja la línea de corte
En el área de visualización, dibuja la línea de corte que deseas utilizar para dividir el polígono. Puedes dibujar líneas rectas o curvas.
4. Completa el corte
Haz clic en el punto final de la línea de corte para completar el proceso de división del polígono.
5. Guarda los polígonos resultantes
Una vez dividido el polígono, puedes guardar los polígonos resultantes como capas separadas o fusionarlos con otras capas existentes.
Con estos simples pasos, puedes cortar y dividir polígonos en Global Mapper de manera eficiente.
Existe una función en Global Mapper para editar atributos de los datos geoespaciales
Global Mapper es una poderosa herramienta que no solo permite visualizar datos geoespaciales, sino también editarlos. Una de las funciones más útiles es la posibilidad de editar los atributos de los elementos geoespaciales. Esta función permite realizar cambios en los datos de forma rápida y sencilla, lo que resulta especialmente útil cuando se trabaja con grandes conjuntos de datos. En esta sección, exploraremos paso a paso cómo utilizar la función de edición de atributos en Global Mapper.
Paso 1: Abrir el archivo con los datos geoespaciales
Antes de comenzar a editar los atributos, primero debemos abrir el archivo que contiene los datos geoespaciales en Global Mapper. Para hacer esto, simplemente vamos a "Archivo" en la barra de menú y seleccionamos "Abrir archivo". A continuación, buscamos y seleccionamos el archivo que deseamos abrir. Una vez abierto, el archivo se mostrará en la vista principal de Global Mapper.
Paso 2: Seleccionar los elementos a editar
Una vez que tenemos el archivo abierto, debemos seleccionar los elementos que queremos editar. Esto se puede hacer de varias formas. Podemos utilizar la herramienta "Seleccionar elementos" en la barra de herramientas, que nos permite seleccionar los elementos haciendo clic en ellos. También podemos utilizar criterios de selección más avanzados, como seleccionar elementos dentro de una determinada área o utilizando consultas SQL.
Paso 3: Acceder a la función de edición de atributos
Una vez que hemos seleccionado los elementos que deseamos editar, podemos acceder a la función de edición de atributos. Para hacer esto, vamos al menú "Capas" y seleccionamos "Editar atributos". Esto abrirá una nueva ventana en la que podremos ver y modificar los atributos de los elementos seleccionados.
Paso 4: Realizar los cambios en los atributos
En la ventana de edición de atributos, veremos una tabla con los atributos de los elementos seleccionados. Aquí podremos modificar los valores existentes o agregar nuevos atributos. Simplemente hacemos clic en el campo que queremos editar y escribimos el nuevo valor. También es posible copiar y pegar valores entre elementos, lo que facilita la edición de grandes conjuntos de datos.
Paso 5: Guardar los cambios
Una vez que hayamos realizado los cambios deseados en los atributos, debemos guardar los cambios. Para hacer esto, simplemente cerramos la ventana de edición de atributos y seleccionamos "Guardar cambios" en la ventana principal de Global Mapper. Esto guardará los cambios en el archivo original, por lo que es importante asegurarse de que hemos seleccionado correctamente los elementos y hemos realizado los cambios correctos antes de guardar.
La función de edición de atributos en Global Mapper es una herramienta poderosa que nos permite realizar cambios en los datos geoespaciales de manera eficiente y precisa. Siguiendo los pasos descritos anteriormente, podemos editar fácilmente los atributos de los elementos seleccionados y guardar los cambios en el archivo original. Esta función es especialmente útil para aquellos que trabajan con grandes conjuntos de datos geoespaciales y necesitan realizar cambios en los atributos de manera rápida y sencilla.
Cómo puedo fusionar o unir diferentes capas en Global Mapper
Cuando trabajas con datos geoespaciales en Global Mapper, a menudo te encontrarás con la necesidad de fusionar o unir diferentes capas. Afortunadamente, Global Mapper ofrece una variedad de herramientas que te permiten realizar esta tarea de manera rápida y sencilla.
Para fusionar o unir capas en Global Mapper, sigue estos pasos:
Paso 1: Abrir Global Mapper
Lo primero que debes hacer es abrir Global Mapper en tu computadora. Si aún no tienes instalado el software, asegúrate de descargar la versión más reciente desde el sitio web oficial de Global Mapper.
Paso 2: Cargar las capas
Una vez que hayas abierto Global Mapper, dirígete a la pestaña "File" en la barra de menú y selecciona "Open Data File". Esto te permitirá cargar las capas que deseas fusionar o unir. Puedes cargar capas en diferentes formatos, como Shapefile, KML, GeoTIFF, entre otros.
Paso 3: Seleccionar las capas a fusionar
Una vez que hayas cargado las capas en Global Mapper, deberás seleccionar las capas que deseas fusionar o unir. Puedes hacer esto simplemente haciendo clic en la capa en la ventana de capas de Global Mapper.
Paso 4: Fusionar las capas
Una vez que hayas seleccionado las capas que deseas fusionar, dirígete a la pestaña "Layers" en la barra de menú y selecciona "Merge/Combine Layers". Esto abrirá la ventana de fusión de capas.
Paso 5: Configurar las opciones de fusión
En la ventana de fusión de capas, tendrás varias opciones para configurar cómo deseas fusionar las capas. Puedes elegir fusionarlas en una sola capa o en una nueva capa. También puedes establecer opciones de fusión como el modo de fusión, la tolerancia y la fusión de atributos.
Paso 6: Fusionar las capas
Una vez que hayas configurado las opciones de fusión según tus necesidades, simplemente haz clic en el botón "OK" para fusionar las capas. Global Mapper procesará la fusión y te mostrará el resultado en una nueva capa o en la capa existente, según la opción que hayas seleccionado.
¡Y eso es todo! Ahora has aprendido cómo fusionar o unir diferentes capas en Global Mapper. Esta función es extremadamente útil cuando trabajas con datos geoespaciales y necesitas combinar información de diferentes fuentes en un solo archivo.
Cuál es la manera más eficiente de realizar cambios en la simbología de los datos geoespaciales en Global Mapper
Realizar cambios en la simbología de los datos geoespaciales en Global Mapper es una tarea sencilla y eficiente. Para ello, sigue los siguientes pasos:
1. Abre el archivo
Primero, abre el archivo en Global Mapper haciendo clic en "Abrir" en la barra de herramientas principal. Navega hasta la ubicación del archivo y selecciónalo para abrirlo.
2. Selecciona los datos
Una vez que el archivo esté abierto, selecciona los datos que deseas editar en la ventana de visualización. Puedes hacerlo utilizando la herramienta de selección, que se encuentra en la barra de herramientas principal.
3. Edita la simbología
A continuación, haz clic en la pestaña "Simbología" en la ventana de atributos. Aquí encontrarás diferentes opciones para editar la simbología de los datos seleccionados. Puedes cambiar el color, el tamaño y el estilo de las características, entre otras opciones.
4. Guarda los cambios
Una vez que hayas realizado las modificaciones deseadas en la simbología, asegúrate de guardar los cambios. Puedes hacerlo haciendo clic en "Guardar" en la barra de herramientas principal o utilizando la combinación de teclas CTRL + S.
Siguiendo estos pasos, podrás realizar cambios eficientes en la simbología de los datos geoespaciales en Global Mapper. Recuerda explorar las opciones disponibles en la pestaña "Simbología" para personalizar aún más la apariencia de tus datos.
Existen atajos de teclado en Global Mapper para agilizar el proceso de edición de datos geoespaciales
Atajos de teclado en Global Mapper
Global Mapper ofrece una amplia gama de atajos de teclado diseñados específicamente para agilizar el proceso de edición de datos geoespaciales. Estos atajos permiten a los usuarios realizar tareas comunes de forma rápida y eficiente. Por ejemplo, utilizando la combinación de teclas "Ctrl + E", se puede activar la herramienta de "Edición de Entidades" de forma instantánea.
Además, el atajo "Ctrl + C" permite copiar elementos seleccionados, mientras que "Ctrl + X" permite cortarlos. Estos atajos son solo algunos ejemplos de las muchas opciones disponibles en Global Mapper para facilitar la edición de datos geoespaciales.
Es importante destacar que los atajos de teclado pueden variar según la versión de Global Mapper que se esté utilizando, por lo que es recomendable consultar la documentación oficial del software para obtener una lista actualizada de los atajos disponibles.
Beneficios de utilizar atajos de teclado en Global Mapper
Utilizar atajos de teclado en Global Mapper presenta numerosos beneficios para los usuarios que realizan tareas de edición de datos geoespaciales. En primer lugar, los atajos permiten ahorrar tiempo al evitar tener que buscar y seleccionar las herramientas necesarias en la barra de herramientas.
Además, el uso de atajos de teclado puede aumentar la precisión al evitar posibles errores de selección al hacer clic en la interfaz gráfica del software. Los atajos también permiten una mayor flexibilidad y comodidad al editar datos geoespaciales, ya que se pueden realizar acciones rápidas sin tener que cambiar de herramienta constantemente.
Utilizar atajos de teclado en Global Mapper puede mejorar significativamente la eficiencia y productividad de los usuarios al editar datos geoespaciales.
Qué precauciones debo tomar al cortar o editar datos geoespaciales en Global Mapper para evitar errores o distorsiones
Al cortar o editar datos geoespaciales en Global Mapper, es importante tener en cuenta algunas precauciones para evitar errores o distorsiones en los resultados. Aquí te ofrecemos algunos consejos útiles para asegurarte de que tus ediciones sean precisas y sin problemas:
1. Realiza una copia de seguridad de tus datos
Antes de comenzar cualquier edición en Global Mapper, asegúrate de hacer una copia de seguridad de tus datos originales. Esto te permitirá revertir cualquier cambio no deseado o restaurar tus datos en caso de algún error.
2. Verifica y ajusta la proyección de tus datos
Es importante asegurarse de que tus datos geoespaciales estén en la proyección adecuada antes de realizar cualquier corte o edición. Si tus datos están en diferentes proyecciones, puedes ajustarlos utilizando las herramientas de transformación de Global Mapper para evitar distorsiones.
3. Utiliza herramientas de selección precisa
Global Mapper ofrece una variedad de herramientas de selección para cortar y editar datos geoespaciales. Para evitar errores, asegúrate de utilizar las herramientas de selección precisa que te permiten seleccionar y editar solo las áreas o elementos deseados.
4. Ten en cuenta los bordes y las intersecciones
Cuando cortes datos geoespaciales, presta atención a los bordes y las intersecciones de las áreas que deseas editar. Asegúrate de que los bordes estén conectados correctamente y que las intersecciones sean suaves y sin problemas. Esto evitará cualquier distorsión o efecto no deseado en tus datos cortados.
5. Verifica la precisión de tus ediciones
Después de realizar cualquier edición en tus datos geoespaciales, es importante verificar la precisión de tus cambios. Utiliza las herramientas de medición y comparación de Global Mapper para asegurarte de que tus ediciones se hayan realizado correctamente y que no haya errores ni distorsiones en tus datos.
Cortar y editar datos geoespaciales en Global Mapper puede ser una tarea sencilla si se siguen las precauciones adecuadas. Recuerda hacer una copia de seguridad de tus datos, verificar y ajustar la proyección, utilizar herramientas de selección precisa, prestar atención a los bordes y las intersecciones, y verificar la precisión de tus ediciones. Con estos consejos, podrás realizar ediciones precisas y sin problemas en tus datos geoespaciales.
Puedo utilizar Global Mapper para convertir datos geoespaciales a otro formato antes de la edición? ¿Cómo se realiza este proceso
Sí, Global Mapper es una poderosa herramienta que te permite convertir datos geoespaciales a diferentes formatos antes de comenzar la edición. Este proceso es muy sencillo de realizar y te permite trabajar con los datos en el formato más conveniente para ti.
Para convertir datos geoespaciales en Global Mapper, simplemente sigue estos pasos:
- Abre Global Mapper y carga el archivo que deseas convertir.
- Ve al menú "Archivo" y selecciona "Guardar como".
- En la ventana de "Guardar como", elige el formato al que deseas convertir tus datos.
- Especifica la ubicación y el nombre del archivo de salida.
- Haz clic en "Guardar" y Global Mapper comenzará a convertir tus datos al formato elegido.
Una vez que Global Mapper haya terminado de convertir los datos, podrás editarlos o utilizarlos en otros programas de acuerdo a tus necesidades.
Cuál es la diferencia entre la edición de datos vectoriales y datos ráster en Global Mapper
En Global Mapper, la edición de datos vectoriales y datos ráster son dos procesos diferentes pero complementarios. La edición de datos vectoriales implica la manipulación y modificación de entidades geográficas como puntos, líneas y polígonos. Esto incluye tareas como agregar, eliminar o modificar atributos, así como realizar operaciones espaciales como uniones o recortes.
Por otro lado, la edición de datos ráster se refiere a la manipulación y modificación de imágenes georreferenciadas. Esto implica tareas como ajustar el contraste, cambiar la resolución, realizar recortes o aplicar filtros para mejorar la calidad de la imagen.
La edición de datos vectoriales se centra en la manipulación de objetos geográficos, mientras que la edición de datos ráster se enfoca en el procesamiento de imágenes geoespaciales. Ambos tipos de edición son importantes para trabajar con datos geográficos en Global Mapper.
Hay alguna función en Global Mapper que me permita deshacer cambios realizados durante el proceso de edición de datos geoespaciales
¡Claro que sí! Global Mapper cuenta con una función muy útil que te permite deshacer los cambios realizados durante el proceso de edición de datos geoespaciales. Esta función se llama "Deshacer" y se encuentra ubicada en la barra de herramientas principal del software.
Para utilizar esta función, simplemente debes hacer clic en el botón "Deshacer" o utilizar el atajo de teclado Ctrl+Z. Al hacerlo, Global Mapper deshará la última acción realizada y restaurará el estado anterior de tus datos.
Es importante tener en cuenta que esta función solo deshará la última acción realizada, por lo que si deseas deshacer varias acciones en orden cronológico, deberás utilizar la función varias veces hasta llegar al estado deseado.
No dudes en utilizar la función "Deshacer" de Global Mapper para revertir cualquier cambio no deseado durante la edición de tus datos geoespaciales. ¡Te ahorrará tiempo y te garantizará un flujo de trabajo más eficiente!
Es posible añadir nuevos elementos o puntos a un archivo geoespacial existente en Global Mapper? ¿De qué manera se puede realizar esto
Afortunadamente, Global Mapper ofrece la capacidad de añadir nuevos elementos o puntos a un archivo geoespacial existente. Esto es especialmente útil cuando necesitas actualizar tus datos con información más reciente o si deseas agregar nuevas características a tus mapas. Para realizar esta acción en Global Mapper, puedes seguir los siguientes pasos:
- Abre el archivo geoespacial existente en Global Mapper.
- Selecciona la capa en la que deseas añadir el nuevo elemento o punto.
- Haz clic en la opción "Editar" en la barra de herramientas superior.
- Selecciona la herramienta de dibujo correspondiente al tipo de elemento que deseas añadir (punto, línea o polígono).
- Ubica el punto en el mapa donde deseas añadir el nuevo elemento y haz clic para colocarlo.
- Si es necesario, puedes ajustar los atributos del nuevo elemento en la ventana de edición que aparece.
- Finalmente, guarda los cambios en el archivo geoespacial.
Con estos simples pasos, podrás añadir nuevos elementos o puntos a tus archivos geoespaciales existentes en Global Mapper de manera rápida y sencilla. Esto te permitirá mantener tus datos actualizados y agregar nuevas características a tus mapas de forma eficiente.
Puedo exportar los datos geoespaciales editados en Global Mapper a otros programas o plataformas? ¿Cuál es el formato más comúnmente utilizado para esta tarea
Sí, es posible exportar los datos geoespaciales editados en Global Mapper para utilizarlos en otros programas o plataformas. Global Mapper ofrece una amplia variedad de formatos de exportación compatibles, lo que facilita la interoperabilidad con diferentes software de SIG.
El formato más comúnmente utilizado para exportar datos geoespaciales en Global Mapper es el Shapefile (.shp), que es ampliamente reconocido y compatible con la mayoría de los sistemas de información geográfica. Sin embargo, también es posible exportar los datos en otros formatos como KML, GeoTIFF, GeoJSON, DXF, entre otros.
Al seleccionar el formato de exportación, es importante considerar las necesidades del proyecto y las capacidades del programa o plataforma en la que se utilizarán los datos. Además, es recomendable verificar la compatibilidad de los formatos entre las diferentes herramientas utilizadas en el flujo de trabajo.
Cuál es la ventaja de utilizar Global Mapper en comparación con otros programas de edición de datos geoespaciales
Global Mapper ofrece muchas ventajas en comparación con otros programas de edición de datos geoespaciales. Una de las principales ventajas es su facilidad de uso y su interfaz intuitiva. Incluso los principiantes pueden aprender a utilizar el programa rápidamente. Además, Global Mapper cuenta con una amplia gama de herramientas y funciones que permiten cortar y editar datos geoespaciales de manera eficiente.
Otra ventaja de Global Mapper es su capacidad de trabajar con diferentes tipos de datos geoespaciales, como imágenes satelitales, modelos digitales de elevación y archivos de formato GIS. Esto hace que sea una herramienta versátil para cualquier proyecto relacionado con datos geoespaciales.
Además, Global Mapper ofrece una amplia gama de opciones de edición, como la posibilidad de cortar y recortar datos geoespaciales. Esto es especialmente útil cuando se necesita trabajar con datos específicos o se desea enfocarse en un área geográfica específica. Global Mapper también permite realizar ajustes precisos en los datos, lo que facilita la edición y el análisis de los mismos.
Por último, Global Mapper cuenta con una comunidad en línea activa y un excelente servicio de atención al cliente. Si surge alguna pregunta o dificultad durante el proceso de edición de datos geoespaciales, siempre hay recursos disponibles para ayudar a los usuarios a resolver cualquier problema que puedan encontrar.
Preguntas frecuentes (FAQ)
¿Qué es Global Mapper?
Global Mapper es un software de procesamiento de datos geoespaciales que permite visualizar, editar y analizar información cartográfica.
¿Cuáles son las principales funciones de Global Mapper?
Global Mapper permite cargar y visualizar diferentes tipos de datos geoespaciales, realizar operaciones de edición, análisis y generación de informes, entre otras funciones.
¿Qué formatos de datos geoespaciales puede manejar Global Mapper?
Global Mapper puede trabajar con una gran variedad de formatos, como shapefiles, archivos raster, archivos de datos LiDAR, archivos de GPS, entre otros.
¿Cómo puedo editar datos geoespaciales en Global Mapper?
Para editar datos geoespaciales en Global Mapper, puedes utilizar las herramientas de edición disponibles, como la creación y modificación de polígonos, líneas y puntos, así como la función de recorte y fusión de datos.
¿Es posible exportar los datos editados en Global Mapper a otros formatos?
Sí, Global Mapper permite exportar los datos editados a una variedad de formatos, como shapefile, KML, GeoPDF, entre otros, para compartirlos con otros usuarios o utilizarlos en otros programas de SIG.
Deja una respuesta
Entradas relacionadas