Crea un perfil en Global Mapper con datos IGN en pocos pasos
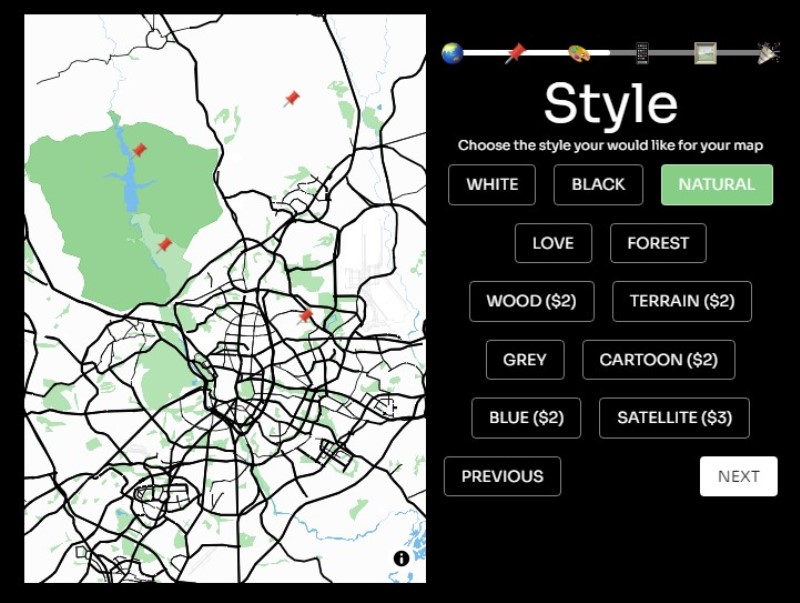
Global Mapper es una poderosa herramienta de SIG (Sistema de Información Geográfica) que permite visualizar, analizar y procesar datos geoespaciales de múltiples fuentes. Una de las ventajas de Global Mapper es su capacidad para importar y utilizar datos de diversas fuentes, como los proporcionados por el Instituto Geográfico Nacional (IGN). Esto facilita la tarea de los profesionales que trabajan con información geoespacial, ya que pueden acceder a datos oficiales y actualizados con facilidad.
Te mostraremos cómo crear un perfil en Global Mapper utilizando datos del IGN. Te guiaremos paso a paso en el proceso, desde la descarga de los datos hasta la visualización y análisis en Global Mapper. Con esta guía, podrás aprovechar al máximo las funcionalidades de esta herramienta y utilizar datos confiables y precisos para tus proyectos geoespaciales.
- Qué es Global Mapper y para qué se utiliza
- Cuáles son los beneficios de utilizar datos IGN en Global Mapper
- Cómo crear un perfil en Global Mapper
- Dónde puedo encontrar datos IGN para utilizar en Global Mapper
- Cómo importar datos IGN en Global Mapper
- Cuáles son las opciones de configuración al crear un perfil en Global Mapper
- Cómo interpretar los resultados de un perfil creado en Global Mapper
- Se pueden exportar los perfiles creados en Global Mapper a otros formatos
- Qué otros tipos de análisis se pueden realizar con Global Mapper utilizando datos IGN
- Cuáles son las ventajas de utilizar Global Mapper en comparación con otros programas de análisis geoespacial
- Existen tutoriales o recursos en línea para aprender a utilizar Global Mapper de forma más avanzada
- Se pueden realizar perfiles en Global Mapper utilizando datos de otras fuentes geoespaciales además de IGN
- Preguntas frecuentes (FAQ)
Qué es Global Mapper y para qué se utiliza
Global Mapper es un software de SIG (Sistema de Información Geográfica) que se utiliza para visualizar, editar y analizar datos geoespaciales. Es una herramienta poderosa que permite trabajar con una amplia variedad de formatos de datos, como mapas, imágenes satelitales, modelos digitales de elevación y mucho más.
Con Global Mapper, los profesionales del GIS pueden realizar una amplia gama de tareas, como la creación de mapas, la digitalización de datos, el análisis de terreno, la generación de perfiles y la visualización de datos en 3D. Es una herramienta versátil que se utiliza en diversas industrias, como la cartografía, la agricultura, la ingeniería y la gestión de recursos naturales.
Cuáles son los beneficios de utilizar datos IGN en Global Mapper
Utilizar datos IGN en Global Mapper ofrece una amplia gama de beneficios. En primer lugar, los datos IGN son de alta calidad y precisión, lo que garantiza resultados confiables y precisos en tus proyectos. Además, Global Mapper es una herramienta poderosa y versátil para el procesamiento de datos geoespaciales, y combinarla con datos IGN amplía aún más su funcionalidad.
Al utilizar datos IGN en Global Mapper, podrás realizar análisis espaciales más avanzados, como la generación de perfiles topográficos, cálculo de pendientes y orientaciones, y la creación de modelos digitales de elevación. Estos análisis te permitirán obtener información detallada y precisa sobre el terreno, lo que resulta invaluable para diversas aplicaciones, desde la planificación urbana hasta la gestión de recursos naturales.
Otro beneficio de utilizar datos IGN en Global Mapper es la posibilidad de acceder a una amplia variedad de capas y coberturas geoespaciales, que incluyen información geográfica detallada sobre relieve, hidrografía, vegetación y mucho más. Estas capas pueden ser superpuestas y analizadas en conjunto, lo que te permite obtener una visión más completa y enriquecedora del entorno en el que trabajas.
Además, Global Mapper ofrece herramientas de visualización y modelado 3D que te permiten explorar y presentar los datos IGN de manera impresionante. Podrás crear visualizaciones tridimensionales realistas, simular vuelos virtuales sobre el terreno y compartir tus resultados de manera efectiva con colegas y clientes.
Utilizar datos IGN en Global Mapper te brinda beneficios tanto en términos de precisión y calidad de los datos, como en la ampliación de la funcionalidad y capacidad de análisis de la herramienta. Con esta combinación, podrás realizar proyectos geoespaciales más completos, detallados y efectivos, optimizando así tus resultados y toma de decisiones.
Cómo crear un perfil en Global Mapper
Si quieres crear un perfil en Global Mapper utilizando datos IGN, estás en el lugar correcto. Sigue estos simples pasos y podrás generar perfiles de terreno en pocos minutos.
Paso 1: Abrir Global Mapper
Primero, abre el software Global Mapper en tu computadora. Si aún no lo tienes instalado, puedes descargarlo desde su página web oficial. Asegúrate de tener la versión más reciente para aprovechar todas las funcionalidades.
Paso 2: Importar datos IGN
Luego de abrir Global Mapper, dirígete a la pestaña "Archivo" en la barra de herramientas y selecciona "Importar datos vectoriales". Busca el archivo de datos IGN que quieres utilizar y haz clic en "Abrir".
Paso 3: Configurar opciones de visualización
Una vez que los datos IGN estén cargados en Global Mapper, es importante configurar las opciones de visualización del perfil. Ve a la pestaña "Vista" y selecciona "Perfil de terreno" en el menú desplegable. Ajusta la escala y el tamaño del perfil según tus necesidades.
Paso 4: Generar el perfil de terreno
Ahora, selecciona la herramienta "Perfil de terreno" en la barra de herramientas. Haz clic en el punto de inicio del perfil en el mapa y arrastra el cursor hasta el punto final. Verás cómo se genera automáticamente el perfil de terreno utilizando los datos IGN.
Paso 5: Guardar y exportar el perfil
Una vez que estés satisfecho con el perfil generado, puedes guardarlo y exportarlo en el formato que desees. Ve a la pestaña "Archivo" y selecciona "Exportar". Elige el formato de archivo y la ubicación donde deseas guardar el perfil y haz clic en "Guardar".
Paso 6: ¡Listo!
¡Felicidades! Has creado exitosamente un perfil en Global Mapper utilizando datos IGN. Ahora puedes utilizar este perfil en tus proyectos de cartografía o análisis de terreno.
Recuerda que Global Mapper ofrece muchas otras funcionalidades interesantes, por lo que te invitamos a explorarlas y aprovechar al máximo este potente software especializado en SIG.
Dónde puedo encontrar datos IGN para utilizar en Global Mapper
Cómo crear un perfil en Global Mapper utilizando datos IGN
Para comenzar a utilizar los datos del IGN en Global Mapper, primero debes descargar los conjuntos de datos que necesitas. Puedes hacerlo a través del Visor Cartográfico del IGN o utilizando la IDE.
Una vez que tienes los datos descargados, sigue estos pasos:
1. Abre Global Mapper y selecciona "Abrir archivo" en el menú principal.
2. Navega hasta la ubicación donde guardaste los datos descargados del IGN.
3. Selecciona los archivos que deseas agregar a tu perfil en Global Mapper.
4. Haz clic en "Abrir" para cargar los datos en el programa.
5. A partir de aquí, puedes utilizar las funciones y herramientas de Global Mapper para trabajar con los datos IGN. Por ejemplo, puedes realizar análisis espaciales, crear mapas temáticos o visualizar los datos en 3D.
Recuerda que Global Mapper también te ofrece la capacidad de convertir entre diferentes formatos de archivo, lo que puede ser útil si los datos del IGN no se encuentran en el formato adecuado para tu proyecto.
En resumen, utilizar los datos del IGN en Global Mapper te brinda acceso a una amplia variedad de información geoespacial. Estos datos pueden mejorar la precisión y la calidad de tus proyectos en Global Mapper, permitiéndote tomar decisiones más informadas y realizar análisis más completos.
Cómo importar datos IGN en Global Mapper
Global Mapper es una poderosa herramienta de GIS que permite importar y trabajar con una amplia variedad de datos geoespaciales. Uno de los tipos de datos más utilizados son los proporcionados por el Instituto Geográfico Nacional (IGN). En este tutorial, aprenderás cómo importar datos IGN en Global Mapper en solo unos pocos pasos.
Paso 1: Descargar los datos IGN
Lo primero que debes hacer es visitar el sitio web del IGN y buscar los datos que necesitas. Puedes encontrar una amplia variedad de información geoespacial, como mapas topográficos, cartografía urbana, imágenes aéreas y más. Una vez que hayas encontrado los datos que necesitas, descárgalos en tu computadora.
Paso 2: Abrir Global Mapper
Una vez que hayas descargado los datos IGN, abre Global Mapper en tu computadora. Si aún no tienes instalada la aplicación, puedes descargar una versión de prueba gratuita desde el sitio web oficial. Una vez que hayas abierto Global Mapper, verás la interfaz de usuario principal.
Paso 3: Crear un nuevo perfil
En la interfaz de usuario de Global Mapper, ve al menú "File" y selecciona "New". Esto creará un nuevo perfil de proyecto en el que podrás trabajar. Asigna un nombre descriptivo al perfil y selecciona la ubicación donde guardarás el archivo.
Paso 4: Importar los datos IGN
En el nuevo perfil que has creado, ve al menú "File" y selecciona "Import". En el cuadro de diálogo que aparece, navega hasta la ubicación donde has guardado los datos IGN que has descargado previamente. Selecciona los archivos que deseas importar y haz clic en "Open".
Paso 5: Configurar la proyección y el sistema de coordenadas
Una vez que hayas importado los datos IGN, es importante configurar la proyección y el sistema de coordenadas correctamente. Ve al menú "Tools" y selecciona "Configure". En el cuadro de diálogo que aparece, elige la proyección adecuada y el sistema de coordenadas correspondiente a los datos IGN que has importado.
Paso 6: Visualizar y trabajar con los datos
Ahora que has importado los datos IGN en Global Mapper y has configurado la proyección y el sistema de coordenadas, puedes comenzar a visualizar y trabajar con ellos. Utiliza las herramientas de la interfaz de Global Mapper para explorar los datos, hacer mediciones, crear mapas e incluso realizar análisis espaciales avanzados.
Importar datos IGN en Global Mapper es un proceso relativamente sencillo que consta de unos pocos pasos. Siguiendo estos pasos, podrás aprovechar al máximo los datos proporcionados por el Instituto Geográfico Nacional y utilizarlos en tus proyectos de GIS.
Cuáles son las opciones de configuración al crear un perfil en Global Mapper
Al crear un perfil en Global Mapper, tienes varias opciones de configuración disponibles. Puedes seleccionar la resolución del perfil, que determina la cantidad de puntos que se utilizarán para representar el terreno. Además, puedes elegir entre un perfil en línea recta o un perfil siguiendo una ruta específica. También puedes decidir si deseas que el perfil muestre datos adicionales, como elevación, pendiente, curvatura y otros indicadores topográficos. Estas opciones te permiten personalizar el perfil según tus necesidades y visualizar la información de manera efectiva.
Para establecer la resolución del perfil, simplemente ajusta el valor de la distancia entre puntos. Un valor más pequeño generará un perfil más detallado y suave, mientras que un valor más grande creará un perfil más generalizado. Por otro lado, si deseas crear un perfil que siga una ruta específica, simplemente selecciona la opción de seguir una línea o una polilínea que represente la ruta deseada. Esto es útil si deseas analizar el terreno a lo largo de una carretera o sendero determinado.
Además de la configuración básica, Global Mapper también te permite mostrar datos adicionales en el perfil. Puedes seleccionar qué capas deseas incluir en el perfil, como la elevación, la pendiente, la curvatura y otros indicadores topográficos. Esto te brinda una visión más completa del terreno y te ayuda a comprender mejor las características topográficas de la zona de interés.
Al crear un perfil en Global Mapper, tienes varias opciones de configuración disponibles. Puedes ajustar la resolución del perfil, elegir entre un perfil en línea recta o siguiendo una ruta específica, y seleccionar qué capas de datos adicionales deseas mostrar en el perfil. Estas opciones te permiten personalizar el perfil según tus necesidades y obtener una representación visual efectiva del terreno.
Cómo interpretar los resultados de un perfil creado en Global Mapper
Una vez que hayas creado un perfil en Global Mapper utilizando datos IGN, es importante saber cómo interpretar los resultados. Un perfil es una representación gráfica de cómo varía la elevación del terreno a lo largo de una línea. Al interpretar los resultados, puedes identificar las regiones con mayor elevación, las pendientes más pronunciadas y las áreas planas.
Los resultados de un perfil se presentan en forma de gráficos. En el eje horizontal se muestra la distancia recorrida a lo largo del perfil, mientras que en el eje vertical se muestra la elevación del terreno. Esto te permite visualizar de manera clara y precisa la variación de la elevación a medida que te mueves a lo largo del perfil.
Al observar el gráfico del perfil, presta atención a las zonas donde la línea es más pronunciada. Estas áreas representan cambios bruscos de elevación y pueden indicar la presencia de montañas, valles o barrancos. Por otro lado, las zonas donde la línea es más plana indican terrenos más suaves y pueden corresponder a llanuras o mesetas.
Otro aspecto importante a tener en cuenta al interpretar los resultados de un perfil en Global Mapper es la escala del gráfico. La escala te permite determinar la magnitud de las variaciones de elevación en relación con la distancia recorrida. Por ejemplo, una escala grande indica que las variaciones de elevación son más pronunciadas, mientras que una escala pequeña indica que las variaciones son más suaves.
Además de interpretar la forma general del perfil, también es posible identificar características específicas del terreno. Por ejemplo, se pueden identificar picos y valles, determinar la altura máxima y mínima del terreno y calcular la elevación promedio en una determinada sección del perfil.
Al interpretar los resultados de un perfil en Global Mapper, es importante prestar atención a la forma general del gráfico, las zonas con cambios bruscos de elevación, la escala del gráfico y las características específicas del terreno. Esto te permitirá obtener información valiosa sobre la topografía y la morfología del área estudiada.
Se pueden exportar los perfiles creados en Global Mapper a otros formatos
Una de las ventajas de utilizar Global Mapper es la capacidad de exportar los perfiles que creamos a diferentes formatos. Esto nos permite compartir nuestros resultados con otros usuarios o utilizarlos en otros programas.
Para exportar un perfil en Global Mapper, simplemente debemos seleccionar la opción "Export Profile" en el menú "File". A continuación, se abrirá una ventana donde podemos seleccionar el formato de salida y configurar las opciones de exportación.
Entre los formatos disponibles para exportar los perfiles se encuentran los archivos de imagen, como JPG o PNG, los archivos de texto, como CSV o TXT, y los archivos de gráficos vectoriales, como SVG o PDF.
Además de seleccionar el formato de salida, también podemos configurar otras opciones, como el tamaño de la imagen o la resolución en el caso de los archivos de imagen, o el delimitador de campos en el caso de los archivos de texto.
Una vez que hayamos configurado las opciones de exportación, simplemente hacemos clic en "Aceptar" y Global Mapper generará el archivo de salida con el perfil exportado.
Es importante tener en cuenta que al exportar un perfil, se conservará la información del perfil en sí mismo, como los valores de elevación y las distancias horizontales, pero no se conservará la información de las capas o los objetos que se encuentran en el mapa principal.
Qué otros tipos de análisis se pueden realizar con Global Mapper utilizando datos IGN
Global Mapper es una herramienta poderosa y versátil que permite realizar una amplia gama de análisis geoespaciales utilizando datos del Instituto Geográfico Nacional (IGN). Además de la creación de perfiles, Global Mapper ofrece numerosas funcionalidades para el análisis y visualización de datos topográficos, como la generación de curvas de nivel, la identificación de puntos de interés y la realización de mediciones precisas.
Una de las principales ventajas de utilizar datos IGN en Global Mapper es la calidad y precisión de la información. Esto permite realizar análisis detallados y confiables, como la estimación de áreas y volúmenes, el cálculo de pendientes y el modelado de terrenos en 3D. Además, Global Mapper ofrece una amplia variedad de herramientas de procesamiento y manipulación de datos, lo que facilita aún más la realización de análisis avanzados con datos IGN.
Otro tipo de análisis que se puede realizar con Global Mapper y datos IGN es la identificación de patrones geoespaciales. A través de la utilización de herramientas de geoprocesamiento, es posible detectar agrupaciones de puntos de interés, áreas de mayor densidad poblacional o identificar áreas de mayor riesgo en términos de inundaciones o incendios forestales, por ejemplo.
Además, Global Mapper permite la integración de datos de diferentes fuentes, lo que facilita la realización de análisis comparativos y la identificación de relaciones espaciales entre diferentes conjuntos de datos. Esto es especialmente útil para realizar estudios de impacto ambiental, planificación urbana y análisis de riesgos naturales.
Global Mapper ofrece una amplia gama de posibilidades para el análisis y visualización de datos IGN. Además de la creación de perfiles, esta herramienta permite realizar análisis detallados y precisos, identificar patrones geoespaciales y realizar estudios comparativos. Con Global Mapper y datos IGN, los profesionales de la geoinformación pueden obtener información valiosa para la toma de decisiones en diferentes áreas, como la gestión del territorio, la planificación urbana y la gestión ambiental.
Cuáles son las ventajas de utilizar Global Mapper en comparación con otros programas de análisis geoespacial
Global Mapper es uno de los programas de análisis geoespacial más completos y accesibles del mercado. Su interfaz intuitiva y su amplia gama de herramientas lo convierten en una opción ideal para profesionales y entusiastas de la cartografía. Además, una de las principales ventajas de Global Mapper es su capacidad para trabajar con datos IGN. Esto significa que puedes acceder a una gran cantidad de información geográfica precisa y actualizada directamente desde el programa, lo que te ahorra tiempo y esfuerzo en la búsqueda y descarga de datos externos.
Otra ventaja destacada de Global Mapper es su capacidad para trabajar con una amplia variedad de formatos de archivo. Esto te permite importar y exportar datos de manera rápida y sencilla, sin necesidad de realizar conversiones complicadas. Además, Global Mapper te permite realizar análisis espaciales avanzados, como la creación de redes y la interpolación de datos, lo que te brinda una mayor flexibilidad en tus proyectos. La versatilidad y facilidad de uso de Global Mapper lo convierten en una herramienta imprescindible para cualquier profesional o entusiasta de la cartografía.
Existen tutoriales o recursos en línea para aprender a utilizar Global Mapper de forma más avanzada
Si bien Global Mapper es una herramienta poderosa para trabajar con datos cartográficos, a veces puede resultar complicado utilizar todas sus funcionalidades de manera eficiente. Afortunadamente, existen numerosos tutoriales y recursos en línea que pueden ayudarte a dominar el software y aprovechar al máximo sus capacidades.
En estos tutoriales, podrás aprender desde los conceptos básicos hasta las funciones más avanzadas de Global Mapper. Podrás encontrar videos explicativos, guías paso a paso y ejercicios prácticos que te permitirán adquirir las habilidades necesarias para trabajar de manera profesional con esta herramienta.
Además, muchas comunidades y foros en línea se dedican a discutir y resolver dudas sobre Global Mapper. Estos espacios son ideales para compartir experiencias, intercambiar consejos y conocer las últimas novedades sobre el software.
Si estás interesado en aprender más sobre Global Mapper, te recomendamos explorar estos recursos en línea. Con dedicación y práctica, podrás convertirte en un experto en el uso de esta potente herramienta de cartografía.
Se pueden realizar perfiles en Global Mapper utilizando datos de otras fuentes geoespaciales además de IGN
Global Mapper es una poderosa herramienta de software que permite realizar perfiles utilizando datos de diversas fuentes geoespaciales, como IGN (Instituto Geográfico Nacional). Sin embargo, también es posible utilizar otros tipos de datos para crear perfiles más completos y detallados.
Una de las ventajas de utilizar datos de otras fuentes geoespaciales es la posibilidad de obtener información más precisa y actualizada. Además, al combinar diferentes capas de datos, se pueden obtener perfiles más completos que incluyan características como edificios, ríos, carreteras y otros elementos geográficos.
Para utilizar datos de otras fuentes geoespaciales en Global Mapper, es necesario tener acceso a estos datos en formato compatible, como archivos shapefile o archivos raster. Una vez que se importan los datos en Global Mapper, se pueden visualizar y analizar junto con los datos de IGN para crear perfiles detallados.
Importación de datos de otras fuentes geoespaciales en Global Mapper
Para importar datos de otras fuentes geoespaciales en Global Mapper, se deben seguir los siguientes pasos:
- Seleccionar la opción "File" en la barra de menú de Global Mapper.
- Elegir la opción "Open" para abrir el archivo de datos de la fuente geoespacial deseada.
- Buscar y seleccionar el archivo de datos en el formato adecuado, como shapefile o archivo raster.
- Hacer clic en "Open" para importar los datos en Global Mapper.
Una vez importados los datos de otras fuentes geoespaciales en Global Mapper, es posible visualizarlos junto con los datos de IGN y utilizarlos para crear perfiles detallados. Esto permite obtener una visión más completa y precisa del terreno y sus características.
Creación de perfiles utilizando datos de IGN y otras fuentes geoespaciales
Una vez que se han importado los datos de IGN y otras fuentes geoespaciales en Global Mapper, se pueden utilizar para crear perfiles detallados del terreno. Para ello, se deben seguir los siguientes pasos:
- Seleccionar la opción "Analysis" en la barra de menú de Global Mapper.
- Elegir la opción "Create Elevation Profile" para abrir la ventana de creación de perfiles.
- Seleccionar las capas de datos de IGN y otras fuentes geoespaciales que se deseen utilizar para el perfil.
- Ajustar los parámetros de creación de perfil según las necesidades, como la dirección del perfil, la distancia entre puntos y la unidad de medida.
- Hacer clic en "Create Profile" para generar el perfil.
- Visualizar y analizar el perfil resultante, que mostrará las elevaciones del terreno en función de la distancia recorrida.
Al utilizar datos de IGN y otras fuentes geoespaciales en la creación de perfiles en Global Mapper, se obtiene una representación más completa y detallada del terreno. Esto permite realizar análisis más precisos y tomar decisiones informadas en diversos campos, como la geología, la ingeniería civil y la planificación urbana.
Global Mapper ofrece la posibilidad de utilizar datos de diversas fuentes geoespaciales, como IGN, para crear perfiles detallados del terreno. También es posible importar datos de otras fuentes geoespaciales y combinarlos con los datos de IGN para obtener perfiles más completos y precisos. Al utilizar esta funcionalidad, es posible realizar análisis más detallados y tomar decisiones informadas en diversos campos.
Preguntas frecuentes (FAQ)
1. ¿Qué es Global Mapper?
Global Mapper es un software de SIG (Sistema de Información Geográfica) que permite visualizar, editar y analizar datos geoespaciales.
2. ¿Cómo puedo crear un perfil en Global Mapper?
Para crear un perfil en Global Mapper, simplemente abre el programa y sigue los pasos de configuración inicial. Luego, puedes crear tu perfil personalizado con tus preferencias y ajustes.
3. ¿Cómo puedo importar datos IGN a Global Mapper?
Para importar datos del IGN (Instituto Geográfico Nacional) a Global Mapper, ve a la pestaña "Archivo" y selecciona la opción "Importar". Luego, elige el formato de archivo de los datos IGN y sigue las instrucciones.
4. ¿Puedo editar los datos IGN en Global Mapper?
Sí, Global Mapper permite editar los datos IGN. Puedes realizar modificaciones como agregar puntos, líneas o polígonos, eliminar elementos o editar atributos.
5. ¿Cómo puedo exportar los datos en Global Mapper?
Para exportar los datos en Global Mapper, ve a la pestaña "Archivo" y selecciona la opción "Exportar". Luego, elige el formato de archivo deseado y especifica la ubicación y nombre del archivo de salida.
Deja una respuesta
Entradas relacionadas