Exporta curvas de nivel de Google Earth a AutoCAD o Global Mapper sin errores
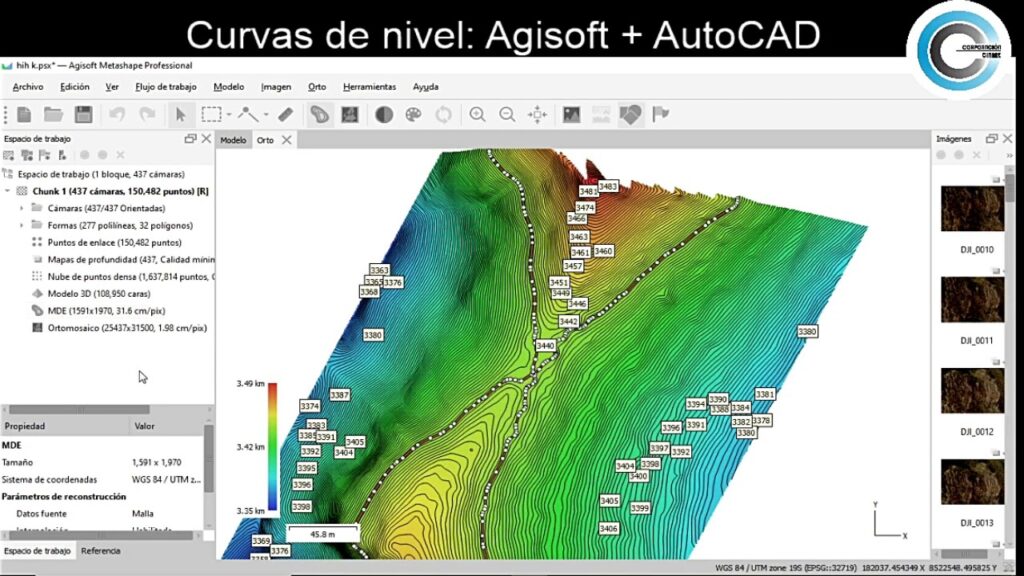
Las curvas de nivel son herramientas indispensables en la cartografía y topografía, ya que permiten representar de manera clara y precisa los cambios de elevación del terreno. En la actualidad, Google Earth se ha convertido en una herramienta muy utilizada para visualizar y explorar el globo terráqueo, incluyendo la representación de curvas de nivel.
Te mostraremos cómo exportar las curvas de nivel de Google Earth a programas como AutoCAD o Global Mapper, sin errores ni pérdidas de información. Veremos los pasos necesarios para realizar esta tarea de manera eficiente y cómo garantizar la máxima precisión en la conversión de datos, para que puedas utilizar las curvas de nivel en tus proyectos cartográficos o topográficos sin problemas.
- Cuáles son las ventajas de exportar curvas de nivel de Google Earth a AutoCAD o Global Mapper
- Cómo puedo exportar las curvas de nivel de Google Earth a AutoCAD
- Cuál es el proceso para exportar las curvas de nivel de Google Earth a Global Mapper
- Cuáles son los formatos de archivo compatibles para exportar las curvas de nivel a AutoCAD o Global Mapper
- Es posible exportar solo una parte del mapa de Google Earth a AutoCAD o Global Mapper
-
Qué precauciones debo tener en cuenta al exportar las curvas de nivel para evitar errores
- 1. Verifica la calidad de los datos
- 2. Ajusta la escala y la resolución
- 3. Comprueba el sistema de coordenadas
- 4. Exporta en el formato adecuado
- 5. Verifica la configuración de exportación
- 6. Realiza pruebas de importación
- 7. Realiza ajustes manuales si es necesario
- 8. Mantén un respaldo de los datos originales
- Existe algún software adicional que pueda utilizar para mejorar la calidad y precisión de las curvas de nivel exportadas
- Es posible editar las curvas de nivel exportadas en AutoCAD o Global Mapper
- Cuáles son las aplicaciones prácticas de las curvas de nivel exportadas en AutoCAD o Global Mapper
- Qué otras herramientas o funciones útiles puedo encontrar en AutoCAD o Global Mapper para trabajar con curvas de nivel
- Existen tutoriales o videos disponibles en línea que me guíen paso a paso en el proceso de exportación de curvas de nivel de Google Earth a AutoCAD o Global Mapper
- Qué debo hacer si encuentro errores o problemas al exportar las curvas de nivel de Google Earth a AutoCAD o Global Mapper
- Cuál es la diferencia entre exportar las curvas de nivel de Google Earth a AutoCAD y a Global Mapper
-
Preguntas frecuentes (FAQ)
- 1. ¿Cómo puedo exportar las curvas de nivel de Google Earth a AutoCAD o Global Mapper?
- 2. ¿Por qué es importante exportar las curvas de nivel sin errores?
- 3. ¿Cómo puedo evitar errores al exportar las curvas de nivel?
- 4. ¿Qué formatos de archivo son compatibles con AutoCAD y Global Mapper?
- 5. ¿Cuáles son las ventajas de exportar las curvas de nivel a AutoCAD o Global Mapper?
Cuáles son las ventajas de exportar curvas de nivel de Google Earth a AutoCAD o Global Mapper
Exportar curvas de nivel de Google Earth a AutoCAD o Global Mapper ofrece numerosas ventajas para los profesionales que trabajan con información geoespacial. Estas herramientas permiten una mayor precisión y detalle en la representación de las curvas de nivel, lo que resulta esencial en proyectos de topografía, cartografía y análisis del terreno.
Al exportar las curvas de nivel, se facilita la integración de los datos en software especializados como AutoCAD o Global Mapper, donde se pueden realizar modificaciones, mediciones y análisis más detallados. Esto se traduce en un ahorro de tiempo y esfuerzo, ya que se evitan posibles errores y se optimiza el flujo de trabajo.
Otra ventaja de exportar las curvas de nivel es la posibilidad de compartir la información de manera más fácil y eficiente. Al utilizar formatos compatibles con diferentes programas y plataformas, se facilita la colaboración entre profesionales y se agiliza la toma de decisiones.
Exportar curvas de nivel de Google Earth a AutoCAD o Global Mapper ofrece ventajas en términos de precisión, flexibilidad y colaboración. Es una práctica recomendada para aquellos que trabajan con información geoespacial y buscan mejorar la calidad y eficiencia de sus proyectos.
Cómo puedo exportar las curvas de nivel de Google Earth a AutoCAD
Si estás buscando una forma sencilla y confiable de exportar las curvas de nivel de Google Earth a AutoCAD, estás en el lugar correcto. Existen varias opciones disponibles que te permitirán realizar esta tarea sin errores y con resultados de calidad.
1. Utiliza el software Google Earth Pro
Una opción popular es utilizar Google Earth Pro, una versión avanzada de Google Earth que ofrece herramientas adicionales, incluida la capacidad de exportar datos a formatos compatibles con AutoCAD. Con esta herramienta, puedes seleccionar las curvas de nivel que deseas exportar y guardarlas en un archivo .KML o .KMZ, que luego podrás importar a AutoCAD.
2. Emplea el complemento CAD-Earth
Otra alternativa es utilizar el complemento CAD-Earth, que es compatible con AutoCAD y te permite importar datos topográficos de Google Earth directamente a AutoCAD. Con esta herramienta, puedes seleccionar las curvas de nivel y otros elementos del terreno que deseas importar, y luego transferirlos de forma sencilla y precisa a AutoCAD.
3. Exporta las curvas de nivel a Global Mapper
Si prefieres utilizar Global Mapper en lugar de AutoCAD, puedes exportar las curvas de nivel de Google Earth a este software y luego realizar la conversión a AutoCAD. Para hacer esto, primero deberás exportar las curvas de nivel de Google Earth a un archivo .KML o .KMZ, y luego importar ese archivo a Global Mapper. Una vez importado, podrás exportar las curvas de nivel en un formato compatible con AutoCAD, como .DXF o .DWG.
4. Utiliza servicios en línea
Existen varios servicios en línea que te permiten convertir los datos de Google Earth a formatos compatibles con AutoCAD. Estos servicios suelen tener una interface fácil de usar y ofrecen opciones de personalización para que puedas elegir las curvas de nivel que deseas exportar. Algunos de estos servicios pueden tener restricciones de uso o requerir una suscripción, así que asegúrate de leer las instrucciones antes de comenzar.
Exportar las curvas de nivel de Google Earth a AutoCAD o Global Mapper es posible utilizando diferentes herramientas y métodos. Tanto Google Earth Pro, CAD-Earth, Global Mapper y servicios en línea ofrecen opciones confiables para realizar esta tarea de manera precisa y sin errores. Elige la opción que mejor se adapte a tus necesidades y comienza a exportar tus curvas de nivel fácilmente.
Cuál es el proceso para exportar las curvas de nivel de Google Earth a Global Mapper
Para exportar las curvas de nivel de Google Earth a Global Mapper, sigue estos pasos sencillos:
- Abre Google Earth y localiza la zona de interés donde se encuentran las curvas de nivel.
- Activa la capa de "Curvas de nivel" en el panel de capas.
- Haz clic derecho en la capa de curvas de nivel y selecciona "Guardar lugar como...".
- Elige un lugar para guardar el archivo y selecciona el formato KML para guardar las curvas de nivel.
- Abre Global Mapper y ve a la pestaña "Archivo" en la barra de herramientas.
- Haz clic en "Cargar capas" y busca el archivo KML guardado anteriormente.
- Selecciona el archivo KML y haz clic en "Abrir" para cargar las curvas de nivel en Global Mapper.
Una vez que hayas seguido estos pasos, las curvas de nivel de Google Earth se cargarán en Global Mapper y estarán listas para su uso en proyectos de cartografía y análisis topográfico.
Cuáles son los formatos de archivo compatibles para exportar las curvas de nivel a AutoCAD o Global Mapper
Si estás buscando exportar las curvas de nivel de Google Earth a AutoCAD o Global Mapper, es importante conocer los formatos de archivo compatibles. Para AutoCAD, los formatos más comunes son DWG y DXF. Estos formatos permiten una fácil importación y edición de las curvas de nivel en AutoCAD. Por otro lado, Global Mapper también admite los formatos DWG y DXF, pero también puedes utilizar otros formatos como Shapefile (SHP) o GeoTIFF. Estos formatos ofrecen una mayor flexibilidad y son ampliamente utilizados en software SIG. No obstante, es recomendable verificar las especificaciones de cada programa para asegurarte de utilizar el formato adecuado.
Es posible exportar solo una parte del mapa de Google Earth a AutoCAD o Global Mapper
Puedes exportar solo una parte específica del mapa de Google Earth a AutoCAD o Global Mapper sin errores. Esto se logra utilizando las herramientas de selección disponibles en ambos programas. En AutoCAD, puedes utilizar la opción "Recorte" para seleccionar el área deseada del mapa antes de realizar la exportación. En Global Mapper, puedes utilizar la herramienta de "Recorte Rápido" para seleccionar y exportar solo la región necesaria. Esto te permite trabajar con curvas de nivel de forma más precisa y eficiente en ambos programas.
Al seleccionar solo una parte del mapa, reducirás la cantidad de datos que se exportan, lo que puede mejorar el rendimiento y reducir la posibilidad de errores durante el proceso de exportación. Además, al exportar solo la región de interés, podrás centrarte en trabajar con las curvas de nivel específicas que necesitas en AutoCAD o Global Mapper.
Es importante tener en cuenta que, al exportar solo una parte del mapa, es posible que la resolución de las curvas de nivel se vea afectada. Esto se debe a que al seleccionar una región pequeña, se pueden perder detalles finos o la calidad puede disminuir. Sin embargo, en la mayoría de los casos, esto no representa un problema significativo, ya que puedes ajustar la escala y el nivel de detalle según tus necesidades en AutoCAD o Global Mapper.
Exportar curvas de nivel de Google Earth a AutoCAD
Para exportar curvas de nivel de Google Earth a AutoCAD sin errores, sigue estos pasos:
- Abre Google Earth y navega hasta la ubicación deseada.
- Selecciona la herramienta de medición de "Línea" en Google Earth.
- Traza una línea alrededor del área que deseas exportar.
- Copia las coordenadas de la línea trazada en Google Earth.
- Abre AutoCAD y crea un nuevo archivo.
- Pega las coordenadas de la línea en AutoCAD y cierra la herramienta de medición.
- Utiliza la opción "Recorte" en AutoCAD para seleccionar y recortar el área deseada.
- Exporta el archivo a AutoCAD utilizando la extensión adecuada.
Al seguir estos pasos, podrás exportar solo la parte seleccionada del mapa de Google Earth a AutoCAD sin errores. Esto te permitirá trabajar con las curvas de nivel de forma más eficiente y precisa en AutoCAD, aprovechando las herramientas y funciones avanzadas que ofrece el software.
Exportar curvas de nivel de Google Earth a Global Mapper
Para exportar curvas de nivel de Google Earth a Global Mapper sin errores, sigue estos pasos:
- Abre Google Earth y navega hasta la ubicación deseada.
- Utiliza la herramienta de "Recorte Rápido" en Global Mapper para seleccionar el área de interés.
- Importa el archivo de Google Earth en Global Mapper utilizando la opción correspondiente.
- Ajusta la escala y el nivel de detalle según tus necesidades.
- Utiliza las herramientas de análisis y edición de Global Mapper para trabajar con las curvas de nivel exportadas.
- Exporta el archivo a Global Mapper utilizando la extensión adecuada.
Siguiendo estos pasos, podrás exportar las curvas de nivel de Google Earth a Global Mapper sin errores. Global Mapper ofrece una amplia gama de herramientas y funciones para trabajar con datos topográficos, lo que te permitirá realizar análisis detallados y generar resultados precisos a partir de las curvas de nivel exportadas.
Qué precauciones debo tener en cuenta al exportar las curvas de nivel para evitar errores
Cuando exportamos curvas de nivel de Google Earth a AutoCAD o Global Mapper, es importante tener en cuenta algunas precauciones para evitar posibles errores en el proceso. A continuación, te mencionaré algunas de las precauciones más importantes que debes considerar:
1. Verifica la calidad de los datos
Antes de exportar las curvas de nivel, asegúrate de que los datos en Google Earth sean precisos y de buena calidad. Esto evitará posibles discrepancias o inexactitudes en la exportación.
2. Ajusta la escala y la resolución
Es importante ajustar la escala y la resolución de las curvas de nivel antes de exportarlas. Esto garantizará que se muestren correctamente en AutoCAD o Global Mapper, sin pérdida de detalles o distorsiones.
3. Comprueba el sistema de coordenadas
Verifica que tanto Google Earth como el software de destino (AutoCAD o Global Mapper) estén utilizando el mismo sistema de coordenadas. De esta manera, las curvas de nivel se proyectarán correctamente en el plano de trabajo.
4. Exporta en el formato adecuado
Asegúrate de exportar las curvas de nivel en un formato compatible con el software de destino. Tanto AutoCAD como Global Mapper admiten formatos como DXF o Shapefile, por lo que debes seleccionar el formato adecuado según tus necesidades.
5. Verifica la configuración de exportación
Antes de realizar la exportación, revisa cuidadosamente la configuración de exportación. Asegúrate de seleccionar las capas, atributos y parámetros correctos para obtener los resultados deseados.
6. Realiza pruebas de importación
Después de exportar las curvas de nivel, es importante realizar pruebas de importación en AutoCAD o Global Mapper para verificar que los datos se hayan transferido correctamente sin errores ni pérdida de información.
7. Realiza ajustes manuales si es necesario
Si encuentras algún error o discrepancia en las curvas de nivel exportadas, es posible que necesites realizar ajustes manuales en el software de destino. Utiliza las herramientas de edición disponibles para corregir cualquier irregularidad.
8. Mantén un respaldo de los datos originales
Por último, pero no menos importante, siempre es recomendable mantener un respaldo de los datos originales en caso de que sea necesario volver a realizar la exportación o corregir algún error en el proceso.
Siguiendo estas precauciones, podrás exportar las curvas de nivel de Google Earth a AutoCAD o Global Mapper sin errores y con la confianza de obtener resultados precisos y de calidad.
Existe algún software adicional que pueda utilizar para mejorar la calidad y precisión de las curvas de nivel exportadas
Sí, existen varios software adicionales que se pueden utilizar para mejorar la calidad y precisión de las curvas de nivel exportadas desde Google Earth a AutoCAD o Global Mapper. Uno de ellos es "Curves 3D", una herramienta especializada que permite ajustar y suavizar las curvas de nivel exportadas, corrigiendo posibles errores o inconsistencias en el proceso de exportación.
Otra opción es utilizar "Contours 2CAD", un software diseñado específicamente para convertir curvas de nivel de Google Earth en elementos de AutoCAD o Global Mapper con mayor precisión. Esta herramienta utiliza algoritmos avanzados para optimizar la calidad de las curvas de nivel, eliminando posibles inexactitudes o artefactos generados durante el proceso de exportación.
Además, algunos plugins y complementos para AutoCAD o Global Mapper también pueden mejorar la calidad de las curvas de nivel exportadas. Estos complementos ofrecen funciones adicionales, como la interpolación de curvas de nivel faltantes, la simplificación de líneas de contorno o la corrección de errores de altitud, garantizando una mayor precisión y fiabilidad en los datos exportados.
Es posible editar las curvas de nivel exportadas en AutoCAD o Global Mapper
Una de las principales ventajas de utilizar Google Earth es poder visualizar y exportar curvas de nivel de terrenos. Sin embargo, muchas veces, al importar estas curvas de nivel a programas como AutoCAD o Global Mapper, pueden presentarse errores o inconsistencias en el archivo.
Por suerte, existen diferentes técnicas y herramientas que nos permiten editar y corregir estos errores, para así obtener un archivo de curvas de nivel preciso y listo para utilizar en nuestros proyectos.
En este artículo, te mostraremos cómo exportar curvas de nivel desde Google Earth y cómo solucionar posibles problemas al importarlas en AutoCAD o Global Mapper.
Exportar curvas de nivel desde Google Earth
Antes de comenzar a editar las curvas de nivel, es necesario exportarlas correctamente desde Google Earth. Para hacerlo, sigue estos pasos:
- Abre Google Earth y ubica el área de interés en el mapa.
- Activa la capa de "Terreno" en el panel izquierdo.
- Selecciona la herramienta "Regla" en la barra de herramientas superior.
- Haz clic en el botón "Curvas de nivel" y ajusta los parámetros según tus necesidades.
- Haz clic en el botón "Exportar" y elige el formato de archivo deseado.
Una vez exportadas las curvas de nivel en el formato adecuado, podrás proceder a importarlas en AutoCAD o Global Mapper para su posterior edición.
Solución de errores al importar en AutoCAD o Global Mapper
Al importar las curvas de nivel exportadas desde Google Earth en AutoCAD o Global Mapper, podrían surgir diferentes errores, como curvas incompletas, desplazadas o superpuestas. Afortunadamente, existen diversas técnicas para solucionar estos problemas:
- Utiliza la herramienta "spline" en AutoCAD para suavizar las curvas y eliminar irregularidades.
- Ajusta la escala y el sistema de coordenadas en Global Mapper para corregir posibles desplazamientos.
- Utiliza la función "Union" en AutoCAD para unir curvas superpuestas y obtener una única curva de nivel.
Además, es recomendable verificar la precisión de las curvas de nivel importadas y compararlas con otras fuentes de información como mapas topográficos o levantamientos de campo.
Aunque la exportación e importación de curvas de nivel puede presentar algunos desafíos, con las herramientas y técnicas adecuadas es posible editar y corregir estos errores, obteniendo un archivo preciso y confiable para nuestros proyectos en AutoCAD o Global Mapper.
Cuáles son las aplicaciones prácticas de las curvas de nivel exportadas en AutoCAD o Global Mapper
Las curvas de nivel son elementos fundamentales en el campo de la cartografía y el diseño de terrenos. Una vez exportadas a programas como AutoCAD o Global Mapper, se abren una amplia gama de aplicaciones prácticas.
En primer lugar, estas curvas de nivel pueden ser utilizadas para el diseño y planificación de obras civiles, como carreteras, puentes o edificios. Al tener la representación tridimensional del terreno, los ingenieros y arquitectos pueden tomar decisiones más precisas y optimizar sus proyectos.
Además, las curvas de nivel exportadas pueden ser utilizadas en el ámbito de la agricultura y la hidrología. Los agricultores pueden analizar la topografía de sus terrenos y diseñar sistemas de riego eficientes, minimizando el desperdicio de agua. Por otro lado, los expertos en hidrología pueden estudiar la distribución del agua y prevenir inundaciones en zonas vulnerables.
Otra aplicación práctica de las curvas de nivel exportadas es su uso en estudios ambientales y de conservación. Estos datos topográficos permiten identificar áreas de alto valor ecológico, determinar la distribución de especies o planificar la ubicación de áreas protegidas.
Las curvas de nivel exportadas en AutoCAD o Global Mapper son herramientas indispensables en numerosos campos, desde la ingeniería civil hasta la conservación ambiental. Su precisión y representación gráfica tridimensional permiten tomar decisiones informadas y optimizar proyectos, garantizando así un desarrollo sostenible y eficiente.
Qué otras herramientas o funciones útiles puedo encontrar en AutoCAD o Global Mapper para trabajar con curvas de nivel
Además de la capacidad de importar curvas de nivel desde Google Earth, tanto AutoCAD como Global Mapper ofrecen una serie de herramientas y funciones útiles para trabajar con estos datos. En AutoCAD, por ejemplo, puedes utilizar las herramientas de edición de líneas y polilíneas para realizar ajustes y modificaciones en las curvas de nivel importadas.
Por su parte, Global Mapper cuenta con una amplia gama de herramientas de análisis y procesamiento de datos espaciales que pueden ser de gran utilidad al trabajar con curvas de nivel. Entre estas herramientas se incluyen la generación de perfiles de terreno, la creación de mapas de pendientes y la interpolación de superficies.
Además, tanto AutoCAD como Global Mapper permiten exportar las curvas de nivel en diferentes formatos, como DWG, DXF o shapefile, lo que facilita su uso en otros programas y proyectos.
Funciones avanzadas para trabajar con curvas de nivel en AutoCAD y Global Mapper
Además de las herramientas básicas, tanto AutoCAD como Global Mapper ofrecen funciones avanzadas que te permiten realizar análisis más detallados y complejos con las curvas de nivel.
Por ejemplo, en AutoCAD puedes utilizar las funciones de ajuste de curvas para suavizar o modular las curvas de nivel importadas. También puedes utilizar las herramientas de análisis de pendientes y perfiles para obtener información más detallada sobre el terreno.
En Global Mapper, puedes utilizar la función de cálculo de volúmenes para determinar el volumen de tierra entre diferentes curvas de nivel. También puedes utilizar las herramientas de análisis de visibilidad para estudiar el impacto visual de un proyecto en el terreno circundante.
- Exportación de curvas de nivel en AutoCAD
- Exportación de curvas de nivel en Global Mapper
En ambos programas, la exportación de las curvas de nivel es un proceso sencillo y rápido. Solo necesitas seleccionar las curvas de nivel que deseas exportar y elegir el formato de archivo deseado. Una vez exportadas, podrás utilizar las curvas de nivel en otros proyectos o programas sin errores ni problemas de compatibilidad.
Tanto AutoCAD como Global Mapper son herramientas potentes y versátiles que te permiten trabajar con curvas de nivel de forma eficiente y precisa. Ya sea que necesites importar, editar, analizar o exportar curvas de nivel, estas herramientas te ofrecen todas las funciones necesarias para realizar tu trabajo de forma efectiva.
Recuerda que es importante contar con un buen conocimiento de estas herramientas y sus funciones para aprovechar al máximo su potencial y evitar posibles errores o dificultades en tus proyectos.
Existen tutoriales o videos disponibles en línea que me guíen paso a paso en el proceso de exportación de curvas de nivel de Google Earth a AutoCAD o Global Mapper
Si estás buscando un tutorial o video que te explique detalladamente cómo exportar curvas de nivel de Google Earth a AutoCAD o Global Mapper, estás de suerte. En la era digital en la que vivimos, es muy común que podamos encontrar recursos en línea que nos ayuden a realizar tareas específicas.
Una búsqueda rápida en Google o en YouTube te mostrará una variedad de resultados, desde tutoriales escritos paso a paso hasta videos detallados que te mostrarán exactamente qué hacer. Estos recursos suelen ser creados por expertos en la materia, lo que te garantiza que estarás siguiendo los pasos correctos.
La ventaja de utilizar estos tutoriales o videos es que puedes visualizar cada paso a medida que avanzas en el proceso. Esto puede ser especialmente útil si eres un aprendiz visual y prefieres ver cómo se hace en lugar de leer instrucciones escritas.
Además, muchos de estos recursos también suelen incluir consejos y trucos adicionales que te ayudarán a evitar errores comunes o a optimizar el proceso de exportación. Esto puede ahorrarte tiempo y esfuerzo, ya que no tendrás que pasar horas buscando soluciones a problemas que otros ya han encontrado y resuelto.
Si bien es cierto que puede llevar tiempo encontrar el tutorial o video perfecto para tus necesidades específicas, vale la pena invertir ese tiempo. Al seguir un recurso confiable, podrás exportar tus curvas de nivel de Google Earth a AutoCAD o Global Mapper sin errores y de manera eficiente.
Qué debo hacer si encuentro errores o problemas al exportar las curvas de nivel de Google Earth a AutoCAD o Global Mapper
Si estás experimentando errores o problemas al exportar las curvas de nivel de Google Earth a AutoCAD o Global Mapper, no te preocupes, hay soluciones que puedes probar. A continuación te presentamos algunas recomendaciones para resolver estos inconvenientes.
1. Verifica la configuración de exportación
En primer lugar, asegúrate de que estás utilizando la configuración correcta de exportación en Google Earth. Revisa los parámetros de exportación y asegúrate de que estén configurados correctamente para tu software de destino, ya sea AutoCAD o Global Mapper.
2. Actualiza el software
Es posible que los errores que estás experimentando se deban a versiones obsoletas del software. Asegúrate de tener la última versión tanto de Google Earth como de AutoCAD o Global Mapper. Las actualizaciones suelen solucionar errores y mejorar la compatibilidad entre los programas.
3. Utiliza un formato de archivo compatible
Cuando exportes las curvas de nivel, asegúrate de seleccionar un formato de archivo compatible con AutoCAD o Global Mapper. Los formatos más comunes son DWG o DXF para AutoCAD, y SHP o DXF para Global Mapper. Verifica la compatibilidad y selecciona el formato adecuado.
4. Comprueba la calidad de las curvas de nivel
Es posible que los errores de exportación se deban a problemas en las curvas de nivel en sí. Verifica la calidad de las curvas de nivel en Google Earth y asegúrate de que estén correctamente creadas y representadas. Si hay errores en las curvas de nivel, es probable que se reflejen en el proceso de exportación.
5. Consulta la documentación y recursos de ayuda
Si has probado todas las soluciones anteriores y aún no has resuelto los problemas de exportación, te recomendamos consultar la documentación y recursos de ayuda proporcionados por los desarrolladores de AutoCAD o Global Mapper. Generalmente, encontrarás guías, tutoriales y foros en línea donde otros usuarios han discutido y resuelto problemas similares.
Exportar curvas de nivel de Google Earth a AutoCAD o Global Mapper puede ser un proceso complicado, pero siguiendo estos pasos y consejos, podrás resolver la mayoría de los errores y problemas que puedas encontrar. Recuerda verificar la configuración de exportación, mantener tu software actualizado, utilizar formatos de archivo compatibles, revisar la calidad de las curvas de nivel y consultar la documentación y recursos de ayuda. ¡Buena suerte con tus exportaciones!
Cuál es la diferencia entre exportar las curvas de nivel de Google Earth a AutoCAD y a Global Mapper
La diferencia principal entre exportar las curvas de nivel de Google Earth a AutoCAD y a Global Mapper radica en las funcionalidades y la precisión de cada programa. Al exportar a AutoCAD, se conserva la geometría y la topología de las curvas de nivel, lo que permite realizar modificaciones y análisis más avanzados. Por otro lado, Global Mapper ofrece una mayor compatibilidad con diferentes formatos de archivo y herramientas específicas para análisis geoespaciales. Ambas opciones son viables, pero la elección dependerá de las necesidades y preferencias del usuario.
En cuanto a la precisión, AutoCAD suele ofrecer una mayor fidelidad en la representación de las curvas de nivel, especialmente si se utilizan archivos de referencia de alta calidad. Por su parte, Global Mapper permite una visualización más rápida de las curvas de nivel y ofrece opciones avanzadas para realizar mediciones y análisis.
Exportar curvas de nivel de Google Earth a AutoCAD
Para exportar las curvas de nivel de Google Earth a AutoCAD, se pueden seguir los siguientes pasos:
- Abre Google Earth y navega hasta la ubicación deseada.
- Activa la capa de curvas de nivel y ajusta la configuración según tus necesidades.
- Selecciona las curvas de nivel a exportar.
- Haz clic con el botón derecho del ratón y elige la opción "Guardar imagen" o "Guardar lugar como".
- Guarda la imagen en un formato compatible con AutoCAD, como PNG o JPEG.
- Importa la imagen en AutoCAD y georreferénciala según las coordenadas de la ubicación.
- Utiliza herramientas de AutoCAD para convertir la imagen en curvas de nivel y realizar modificaciones si es necesario.
Exportar curvas de nivel de Google Earth a Global Mapper
El proceso para exportar las curvas de nivel de Google Earth a Global Mapper es similar al de AutoCAD, pero con algunas diferencias:
- Abre Google Earth y navega hasta la ubicación deseada.
- Activa la capa de curvas de nivel y ajusta la configuración según tus necesidades.
- Selecciona las curvas de nivel a exportar.
- Haz clic con el botón derecho del ratón y elige la opción "Guardar imagen" o "Guardar lugar como".
- Guarda la imagen en un formato compatible con Global Mapper, como PNG o JPEG.
- Importa la imagen en Global Mapper y georreferénciala según las coordenadas de la ubicación.
- Utiliza las herramientas de Global Mapper para convertir la imagen en curvas de nivel y realizar análisis geoespaciales avanzados.
Tanto AutoCAD como Global Mapper ofrecen opciones para exportar las curvas de nivel de Google Earth y trabajar con ellas de manera precisa y efectiva. La elección entre uno u otro dependerá de las necesidades específicas del proyecto y la familiaridad del usuario con cada programa.
Preguntas frecuentes (FAQ)
1. ¿Cómo puedo exportar las curvas de nivel de Google Earth a AutoCAD o Global Mapper?
Para exportar las curvas de nivel de Google Earth puedes utilizar herramientas como el plugin "KMZ to KML" o el programa "GPS Utility" que permiten convertir los archivos KMZ a KML para luego importarlos en AutoCAD o Global Mapper.
2. ¿Por qué es importante exportar las curvas de nivel sin errores?
Es importante exportar las curvas de nivel sin errores para garantizar la precisión de la información geográfica y evitar posteriores problemas en proyectos de cartografía, topografía o modelado en 3D.
3. ¿Cómo puedo evitar errores al exportar las curvas de nivel?
Para evitar errores al exportar las curvas de nivel, asegúrate de utilizar herramientas confiables y actualizadas, verificar la calidad de los datos de Google Earth y realizar pruebas de importación en AutoCAD o Global Mapper antes de utilizar los datos en proyectos importantes.
4. ¿Qué formatos de archivo son compatibles con AutoCAD y Global Mapper?
AutoCAD y Global Mapper son compatibles con una amplia variedad de formatos de archivo, como DWG, DXF, KML, KMZ, SHP, entre otros. Puedes utilizar el formato que mejor se adapte a tus necesidades y a las especificaciones de los programas.
5. ¿Cuáles son las ventajas de exportar las curvas de nivel a AutoCAD o Global Mapper?
Exportar las curvas de nivel a AutoCAD o Global Mapper te permite realizar análisis más avanzados, generar modelos digitales del terreno, realizar cálculos topográficos y realizar diseños más precisos en proyectos de ingeniería, arquitectura y cartografía.
Deja una respuesta
Entradas relacionadas