Exporta polígonos de AutoCAD a ArcGIS sin zonas interiores vacías
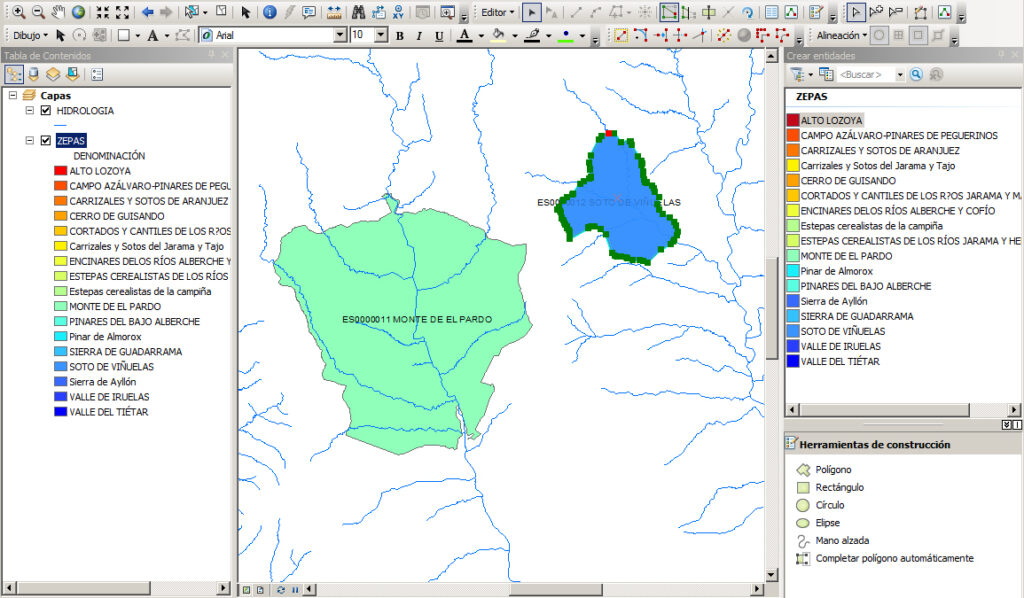
El uso de software de diseño asistido por computadora (CAD) se ha vuelto cada vez más popular en el campo de la ingeniería y la arquitectura. Uno de los programas CAD más utilizados es AutoCAD, que permite a los diseñadores crear dibujos técnicos precisos en 2D y 3D. Sin embargo, a menudo surge un desafío al trabajar con datos de AutoCAD en sistemas de información geográfica (SIG) como ArcGIS.
Exploraremos cómo exportar polígonos de AutoCAD a ArcGIS sin la presencia de zonas interiores vacías. Esto es importante porque cuando un polígono en AutoCAD tiene áreas interiores sin relleno, al exportarlo a ArcGIS esas áreas se convertirán en polígonos independientes. Esta situación puede complicar el análisis y la gestión de datos geoespaciales. Afortunadamente, existen métodos y herramientas que facilitan este proceso y nos permiten exportar los polígonos de AutoCAD a ArcGIS de manera más eficiente y precisa.
- Cuál es la mejor forma de exportar polígonos de AutoCAD a ArcGIS manteniendo las zonas interiores sin vacíos
- Cuáles son los principales desafíos al exportar polígonos de AutoCAD a ArcGIS y cómo superarlos
- Existen herramientas o plugins que faciliten la exportación de polígonos de AutoCAD a ArcGIS sin zonas interiores vacías
- Cuáles son los formatos de archivo más compatibles al exportar polígonos de AutoCAD a ArcGIS
- Cuáles son los pasos recomendados para asegurar una correcta exportación de polígonos de AutoCAD a ArcGIS sin zonas interiores vacías
- Qué ventajas ofrece ArcGIS en comparación con otros programas de geoprocesamiento al exportar polígonos de AutoCAD
- Cuáles son las limitaciones o restricciones al exportar polígonos de AutoCAD a ArcGIS sin zonas interiores vacías
- Cómo optimizar el rendimiento al exportar polígonos de AutoCAD a ArcGIS sin perder los detalles de las zonas interiores
- Existen tutoriales o recursos en línea que expliquen paso a paso cómo exportar polígonos de AutoCAD a ArcGIS sin zonas interiores vacías
- Cuáles son las mejores prácticas al trabajar con polígonos en AutoCAD y ArcGIS para evitar problemas al exportarlos sin vacíos en las zonas interiores
-
Preguntas frecuentes (FAQ)
- ¿Cómo puedo exportar polígonos de AutoCAD a ArcGIS sin zonas interiores vacías?
- ¿Qué es la herramienta "Dissolve" en ArcGIS?
- ¿Cómo se utiliza la herramienta "Dissolve" en ArcGIS?
- ¿Puedo exportar polígonos de AutoCAD a ArcGIS sin zonas interiores vacías sin utilizar la herramienta "Dissolve"?
- ¿Existen otras herramientas o métodos para eliminar las zonas interiores vacías de los polígonos exportados de AutoCAD en ArcGIS?
Cuál es la mejor forma de exportar polígonos de AutoCAD a ArcGIS manteniendo las zonas interiores sin vacíos
Exportar polígonos de AutoCAD a ArcGIS puede ser un proceso complicado, especialmente si deseas mantener las zonas interiores sin vacíos. Afortunadamente, existen varias formas de lograr esto de manera efectiva.
1. Utiliza la herramienta "Exportar a SHAPE"
Una forma sencilla de exportar polígonos de AutoCAD a ArcGIS es utilizando la herramienta "Exportar a SHAPE". Esta herramienta te permite convertir tus polígonos de AutoCAD en un archivo shape (.shp) compatible con ArcGIS. Sin embargo, debes tener en cuenta que esta herramienta puede generar zonas interiores vacías en el archivo shape resultante.
2. Utiliza la herramienta "Explode"
Otra forma de exportar polígonos de AutoCAD a ArcGIS sin zonas interiores vacías es utilizando la herramienta "Explode". Esta herramienta descompone los polígonos en líneas individuales, lo que te permite eliminar las zonas interiores vacías antes de exportar el archivo. Sin embargo, este proceso puede resultar tedioso si trabajas con polígonos complejos.
3. Utiliza la herramienta "Integrar"
La herramienta "Integrar" de ArcGIS te permite unir líneas adyacentes para crear polígonos sin vacíos. Puedes utilizar esta herramienta después de haber exportado tus polígonos de AutoCAD a ArcGIS. Sin embargo, debes tener en cuenta que este proceso puede generar algunos errores y requerir ciertos ajustes manuales.
4. Utiliza la herramienta "Limpieza de geometría"
La herramienta "Limpieza de geometría" de ArcGIS te permite eliminar las zonas interiores vacías de los polígonos exportados de AutoCAD. Esta herramienta analiza la geometría del polígono y elimina cualquier hueco interno no deseado. Sin embargo, debes tener en cuenta que este proceso puede modificar la forma original del polígono.
5. Utiliza la herramienta "Recortar"
La herramienta "Recortar" de ArcGIS te permite recortar tus polígonos exportados de AutoCAD, eliminando cualquier zona interior vacía. Esta herramienta es especialmente útil si deseas mantener la forma original de tus polígonos sin realizar cambios significativos. Sin embargo, debes tener en cuenta que este proceso puede requerir ajustes manuales adicionales.
Hay varias formas de exportar polígonos de AutoCAD a ArcGIS sin zonas interiores vacías. La mejor opción dependerá de la complejidad de tus polígonos y de tus necesidades específicas. Ya sea utilizando la herramienta "Exportar a SHAPE", "Explode", "Integrar", "Limpieza de geometría" o "Recortar", puedes asegurarte de mantener tus zonas interiores sin vacíos y obtener resultados precisos en ArcGIS.
Cuáles son los principales desafíos al exportar polígonos de AutoCAD a ArcGIS y cómo superarlos
Al exportar polígonos de AutoCAD a ArcGIS, es común encontrarse con el desafío de zonas interiores vacías. Estas zonas, que no tienen ningún tipo de geometría, pueden generar problemas al realizar análisis espaciales o al visualizar los datos en ArcGIS.
Una solución para evitar las zonas interiores vacías es utilizar el comando "Clean" en AutoCAD antes de exportar los polígonos. Este comando permite eliminar las geometrías internas o espacios vacíos dentro de los polígonos, asegurando que la información exportada a ArcGIS sea más precisa y libre de áreas no deseadas.
Otro desafío común es la falta de coherencia en la topología de los polígonos. Esto se puede dar debido a errores al dibujar o digitalizar los polígonos en AutoCAD. Para superar este desafío, se recomienda utilizar la herramienta "Repair Geometry" en ArcGIS. Esta herramienta detecta y corrige problemas de topología en los polígonos, como solapamientos o polígonos no válidos, asegurando una mejor calidad en la exportación de los datos.
Exportando polígonos de AutoCAD a ArcGIS
Una vez corregidos los problemas de zonas interiores vacías y la topología de los polígonos, se puede proceder a la exportación de los datos de AutoCAD a ArcGIS. Para ello, se puede utilizar la herramienta "Export to CAD" en ArcGIS.
Esta herramienta permite seleccionar los polígonos deseados en AutoCAD y exportarlos a un formato compatible con ArcGIS, como Shapefile o Geodatabase. Durante el proceso de exportación, se pueden configurar diferentes ajustes, como la proyección de los datos, el nombre de los campos o la tolerancia de coincidencia de vértices, para adaptar la exportación a las necesidades específicas del proyecto.
Beneficios de una correcta exportación de polígonos
Realizar una correcta exportación de polígonos de AutoCAD a ArcGIS sin zonas interiores vacías y con una topología coherente brinda numerosos beneficios. En primer lugar, se obtiene una representación más precisa y fiel de los datos en ArcGIS, lo cual es fundamental para cualquier análisis espacial o trabajo de cartografía.
Además, al eliminar las zonas interiores vacías, se reduce el tamaño del archivo exportado, lo cual facilita su manejo y agiliza los procesos de carga y visualización en ArcGIS. Esto es especialmente relevante cuando se trabajan con grandes volúmenes de datos o se necesita compartir los resultados con otros usuarios.
Exportar polígonos de AutoCAD a ArcGIS sin zonas interiores vacías es fundamental para garantizar la calidad y la eficiencia en el manejo de los datos geoespaciales. Utilizando las herramientas adecuadas en AutoCAD y ArcGIS, así como siguiendo buenas prácticas en la digitalización y el procesamiento de los polígonos, se puede lograr una exportación exitosa y obtener resultados más confiables en nuestros proyectos.
Existen herramientas o plugins que faciliten la exportación de polígonos de AutoCAD a ArcGIS sin zonas interiores vacías
La exportación de polígonos de AutoCAD a ArcGIS puede resultar un desafío cuando se trata de evitar zonas interiores vacías. Sin embargo, existen herramientas y plugins disponibles que pueden facilitar este proceso.
Una de las herramientas más populares para exportar polígonos de AutoCAD a ArcGIS sin zonas interiores vacías es el plugin "PolyExporter". Este plugin permite seleccionar polígonos específicos en AutoCAD y exportarlos a ArcGIS con todas sus características intactas.
Otra herramienta útil es el plugin "CleanCAD". Este plugin tiene la capacidad de limpiar polígonos en AutoCAD, lo que ayuda a eliminar zonas interiores vacías antes de exportarlos a ArcGIS. Esto asegura que los polígonos exportados sean más precisos y no contengan áreas vacías innecesarias.
Pasos para exportar polígonos de AutoCAD a ArcGIS sin zonas interiores vacías utilizando PolyExporter:
- Instala el plugin PolyExporter en AutoCAD.
- Abre tu archivo de AutoCAD que contiene los polígonos que deseas exportar.
- Selecciona los polígonos que deseas exportar sin zonas interiores vacías.
- Abre la pestaña de plugins y selecciona PolyExporter.
- Configura las opciones de exportación según tus necesidades.
- Haz clic en "Exportar" y selecciona la ubicación donde deseas guardar el archivo exportado.
- Abre ArcGIS y ve a la pestaña "Archivo".
- Selecciona "Importar" y elige el archivo exportado desde AutoCAD.
- Los polígonos se importarán a ArcGIS sin zonas interiores vacías.
Utilizando estas herramientas y siguiendo los pasos mencionados anteriormente, podrás exportar polígonos de AutoCAD a ArcGIS sin zonas interiores vacías de manera más eficiente y precisa. Esto te permitirá trabajar con datos geoespaciales más fiables y mejorados en tus proyectos de ArcGIS.
Cuáles son los formatos de archivo más compatibles al exportar polígonos de AutoCAD a ArcGIS
Al exportar polígonos de AutoCAD a ArcGIS, es importante seleccionar el formato de archivo más compatible para asegurar una transferencia de datos fluida y precisa. ArcGIS admite varios formatos de archivo, pero los más utilizados son el shapefile (SHP) y el archivo geodatabase (GDB).
El shapefile es un formato de archivo ampliamente utilizado en ArcGIS y se puede exportar directamente desde AutoCAD. Es compatible con polígonos y almacena la información espacial y atributiva de manera eficiente. Sin embargo, el shapefile tiene algunas limitaciones, como la incapacidad de almacenar datos 3D o topología avanzada.
Por otro lado, el archivo geodatabase es una opción más robusta y versátil. Permite la creación de topología avanzada, almacenamiento de datos 3D, definición de relaciones espaciales y la capacidad de mantener un registro de cambios. Sin embargo, el archivo geodatabase requiere una conversión adicional desde AutoCAD a través de una herramienta de conversión, como la herramienta "Feature Class to Feature Class" en ArcGIS.
Al exportar polígonos de AutoCAD a ArcGIS, se recomienda utilizar el formato de archivo shapefile si no se requiere una topología avanzada o datos 3D. Si se necesitan estas características adicionales, es mejor convertir los polígonos a un archivo geodatabase utilizando una herramienta de conversión en ArcGIS.
Cuáles son los pasos recomendados para asegurar una correcta exportación de polígonos de AutoCAD a ArcGIS sin zonas interiores vacías
La exportación de polígonos de AutoCAD a ArcGIS puede presentar un desafío, especialmente cuando se trata de evitar la generación de zonas interiores vacías. Para asegurar una correcta exportación y evitar este problema, es importante seguir algunos pasos recomendados.
Paso 1: Preparar el archivo de AutoCAD
Antes de exportar, es fundamental preparar adecuadamente el archivo de AutoCAD. Esto implica revisar y limpiar los polígonos, eliminar cualquier geometría innecesaria o defectuosa, como líneas solapadas o puntos duplicados. Asimismo, es importante asegurarse de que todos los polígonos sean cerrados y no presenten huecos en su interior.
Paso 2: Utilizar el comando "Dissolve"
Una vez que el archivo de AutoCAD esté correctamente preparado, se recomienda utilizar el comando "Dissolve" para fusionar los polígonos adyacentes que comparten una misma clase de atributo. Esto ayudará a evitar la generación de zonas interiores vacías en la exportación a ArcGIS.
Paso 3: Revisar y corregir errores topológicos
Es importante realizar una revisión exhaustiva del archivo de AutoCAD para identificar y corregir posibles errores topológicos. Esto incluye asegurarse de que no haya solapamientos entre polígonos, líneas que se cruzan dentro de los polígonos o puntos duplicados. Corregir estos errores ayudará a garantizar una exportación sin zonas interiores vacías.
Paso 4: Exportar a formato compatible con ArcGIS
Una vez que el archivo de AutoCAD esté listo, se debe proceder a exportarlo a un formato compatible con ArcGIS. Entre los formatos recomendados se encuentran shapefile (.shp), file geodatabase (.gdb) o personal geodatabase (.mdb). Es importante seleccionar el formato adecuado en función de los requisitos del proyecto y las funcionalidades que se deseen utilizar en ArcGIS.
Paso 5: Verificar la exportación en ArcGIS
Una vez exportado el archivo desde AutoCAD a ArcGIS, es fundamental verificar que la exportación se haya realizado correctamente y que no se hayan generado zonas interiores vacías. Se recomienda revisar visualmente el resultado en ArcGIS y utilizar herramientas de análisis espacial para asegurar la integridad de los polígonos.
Al seguir estos pasos recomendados, podrás exportar polígonos de AutoCAD a ArcGIS sin zonas interiores vacías, asegurando la calidad y precisión de tus datos espaciales.
Qué ventajas ofrece ArcGIS en comparación con otros programas de geoprocesamiento al exportar polígonos de AutoCAD
ArcGIS es una herramienta poderosa para el geoprocesamiento y análisis de datos espaciales. Cuando se trata de exportar polígonos de AutoCAD a ArcGIS, ofrece varias ventajas en comparación con otros programas de geoprocesamiento.
Compatibilidad y conversión sin problemas
ArcGIS está diseñado específicamente para trabajar con formatos espaciales como SHAPE o Geodatabase, lo que facilita la importación de polígonos de AutoCAD. Las herramientas de conversión integradas garantizan una transición fluida y precisa de los datos, minimizando los errores y asegurando una representación fiel de los polígonos.
Análisis espacial avanzado
Una vez que los polígonos de AutoCAD se exportan a ArcGIS, se abre un mundo de posibilidades en términos de análisis espacial. ArcGIS ofrece una amplia gama de herramientas y funciones para realizar análisis complejos, como cálculos de área y volumen, realización de consultas espaciales y generación de informes detallados.
Visualización y presentación de datos
ArcGIS proporciona opciones avanzadas para visualizar y presentar datos espaciales. Puedes crear mapas interactivos y atractivos con símbolos personalizados, etiquetas y leyendas. Además, se pueden generar animaciones y presentaciones dinámicas para comunicar tus resultados de manera efectiva.
Integración con otras herramientas
ArcGIS se integra perfectamente con otras herramientas y tecnologías utilizadas en el campo de la geografía y el geoprocesamiento. Puedes combinar datos de diferentes fuentes, como imágenes satelitales, datos de sensores remotos o información meteorológica, para obtener un panorama completo y enriquecido.
Soporte y comunidad activa
ArcGIS cuenta con una amplia comunidad de usuarios y un sólido soporte técnico. Esto significa que siempre habrá recursos y expertos disponibles para ayudarte a resolver problemas o responder preguntas específicas. Además, hay numerosos foros y grupos de usuarios donde puedes intercambiar conocimientos y aprender de otros profesionales en el campo.
Al exportar polígonos de AutoCAD a ArcGIS, se obtiene un proceso de conversión sin problemas, acceso a herramientas de análisis espacial avanzado, opciones avanzadas de visualización y presentación de datos, integración con otras herramientas y tecnologías, y un sólido soporte y comunidad activa. ArcGIS se destaca como una opción líder en el campo del geoprocesamiento y es una excelente elección para exportar polígonos de AutoCAD sin zonas interiores vacías.
Cuáles son las limitaciones o restricciones al exportar polígonos de AutoCAD a ArcGIS sin zonas interiores vacías
Al exportar polígonos de AutoCAD a ArcGIS, uno de los desafíos más comunes es evitar la creación de zonas interiores vacías. En muchos casos, la exportación directa puede generar polígonos con huecos en su interior, lo que puede afectar la precisión y la eficiencia del análisis espacial.
Para evitar este problema, es importante tener en cuenta algunas limitaciones y restricciones al exportar polígonos de AutoCAD a ArcGIS. En primer lugar, es fundamental asegurarse de que los polígonos en AutoCAD estén correctamente cerrados, es decir, que no tengan brechas o huecos en su contorno.
En segundo lugar, es recomendable utilizar la herramienta de "Simplificar" en AutoCAD para reducir la complejidad de los polígonos antes de la exportación. Esto puede ayudar a eliminar pequeñas irregularidades o detalles innecesarios que podrían generar zonas interiores vacías al exportar a ArcGIS.
Además, es importante tener en cuenta que ArcGIS utiliza una topología basada en reglas para validar y corregir los errores topológicos en los polígonos. Por lo tanto, es fundamental seguir las reglas de topología de ArcGIS para evitar la creación de zonas interiores vacías al exportar.
Al exportar polígonos de AutoCAD a ArcGIS sin zonas interiores vacías, es esencial cerrar correctamente los polígonos en AutoCAD, simplificarlos si es necesario y seguir las reglas de topología de ArcGIS. De esta manera, se puede garantizar la integridad y la precisión de los datos espaciales en el proceso de exportación.
Cómo optimizar el rendimiento al exportar polígonos de AutoCAD a ArcGIS sin perder los detalles de las zonas interiores
El proceso de exportar polígonos de AutoCAD a ArcGIS puede ser complicado, especialmente cuando se trata de evitar la creación de zonas interiores vacías. Estas zonas vacías pueden afectar el rendimiento de ArcGIS y también pueden ocasionar la pérdida de detalles importantes en los datos geoespaciales.
Para optimizar el rendimiento al exportar polígonos de AutoCAD a ArcGIS sin perder los detalles de las zonas interiores, es importante seguir algunos pasos clave. En primer lugar, es recomendable revisar y limpiar el archivo de AutoCAD antes de la exportación. Esto implica eliminar cualquier polígono o elemento no deseado, así como fusionar polígonos adyacentes que representen la misma área geográfica.
Una vez que el archivo de AutoCAD esté limpio, el siguiente paso es asegurarse de que los polígonos estén correctamente cerrados. Esto significa que todas las líneas que conforman el polígono deben estar conectadas entre sí para formar una figura cerrada. Si hay alguna línea que no esté conectada, es importante cerrarla para evitar la creación de zonas interiores vacías en ArcGIS.
Además de cerrar los polígonos, es recomendable utilizar la función "Eliminar puntos interiores" en AutoCAD antes de la exportación. Esta función elimina automáticamente cualquier punto interior dentro de los polígonos, lo que ayuda a evitar la creación de zonas vacías en ArcGIS. Esta función se puede encontrar en el menú "Modificar" de AutoCAD.
Otro aspecto importante a considerar al exportar polígonos de AutoCAD a ArcGIS es la configuración de la escala de dibujo. Es recomendable ajustar la escala de dibujo en AutoCAD para que coincida con la escala de trabajo en ArcGIS. Esto ayudará a mantener los detalles de las zonas interiores durante la exportación.
Una vez que se haya realizado la configuración adecuada en AutoCAD, el siguiente paso es exportar los polígonos a ArcGIS. Para ello, se puede utilizar la función de exportación proporcionada por ArcGIS, como la herramienta "Importar archivos CAD". Esta herramienta permite importar directamente los polígonos de AutoCAD a ArcGIS sin perder los detalles de las zonas interiores.
Finalmente, una vez que los polígonos se hayan exportado a ArcGIS, es recomendable realizar una revisión exhaustiva para asegurarse de que no se hayan creado zonas interiores vacías. Esto se puede hacer visualmente mediante la inspección de los polígonos en ArcGIS, o se pueden utilizar herramientas de análisis espacial para identificar automáticamente las áreas problemáticas.
Optimizar el rendimiento al exportar polígonos de AutoCAD a ArcGIS sin perder los detalles de las zonas interiores requiere una limpieza adecuada del archivo de AutoCAD, asegurarse de que los polígonos estén correctamente cerrados, utilizar la función "Eliminar puntos interiores", ajustar la escala de dibujo y realizar una revisión exhaustiva en ArcGIS. Siguiendo estos pasos, se puede garantizar una exportación exitosa y sin zonas interiores vacías.
Existen tutoriales o recursos en línea que expliquen paso a paso cómo exportar polígonos de AutoCAD a ArcGIS sin zonas interiores vacías
Si estás trabajando con AutoCAD y necesitas exportar polígonos a ArcGIS sin zonas interiores vacías, estás en el lugar correcto. Afortunadamente, existen muchos tutoriales y recursos en línea que te pueden guiar paso a paso en este proceso.
Uno de los métodos más comunes para exportar polígonos de AutoCAD a ArcGIS sin zonas interiores vacías es utilizando la herramienta de conversión "Convert to Shapefile" en ArcGIS. Esta herramienta te permite seleccionar los polígonos deseados y exportarlos a un nuevo shapefile sin las zonas interiores vacías.
Paso 1: Preparación de los polígonos en AutoCAD
Antes de exportar los polígonos, es importante asegurarse de que estén correctamente preparados en AutoCAD. Esto incluye revisar la topología de los polígonos, eliminar las zonas interiores vacías y asegurarse de que los polígonos se encuentren cerrados.
Para eliminar las zonas interiores vacías, puedes utilizar la herramienta "Hatch" en AutoCAD para rellenar las áreas interiores de los polígonos. Luego, selecciona los polígonos y guarda el archivo en un formato compatible con ArcGIS, como el formato DWG o DXF.
Paso 2: Importación de los polígonos en ArcGIS
Una vez que los polígonos estén preparados en AutoCAD, puedes importarlos en ArcGIS utilizando la herramienta "Add Data". Selecciona el archivo DWG o DXF que guardaste en el paso anterior y sigue las instrucciones para importar los polígonos en ArcGIS.
Una vez importados, puedes utilizar la herramienta "Convert to Shapefile" en ArcGIS para convertir los polígonos en un nuevo shapefile sin zonas interiores vacías. Esta herramienta te permitirá seleccionar los polígonos que deseas exportar y definir las opciones de conversión.
Paso 3: Exportación de los polígonos sin zonas interiores vacías
Finalmente, después de haber convertido los polígonos a un nuevo shapefile sin zonas interiores vacías, puedes exportarlos en el formato deseado en ArcGIS. Puedes utilizar la herramienta "Export Data" para seleccionar el shapefile y definir las opciones de exportación, como el formato de salida y la ubicación del archivo exportado.
Recuerda que es importante realizar pruebas y verificar los resultados para asegurarte de que los polígonos se hayan exportado correctamente sin zonas interiores vacías. Además, siempre es recomendable hacer una copia de seguridad de los archivos originales antes de realizar cualquier modificación.
Con los tutoriales y recursos disponibles en línea, exportar polígonos de AutoCAD a ArcGIS sin zonas interiores vacías puede ser un proceso relativamente sencillo. Sigue los pasos mencionados y asegúrate de que los polígonos estén correctamente preparados en AutoCAD antes de importarlos en ArcGIS. ¡Buena suerte!
Cuáles son las mejores prácticas al trabajar con polígonos en AutoCAD y ArcGIS para evitar problemas al exportarlos sin vacíos en las zonas interiores
Al trabajar con polígonos en AutoCAD y ArcGIS, es importante seguir ciertas mejores prácticas para evitar problemas al exportarlos sin zonas interiores vacías. Uno de los mayores desafíos al trabajar con polígonos es asegurarse de que no haya huecos o vacíos en las áreas internas.
Para evitar estos problemas, es recomendable seguir los siguientes pasos:
1. Verificar la topología de los polígonos en AutoCAD
Antes de exportar los polígonos a ArcGIS, es fundamental verificar su topología en AutoCAD. Esto implica asegurarse de que no haya líneas o polígonos superpuestos, puntos innecesarios o vértices mal ubicados. Además, es importante revisar que los polígonos estén correctamente cerrados y que no haya brechas en los contornos.
2. Utilizar la herramienta de limpieza de polígonos en AutoCAD
AutoCAD cuenta con una herramienta de limpieza de polígonos que te permite eliminar brechas y vacíos en las áreas internas de los polígonos. Puedes acceder a esta herramienta a través del menú de edición. Es recomendable utilizarla antes de exportar los polígonos a ArcGIS para asegurarte de que no haya zonas interiores vacías.
3. Realizar una comprobación de la geometría en ArcGIS
Una vez que hayas exportado los polígonos de AutoCAD a ArcGIS, es importante realizar una comprobación de la geometría para asegurarte de que no haya vacíos en las zonas interiores. ArcGIS ofrece varias herramientas para realizar esta comprobación, como la herramienta "Check Geometry". Utiliza estas herramientas para identificar y corregir cualquier problema de geometría.
4. Utilizar el comando "Repair Geometry" en ArcGIS
Si encuentras algún vacío o problema de geometría en las zonas interiores de los polígonos, puedes utilizar el comando "Repair Geometry" en ArcGIS para corregirlos. Este comando buscará y corregirá automáticamente los errores de geometría, incluyendo vacíos en las áreas internas de los polígonos.
Al seguir estas mejores prácticas al trabajar con polígonos en AutoCAD y ArcGIS, podrás exportar tus polígonos sin zonas interiores vacías y asegurarte de que la geometría sea correcta. Esto te permitirá utilizar tus datos geoespaciales de manera más precisa y eficiente en tus proyectos de SIG.
Preguntas frecuentes (FAQ)
¿Cómo puedo exportar polígonos de AutoCAD a ArcGIS sin zonas interiores vacías?
Puedes utilizar la herramienta "Dissolve" en ArcGIS para eliminar las zonas interiores vacías de los polígonos exportados de AutoCAD.
¿Qué es la herramienta "Dissolve" en ArcGIS?
La herramienta "Dissolve" en ArcGIS es una función que combina o fusiona elementos que comparten un atributo común en un solo elemento. En este caso, se utiliza para eliminar las zonas interiores vacías de los polígonos exportados de AutoCAD.
¿Cómo se utiliza la herramienta "Dissolve" en ArcGIS?
Para utilizar la herramienta "Dissolve" en ArcGIS, debes seleccionar la capa de polígonos que deseas modificar, ir al menú "Geoprocesamiento" y seleccionar "Dissolve". A continuación, debes seleccionar el campo que contiene el atributo común y ejecutar la herramienta. Esto combinará los polígonos y eliminará las zonas interiores vacías.
¿Puedo exportar polígonos de AutoCAD a ArcGIS sin zonas interiores vacías sin utilizar la herramienta "Dissolve"?
Sí, otra opción es utilizar el comando "Union" en AutoCAD para combinar los polígonos antes de exportarlos a ArcGIS. Esto creará un solo polígono sin zonas interiores vacías.
¿Existen otras herramientas o métodos para eliminar las zonas interiores vacías de los polígonos exportados de AutoCAD en ArcGIS?
Sí, además de la herramienta "Dissolve" y el comando "Union", también puedes utilizar la herramienta "Eliminate" en ArcGIS para eliminar las zonas interiores vacías. Esta herramienta permite eliminar las partes internas de los polígonos y mantener solo las partes externas.
Deja una respuesta
Entradas relacionadas