Exporta tu máscara en Global Mapper: Aprende cómo en simples pasos
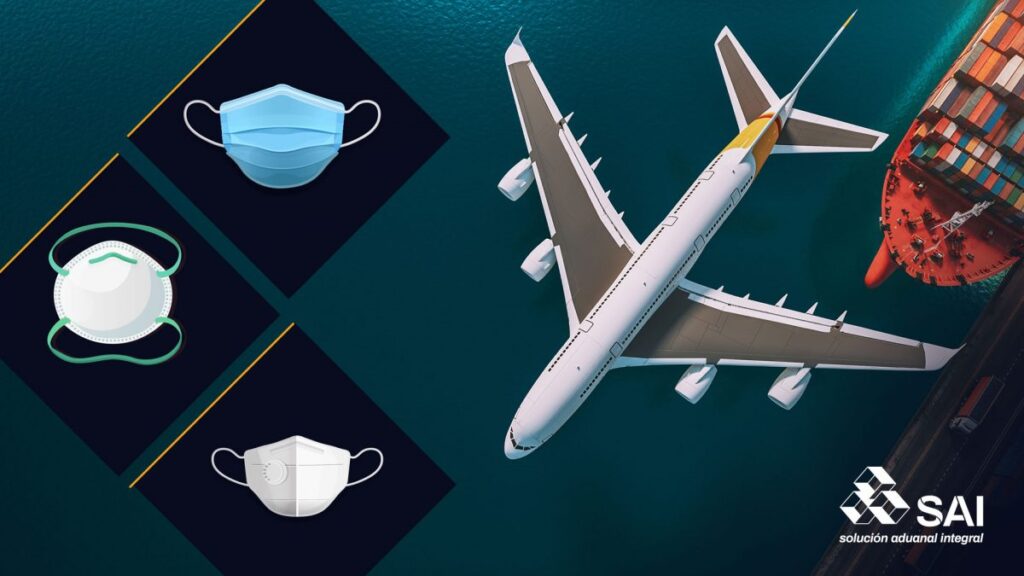
Global Mapper es un software de análisis espacial muy utilizado en el campo de la cartografía y la geografía. Una de las funciones más importantes que ofrece es la posibilidad de exportar datos en diferentes formatos, lo que permite a los usuarios compartir y utilizar la información geoespacial de manera eficiente.
Te enseñaremos cómo exportar una máscara en Global Mapper. Una máscara es una capa que se utiliza para ocultar o resaltar ciertas áreas de un mapa. Al exportar una máscara, podrás utilizarla en otros programas o compartirla con otros usuarios. Aprenderás los pasos necesarios para realizar esta acción de manera sencilla y rápida, sin importar tu nivel de experiencia en el uso de Global Mapper.
- Cuáles son las ventajas de exportar una máscara en Global Mapper
- Qué formatos de exportación son compatibles con Global Mapper para las máscaras
- Cómo se crea una máscara en Global Mapper
- Cuál es la función de una máscara en Global Mapper
- Es posible editar una máscara después de exportarla en Global Mapper
- Cuáles son las limitaciones de exportar una máscara en Global Mapper
- Cómo puedo utilizar una máscara exportada en Global Mapper en otros programas
- Existen tutoriales o guías en línea que me enseñen cómo exportar una máscara en Global Mapper
-
Preguntas frecuentes (FAQ)
- 1. ¿Necesito tener conocimientos avanzados de Global Mapper para poder exportar una máscara?
- 2. ¿Puedo exportar la máscara en diferentes formatos?
- 3. ¿Es necesario tener una versión específica de Global Mapper para poder exportar una máscara?
- 4. ¿Puedo ajustar la resolución de la máscara antes de exportarla?
- 5. ¿Puedo exportar una máscara con otros datos geoespaciales?
Cuáles son las ventajas de exportar una máscara en Global Mapper
Exportar una máscara en Global Mapper tiene varias ventajas. En primer lugar, permite personalizar los datos geoespaciales para su uso en diferentes plataformas y software. También ofrece la posibilidad de compartir información geográfica de manera más precisa y eficiente. Además, la exportación de una máscara permite la generación de mapas impresos o digitales con mayor calidad y precisión. Exportar una máscara en Global Mapper es una herramienta poderosa para mejorar la presentación y el análisis de datos geoespaciales.
Qué formatos de exportación son compatibles con Global Mapper para las máscaras
Global Mapper es una herramienta de software versátil que permite exportar máscaras en una amplia variedad de formatos. Algunos de los formatos de exportación compatibles incluyen: GeoTIFF, JPEG, PNG, BMP y más. Estos formatos son ampliamente utilizados en la industria y ofrecen una excelente calidad de imagen. Además, Global Mapper también permite exportar máscaras en formatos vectoriales como Shapefile, KML y GeoJSON, lo que brinda una mayor flexibilidad en la visualización y análisis de datos espaciales.
El proceso de exportación de máscaras en Global Mapper es sencillo y rápido. Solo necesitas seguir unos simples pasos para obtener tus máscaras en el formato deseado. A continuación, te mostraremos cómo hacerlo.
Cómo se crea una máscara en Global Mapper
Crear una máscara en Global Mapper es un proceso sencillo que te permite resaltar áreas específicas de tus datos cartográficos. Para exportar tu máscara, sigue estos simples pasos:
Paso 1: Selecciona tu capa de máscara
En la barra de herramientas de Global Mapper, haz clic en la opción "Capas" y selecciona la capa que deseas utilizar como máscara. Puede ser una capa vectorial o raster.
Paso 2: Define la extensión de la máscara
Utiliza las herramientas de zoom y navegación para acercarte a la región que deseas incluir en tu máscara. Luego, haz clic en la opción "Definir Extensión de Máscara" en la barra de herramientas.
Paso 3: Ajusta los parámetros de la máscara
En la ventana de ajustes de máscara, podrás configurar diferentes parámetros como el color de fondo, el ancho de borde y la transparencia de la máscara. Asegúrate de ajustar estos parámetros según tus necesidades.
Paso 4: Exporta tu máscara
Una vez que hayas configurado todos los parámetros, haz clic en la opción "Exportar Máscara" en la barra de herramientas. Se abrirá una ventana emergente donde podrás seleccionar la ubicación y el formato de salida para tu máscara.
¡Y eso es todo! Siguiendo estos simples pasos, podrás crear y exportar tu máscara en Global Mapper de manera rápida y eficiente.
Global Mapper ofrece una herramienta potente y fácil de usar para crear y exportar máscaras. Ya sea que necesites resaltar áreas específicas de tus datos cartográficos para un análisis detallado o para una presentación visualmente atractiva, Global Mapper tiene todas las herramientas que necesitas. Sigue estos simples pasos y comienza a aprovechar al máximo esta función increíble.
Cuál es la función de una máscara en Global Mapper
Una máscara en Global Mapper tiene la función de ocultar o destacar ciertas áreas de un mapa, permitiendo enfocarse en aspectos específicos. Puede utilizarse para resaltar características geográficas, como ríos o montañas, o para enfocarse en áreas de interés, como una ciudad o un sitio arqueológico.
Además de su función estética, una máscara también puede ser útil en el análisis de datos geoespaciales, ya que permite aislar regiones de interés y realizar mediciones o cálculos específicos en ellas.
Cómo exportar una máscara en Global Mapper
Exportar una máscara en Global Mapper es un proceso sencillo que se puede realizar en pocos pasos:
- Primero, asegúrate de tener abierta la ventana de control de capas en Global Mapper.
- Selecciona la capa que contiene la máscara que deseas exportar.
- Haz clic con el botón derecho del ratón sobre la capa y selecciona "Exportar" en el menú desplegable.
- En la ventana de exportación, elige el formato de archivo deseado para la máscara, como PNG, JPEG o TIFF.
- Selecciona la ubicación de destino donde deseas guardar el archivo exportado y haz clic en "Guardar".
- Ajusta las opciones de exportación según tus preferencias y haz clic en "OK" para completar el proceso de exportación.
Es posible editar una máscara después de exportarla en Global Mapper
Sabías que en Global Mapper es posible editar una máscara después de exportarla? Esto es especialmente útil si quieres realizar ajustes o cambios en la máscara una vez que la has exportado. A continuación, te mostraré cómo puedes hacerlo en simples pasos.
Exportando la máscara en Global Mapper
Para exportar la máscara en Global Mapper, primero debes asegurarte de tener la máscara creada y lista para ser exportada. Luego, sigue estos pasos:
- Dirígete a la pestaña "File" en la barra de herramientas.
- Selecciona la opción "Export Raster/DEM".
- Se abrirá una ventana emergente con varias opciones de exportación.
- En la sección "Format", elige el formato en el que deseas exportar la máscara.
- Selecciona la ubicación donde deseas guardar el archivo exportado.
- Haz clic en "Save" para exportar la máscara.
Una vez que hayas exportado la máscara, podrás realizar cambios en ella si así lo deseas. A continuación, te mostraré cómo puedes editarla.
Editando la máscara exportada
Si deseas realizar cambios en la máscara exportada, sigue estos pasos:
- Abre el archivo exportado en Global Mapper.
- Ve a la pestaña "Raster" en la barra de herramientas.
- Selecciona la opción "Mask/Unmask".
- Se abrirá una ventana emergente con varias opciones de edición de máscara.
- Ajusta los parámetros de la máscara según tus necesidades.
- Haz clic en "OK" para aplicar los cambios.
Recuerda guardar los cambios realizados en la máscara antes de cerrar el archivo.
¡Y eso es todo! Ahora sabes cómo exportar una máscara en Global Mapper y cómo editarla una vez que ha sido exportada. Espero que esta guía te haya sido de ayuda en tu proyecto. ¡No dudes en compartir tus resultados!
Cuáles son las limitaciones de exportar una máscara en Global Mapper
Exportar una máscara en Global Mapper puede ser una tarea sencilla, pero es importante tener en cuenta algunas limitaciones. En primer lugar, debes asegurarte de que la máscara esté correctamente definida antes de exportarla. Si la máscara no está bien definida, es posible que los resultados no sean los esperados. Además, debes tener en cuenta que el formato de exportación puede afectar la calidad de la máscara. Algunos formatos pueden comprimir la imagen, lo que podría ocasionar pérdida de detalles. Por último, es importante considerar el tamaño de la máscara al exportarla, ya que un tamaño incorrecto podría afectar su visualización o uso posterior.
Cómo puedo utilizar una máscara exportada en Global Mapper en otros programas
Cuando trabajamos con Global Mapper, es común utilizar máscaras para resaltar áreas específicas o para realizar análisis más precisos. Sin embargo, si deseas utilizar esa máscara en otros programas, puede que te encuentres con algunos desafíos. En esta sección, te mostraremos cómo puedes exportar tu máscara en Global Mapper y utilizarla en otros programas de manera sencilla.
Paso 1: Crear y definir la máscara en Global Mapper
Antes de exportar la máscara, debes asegurarte de haberla creado y definido correctamente en Global Mapper. Para hacerlo, sigue los siguientes pasos:
- Abre tu archivo en Global Mapper y selecciona la capa en la que deseas aplicar la máscara.
- Dirígete a la pestaña de Herramientas y selecciona "Crear Máscara" en el menú desplegable.
- Utiliza las herramientas de dibujo disponibles para definir la forma y el área de la máscara.
- Ajusta los valores de opacidad y transparencia según tus necesidades.
- Haz clic en "Aceptar" para finalizar la creación y definición de la máscara.
Paso 2: Exportar la máscara en formato compatible
Una vez que hayas creado y definido la máscara en Global Mapper, es hora de exportarla en un formato compatible con otros programas. Para hacerlo, sigue estos pasos:
- Selecciona la capa en la que se encuentra la máscara en la pestaña de Capas.
- Haz clic derecho sobre la capa y selecciona "Exportar Capa" en el menú desplegable.
- Elige el formato de exportación que sea compatible con el programa en el que deseas utilizar la máscara (por ejemplo, PNG, TIFF, JPEG, etc.).
- Especifica la ubicación y el nombre del archivo de salida y haz clic en "Aceptar" para exportar la máscara.
Paso 3: Importar y utilizar la máscara en otros programas
Ahora que has exportado la máscara en un formato compatible, puedes importarla y utilizarla en otros programas. Aquí te mostramos cómo hacerlo:
- Abre el programa en el que deseas utilizar la máscara.
- Importa el archivo de la máscara que exportaste desde Global Mapper.
- Asegúrate de que la máscara se encuentre en la capa o ubicación correcta dentro del programa.
- Aplica los ajustes necesarios para el uso de la máscara, como ajustar la opacidad, cambiar el estilo de visualización, etc.
- Guarda los cambios y comienza a utilizar la máscara en el programa que hayas seleccionado.
¡Y eso es todo! Ahora puedes exportar tu máscara en Global Mapper y utilizarla en otros programas de manera sencilla. Recuerda que la compatibilidad de formatos puede variar según el programa que estés utilizando, así que asegúrate de elegir el formato correcto al exportar la máscara. ¡Buena suerte!
Existen tutoriales o guías en línea que me enseñen cómo exportar una máscara en Global Mapper
Sí, existen numerosos tutoriales y guías en línea que te enseñan cómo exportar una máscara en Global Mapper. Estos recursos están disponibles para aquellos que deseen aprender cómo utilizar esta función específica del software. Al seguir estos tutoriales, podrás comprender los pasos necesarios para exportar una máscara y aplicarla a tus proyectos de cartografía. Además, estos recursos suelen estar diseñados de manera clara y concisa, lo que facilita la comprensión incluso para aquellos que no tienen experiencia previa en el uso de Global Mapper.
Para empezar, puedes buscar en sitios web especializados en tutoriales de Global Mapper. Estos sitios ofrecen una amplia selección de guías detalladas que cubren una amplia gama de temas relacionados con el software. Al buscar específicamente tutoriales sobre cómo exportar una máscara en Global Mapper, podrás encontrar instrucciones paso a paso que te ayudarán a realizar esta tarea sin problemas.
Además, muchos usuarios de Global Mapper comparten sus conocimientos y experiencia en foros y comunidades en línea. Estos lugares son excelentes recursos para obtener información específica y consejos de aquellos que ya han dominado el proceso de exportar una máscara. Puedes unirte a estos foros y hacer preguntas sobre cualquier problema o duda que tengas. Es probable que encuentres a personas amables y dispuestas a ayudarte en tu búsqueda para aprender cómo exportar una máscara en Global Mapper.
Otra opción para aprender cómo exportar una máscara en Global Mapper es consultar la documentación oficial del programa. El sitio web de Global Mapper suele proporcionar manuales detallados y documentación técnica que cubren todos los aspectos del software, incluida la exportación de máscaras. Esta documentación es una excelente referencia para aquellos que prefieren aprender a su propio ritmo o que desean una fuente confiable de información técnica.
Si estás buscando aprender cómo exportar una máscara en Global Mapper, hay muchas opciones disponibles para ti. Desde tutoriales en línea y comunidades de usuarios hasta la documentación oficial del programa, tienes una amplia variedad de recursos para elegir. Así que no dudes en aprovechar estos recursos y sumergirte en el emocionante mundo de la exportación de máscaras en Global Mapper.
Preguntas frecuentes (FAQ)
1. ¿Necesito tener conocimientos avanzados de Global Mapper para poder exportar una máscara?
No, puedes seguir los pasos que se indican en el artículo y exportar tu máscara sin necesidad de tener conocimientos avanzados de Global Mapper.
2. ¿Puedo exportar la máscara en diferentes formatos?
Sí, Global Mapper te permite exportar la máscara en diferentes formatos, como GeoTIFF, JPEG, PNG, entre otros.
3. ¿Es necesario tener una versión específica de Global Mapper para poder exportar una máscara?
No, puedes utilizar cualquier versión de Global Mapper para exportar una máscara.
4. ¿Puedo ajustar la resolución de la máscara antes de exportarla?
Sí, Global Mapper te permite ajustar la resolución de la máscara antes de exportarla, lo que te permite obtener una máscara con la calidad deseada.
5. ¿Puedo exportar una máscara con otros datos geoespaciales?
Sí, Global Mapper te permite exportar la máscara junto con otros datos geoespaciales, como capas vectoriales u ortofotos, en un solo archivo.
Deja una respuesta
Entradas relacionadas