Genera curvas de nivel en Global Mapper y AutoCAD con estos consejos útiles
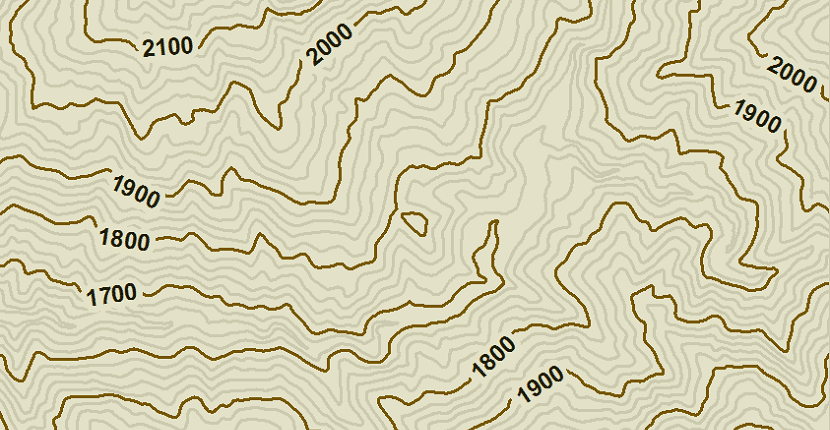
Global Mapper y AutoCAD son dos herramientas muy utilizadas en el campo de la cartografía y el diseño gráfico. Ambos programas permiten generar curvas de nivel, una representación visual de las variaciones altimétricas de un terreno o superficie. Estas curvas son de vital importancia en la industria de la construcción, el urbanismo y la ingeniería civil, ya que brindan información precisa sobre el relieve de un área determinada.
Te mostraremos algunos consejos útiles para generar curvas de nivel en Global Mapper y AutoCAD de manera eficiente y precisa. Exploraremos las distintas opciones y herramientas disponibles en cada programa, así como los pasos a seguir para obtener resultados satisfactorios. Además, compartiremos algunos trucos y recomendaciones que te ayudarán a optimizar tu flujo de trabajo y obtener curvas de nivel de alta calidad. Si estás interesado en aprender cómo utilizar estas poderosas herramientas de cartografía y diseño, ¡sigue leyendo!
- Cuáles son los pasos básicos para generar curvas de nivel en Global Mapper
- Cómo importar datos topográficos en Global Mapper para la generación de curvas de nivel
- Qué herramientas ofrece Global Mapper para la creación y edición de curvas de nivel
- Cuál es la diferencia entre las curvas de nivel generadas en Global Mapper y AutoCAD
- Cómo exportar las curvas de nivel generadas en Global Mapper a AutoCAD
- Cuáles son los pasos para generar curvas de nivel en AutoCAD
- Qué ventajas ofrece AutoCAD en la generación de curvas de nivel con respecto a Global Mapper
- Cuáles son las mejores prácticas para la configuración de las curvas de nivel en AutoCAD
- Es posible personalizar el estilo y la simbología de las curvas de nivel en AutoCAD
- Cuáles son las limitaciones o dificultades comunes al generar curvas de nivel en Global Mapper y AutoCAD
- Qué otras herramientas o softwares se pueden utilizar para la generación de curvas de nivel
-
Preguntas frecuentes (FAQ)
- 1. ¿Cómo genero curvas de nivel en Global Mapper?
- 2. ¿Qué formatos de archivo de elevación son compatibles con Global Mapper?
- 3. ¿Cómo puedo exportar las curvas de nivel generadas en Global Mapper a AutoCAD?
- 4. ¿Cuáles son las ventajas de utilizar curvas de nivel en proyectos de topografía?
- 5. ¿Es posible modificar y editar las curvas de nivel en AutoCAD?
Cuáles son los pasos básicos para generar curvas de nivel en Global Mapper
Generar curvas de nivel en Global Mapper es un proceso sencillo y efectivo. Los pasos básicos para lograrlo son los siguientes:
Paso 1: Importar datos
Antes de comenzar, debes importar los datos necesarios para generar las curvas de nivel. Puedes hacerlo a través de diferentes formatos, como Shapefile o GeoTIFF. Una vez importados, asegúrate de que los datos estén correctamente georreferenciados.
Paso 2: Crear una capa de elevación
El siguiente paso consiste en crear una capa de elevación a partir de los datos importados. En Global Mapper, puedes hacer esto seleccionando la opción "Create Elevation Grid" en el menú "Analysis". Asegúrate de ajustar los parámetros de resolución y unidades de medida según tus necesidades.
Paso 3: Generar las curvas de nivel
Una vez que tengas la capa de elevación creada, puedes generar las curvas de nivel. Para hacerlo, selecciona la opción "Create Contours" en el menú "Analysis". Ajusta los parámetros de intervalo y nivel base según tus preferencias y haz clic en "OK" para generar las curvas.
Paso 4: Exportar las curvas de nivel
Una vez generadas las curvas de nivel, puedes exportarlas en formato Shapefile u otro formato compatible. Para ello, selecciona la opción "Export Vector/Lidar Format" en el menú "File" y elige el formato de exportación deseado. Asegúrate de guardar el archivo en la ubicación deseada.
Con estos pasos básicos, podrás generar curvas de nivel en Global Mapper de manera rápida y precisa. Recuerda que puedes ajustar los parámetros según tus necesidades y explorar otras opciones avanzadas que ofrece esta poderosa herramienta.
Cómo importar datos topográficos en Global Mapper para la generación de curvas de nivel
Cuando se trabaja con Global Mapper, es esencial saber cómo importar los datos topográficos adecuados para la generación de curvas de nivel. Para ello, debes seguir los siguientes pasos:
Paso 1: Abrir Global Mapper
Lo primero que debes hacer es abrir Global Mapper en tu computadora. Asegúrate de tener la versión más reciente del programa instalada para aprovechar al máximo sus funciones.
Paso 2: Importar el archivo topográfico
Una vez abierto Global Mapper, ve al menú "Archivo" y selecciona "Abrir archivo". Busca el archivo topográfico que deseas utilizar para generar las curvas de nivel y selecciónalo.
Paso 3: Configurar las opciones de importación
Antes de importar el archivo topográfico, debes configurar las opciones de importación. Esto incluye seleccionar el formato del archivo, definir la proyección y ajustar otros parámetros según tus necesidades.
Paso 4: Generar las curvas de nivel
Una vez importado el archivo topográfico, ve al menú "Análisis" y selecciona "Generar curvas de nivel". Define los parámetros de generación, como el intervalo entre curvas y la altura base, y haz clic en "Aceptar" para generar las curvas de nivel.
Con estos sencillos pasos, podrás importar datos topográficos en Global Mapper y generar curvas de nivel de manera precisa y eficiente.
Qué herramientas ofrece Global Mapper para la creación y edición de curvas de nivel
Global Mapper ofrece una amplia gama de herramientas para la creación y edición de curvas de nivel en tus proyectos cartográficos. Una de las herramientas más importantes es la opción de generación automática de curvas de nivel a partir de datos de elevación. Con esta función, puedes obtener rápidamente una representación precisa del relieve del terreno.
Además, Global Mapper permite ajustar y modificar las curvas de nivel existentes mediante herramientas de edición avanzadas. Podrás añadir, eliminar o mover curvas de nivel de manera fácil e intuitiva. También podrás ajustar los intervalos de las curvas de nivel para obtener un mayor nivel de detalle en tus mapas.
Otra herramienta útil que ofrece Global Mapper es la capacidad de convertir curvas de nivel en formato raster a formato vectorial. Esto te permite trabajar con curvas de nivel como objetos independientes, facilitando su edición y personalización según tus necesidades específicas.
Global Mapper te ofrece una amplia variedad de herramientas para la creación y edición de curvas de nivel, lo que te permitirá obtener resultados precisos y personalizados en tus proyectos cartográficos.
Cuál es la diferencia entre las curvas de nivel generadas en Global Mapper y AutoCAD
Las curvas de nivel generadas en Global Mapper y AutoCAD pueden presentar diferencias en cuanto a su precisión y nivel de detalle. Global Mapper ofrece opciones avanzadas para ajustar el intervalo de las curvas de nivel, lo que permite una mayor personalización y control sobre el resultado final. Por otro lado, AutoCAD cuenta con herramientas de edición más robustas, lo que facilita la manipulación y modificación de las curvas de nivel una vez generadas. Ambas opciones son eficientes y ampliamente utilizadas en el campo de la cartografía, pero la elección dependerá del nivel de detalle y personalización que se requiera en cada proyecto.
Cómo exportar las curvas de nivel generadas en Global Mapper a AutoCAD
Exportar las curvas de nivel generadas en Global Mapper a AutoCAD es un proceso sencillo que te permitirá aprovechar al máximo tus datos topográficos. Para comenzar, abre tu proyecto en Global Mapper y asegúrate de tener las curvas de nivel generadas. Luego, ve al menú "Archivo" y selecciona la opción "Exportar". En la ventana emergente, elige el formato de salida como "DWG" o "DXF" y establece la carpeta de destino. Haz clic en "OK" y espera a que se complete la exportación. Una vez finalizado, podrás abrir el archivo en AutoCAD y utilizar las curvas de nivel en tus diseños y análisis topográficos.
Consejos para una correcta exportación de curvas de nivel
Para garantizar una correcta exportación de las curvas de nivel de Global Mapper a AutoCAD, es importante tener en cuenta algunos consejos prácticos. En primer lugar, verifica que las capas y atributos estén correctamente asignados en Global Mapper antes de exportar. Además, es recomendable simplificar las curvas de nivel si son muy detalladas, ya que esto puede facilitar su manejo en AutoCAD. Por último, asegúrate de utilizar las unidades correctas tanto en Global Mapper como en AutoCAD, para evitar problemas de escala en tu proyecto. Con estos consejos, podrás generar curvas de nivel precisas y de calidad en AutoCAD a partir de Global Mapper.
Cómo importar las curvas de nivel a AutoCAD desde Global Mapper
Si ya has exportado las curvas de nivel desde Global Mapper en formato DWG o DXF, ahora es momento de importarlas a AutoCAD. Abre AutoCAD y ve al menú "Archivo" > "Abrir". Busca el archivo DWG o DXF exportado desde Global Mapper y selecciónalo. Una vez abierto, podrás ver las curvas de nivel como entidades en AutoCAD. Recuerda ajustar las capas y atributos según tus necesidades. Ahora estás listo para aprovechar las curvas de nivel en tus proyectos de diseño y análisis topográfico en AutoCAD.
Beneficios de utilizar curvas de nivel en AutoCAD
Utilizar curvas de nivel en AutoCAD puede brindarte numerosos beneficios en tus proyectos topográficos y de diseño. Estas curvas representan las variaciones de altura en un terreno y te permiten analizar la topografía de forma precisa. Con las curvas de nivel, podrás realizar cortes y perfiles del terreno, calcular volúmenes de excavación y terraplenado, determinar pendientes y mucho más. Además, podrás utilizarlas como referencia para ubicar elementos como edificaciones, caminos, drenajes, entre otros. Las curvas de nivel son una poderosa herramienta que te ayudará a tomar decisiones informadas en tus proyectos de AutoCAD.
Cuáles son los pasos para generar curvas de nivel en AutoCAD
Generar curvas de nivel en AutoCAD puede ser un proceso complejo si no se siguen los pasos adecuados. A continuación, te mostraremos los pasos básicos para lograrlo:
Paso 1: Importa el archivo de puntos
Lo primero que debes hacer es importar el archivo de puntos en AutoCAD. Puedes hacer esto utilizando la función "Importar puntos" que encontrarás en la pestaña "Inicio" del programa.
Paso 2: Configura los estilos de las curvas de nivel
Una vez que hayas importado el archivo de puntos, es importante configurar los estilos de las curvas de nivel. Puedes definir el intervalo entre las curvas, así como el tipo de línea y el color que deseas utilizar.
Paso 3: Genera las curvas de nivel
Una vez que hayas configurado los estilos, puedes generar las curvas de nivel utilizando la función "Crear curvas de nivel" que encontrarás en la pestaña "Inicio". Solo necesitas seleccionar los puntos de referencia y AutoCAD se encargará de generar las curvas de nivel automáticamente.
Paso 4: Modifica y ajusta las curvas de nivel
Una vez que hayas generado las curvas de nivel, es probable que necesites realizar modificaciones o ajustes. AutoCAD te permite editar las curvas de nivel de forma individual o en grupo utilizando las herramientas de edición disponibles en el programa.
Paso 5: Exporta las curvas de nivel
Una vez que hayas realizado todas las modificaciones y ajustes necesarios, puedes exportar las curvas de nivel en el formato que desees. AutoCAD te permite exportarlas como archivos DWG, DXF o incluso como imágenes.
Ahora que conoces los pasos básicos para generar curvas de nivel en AutoCAD, puedes comenzar a utilizar esta poderosa herramienta en tus proyectos de topografía y diseño de terrenos.
Qué ventajas ofrece AutoCAD en la generación de curvas de nivel con respecto a Global Mapper
AutoCAD es una herramienta ampliamente utilizada en el diseño y la ingeniería, y ofrece varias ventajas en la generación de curvas de nivel en comparación con Global Mapper. Una de las principales ventajas es la precisión y control que brinda AutoCAD en la creación de curvas de nivel. Puedes ajustar los parámetros y definir la densidad de las líneas de nivel de manera más precisa, lo que te permite obtener resultados más precisos y detallados.
Otra ventaja de AutoCAD es su capacidad para trabajar con grandes volúmenes de datos. Puedes procesar fácil y rápidamente grandes conjuntos de datos topográficos y generar curvas de nivel de manera eficiente. Además, AutoCAD ofrece una amplia gama de herramientas y opciones de personalización que te permiten adaptar las curvas de nivel a tus necesidades y requisitos específicos.
Por último, AutoCAD cuenta con una interfaz intuitiva y amigable, lo que facilita su uso incluso para usuarios principiantes. Puedes acceder a las herramientas de generación de curvas de nivel de forma rápida y sencilla, sin necesidad de conocimientos avanzados en programación o GIS. Esto hace que AutoCAD sea una opción ideal para aquellos que buscan una solución fácil de usar y eficaz para la generación de curvas de nivel.
Cuáles son las mejores prácticas para la configuración de las curvas de nivel en AutoCAD
Al trabajar con curvas de nivel en AutoCAD, es importante seguir algunas mejores prácticas para garantizar resultados precisos y de alta calidad. Primero, asegúrate de tener una buena resolución de tu archivo de origen, ya sea un mapa topográfico o un archivo SHP. Esto es crucial para evitar errores al generar las curvas de nivel.
Otro aspecto importante es establecer la escala adecuada para tus curvas de nivel. Esto te ayudará a representar las diferencias de elevación de manera clara y legible. Además, es recomendable utilizar colores y estilos de línea que permitan una fácil interpretación del terreno.
En cuanto al método de generación de las curvas de nivel, AutoCAD ofrece varias opciones. Puedes utilizar el comando "Contour" para generar curvas de nivel automáticamente a partir de datos de elevación. Sin embargo, es importante realizar una verificación y ajuste manual de las curvas generadas para asegurarse de que sean precisas y se ajusten correctamente al terreno real.
Otra opción es utilizar software externo para generar las curvas de nivel y luego importarlas a AutoCAD. Esto puede ser útil si necesitas un mayor nivel de control sobre la generación de las curvas o si tu archivo de origen tiene formatos no compatibles con AutoCAD.
Recuerda también que al trabajar con curvas de nivel, es importante tener en cuenta el sistema de coordenadas y la proyección de tu archivo de origen. Asegúrate de que estén correctamente definidos para evitar discrepancias en los resultados.
Para configurar las curvas de nivel en AutoCAD de manera efectiva, asegúrate de tener una buena resolución de tu archivo de origen, establecer la escala adecuada, utilizar colores y estilos de línea apropiados, verificar y ajustar manualmente las curvas generadas, considerar el uso de software externo si es necesario y tener en cuenta el sistema de coordenadas y la proyección de tu archivo.
Es posible personalizar el estilo y la simbología de las curvas de nivel en AutoCAD
AutoCAD es una herramienta muy versátil que te permite personalizar el estilo y la simbología de las curvas de nivel. Puedes ajustar el grosor de las líneas, elegir diferentes colores para representar diferentes alturas y agregar etiquetas para indicar los valores de las curvas. Esto es especialmente útil cuando trabajas con mapas topográficos detallados y necesitas resaltar las curvas de nivel de manera clara y precisa.
Para personalizar el estilo de las curvas de nivel en AutoCAD, debes acceder al panel de propiedades y navegar hasta la sección de configuración de las curvas de nivel. Desde allí, podrás ajustar todos los parámetros necesarios para lograr el efecto deseado. Puedes seleccionar diferentes estilos de línea, como líneas sólidas, líneas discontinuas o líneas con patrones personalizados. También puedes establecer el grosor de la línea, el color y la transparencia.
Además del estilo de línea, también puedes agregar etiquetas a las curvas de nivel para indicar los valores de altura correspondientes. Esto es especialmente útil cuando necesitas que las curvas sean fácilmente comprensibles para otros usuarios. Puedes elegir el tamaño y el estilo de fuente de las etiquetas, así como su posición relativa a la línea de la curva de nivel.
Otra opción interesante en AutoCAD es la posibilidad de asignar diferentes colores a las curvas de nivel en función de su altura. Esto puede ser útil para resaltar las zonas de mayor altitud o para diferenciar diferentes rangos de alturas. Puedes configurar una tabla de colores personalizada o utilizar una tabla predefinida.
AutoCAD te brinda todas las herramientas necesarias para personalizar el estilo y la simbología de las curvas de nivel. Puedes ajustar el grosor de las líneas, elegir diferentes colores y agregar etiquetas para indicar los valores de altura. Esto te permite crear mapas topográficos detallados y claros, que sean fácilmente comprensibles para otros usuarios.
Cuáles son las limitaciones o dificultades comunes al generar curvas de nivel en Global Mapper y AutoCAD
Generar curvas de nivel en Global Mapper y AutoCAD puede presentar algunas dificultades y limitaciones que es importante tener en cuenta. Uno de los problemas más comunes es la falta de precisión en la generación de las curvas, lo que puede resultar en errores en la representación del terreno.
Otro desafío frecuente es la necesidad de trabajar con datos de elevación de alta resolución para obtener curvas de nivel más precisas. Esto puede requerir la utilización de fuentes de datos confiables y la implementación de técnicas de interpolación adecuadas.
Además, al trabajar con grandes áreas geográficas, puede ser complicado manejar la gran cantidad de datos necesarios para generar curvas de nivel detalladas. Esto puede llevar tiempo y requerir recursos computacionales significativos.
Por último, la elección del software adecuado puede ser un factor determinante en la generación de curvas de nivel. Si bien tanto Global Mapper como AutoCAD ofrecen herramientas para este propósito, es importante evaluar cuál se adapta mejor a las necesidades específicas de cada proyecto.
Qué otras herramientas o softwares se pueden utilizar para la generación de curvas de nivel
Además de Global Mapper y AutoCAD, existen otras herramientas y software que pueden utilizarse para generar curvas de nivel con precisión. Uno de ellos es QGIS, un software de código abierto que ofrece numerosas opciones para la manipulación y análisis de datos geoespaciales.
Otra opción es ArcGIS, un software desarrollado por Esri que permite crear y analizar mapas, incluyendo la generación de curvas de nivel. Su interfaz intuitiva y sus herramientas avanzadas hacen de ArcGIS una herramienta muy útil para este tipo de tareas.
También se puede utilizar GRASS GIS, un software de SIG de código abierto que cuenta con una amplia gama de funciones para el análisis y procesamiento de datos geoespaciales. Con GRASS GIS, es posible generar curvas de nivel de manera precisa y eficiente.
Estas son solo algunas de las opciones disponibles para la generación de curvas de nivel. Cada software tiene sus características y peculiaridades, por lo que es importante evaluar cuál se ajusta mejor a las necesidades y habilidades de cada usuario.
Preguntas frecuentes (FAQ)
1. ¿Cómo genero curvas de nivel en Global Mapper?
Para generar curvas de nivel en Global Mapper, debes cargar tus datos de elevación, seleccionar la opción "Crear curvas de nivel" en el menú "Terreno" y ajustar los parámetros según tus necesidades.
2. ¿Qué formatos de archivo de elevación son compatibles con Global Mapper?
Global Mapper es compatible con una amplia variedad de formatos de archivo de elevación, como DEM, DTED, SRTM, GTOPO30, entre otros.
3. ¿Cómo puedo exportar las curvas de nivel generadas en Global Mapper a AutoCAD?
Para exportar las curvas de nivel generadas en Global Mapper a AutoCAD, debes ir a la pestaña "Archivo" y seleccionar la opción "Exportar" o "Guardar como". Luego, elige el formato de archivo compatible con AutoCAD y guarda el archivo. Después, podrás abrirlo en AutoCAD y trabajar con las curvas de nivel.
4. ¿Cuáles son las ventajas de utilizar curvas de nivel en proyectos de topografía?
Las curvas de nivel son herramientas útiles en proyectos de topografía, ya que permiten visualizar de forma clara y precisa la forma del terreno, identificar pendientes y desniveles, y realizar análisis de drenaje y movimiento de tierras.
5. ¿Es posible modificar y editar las curvas de nivel en AutoCAD?
Sí, en AutoCAD es posible modificar y editar las curvas de nivel generadas. Puedes utilizar herramientas de edición como "PoliLinea", "Recortar" o "Dividir" para ajustar las curvas de nivel según tus necesidades.
Deja una respuesta
Entradas relacionadas