Google Maps en Global Mapper: Guía paso a paso
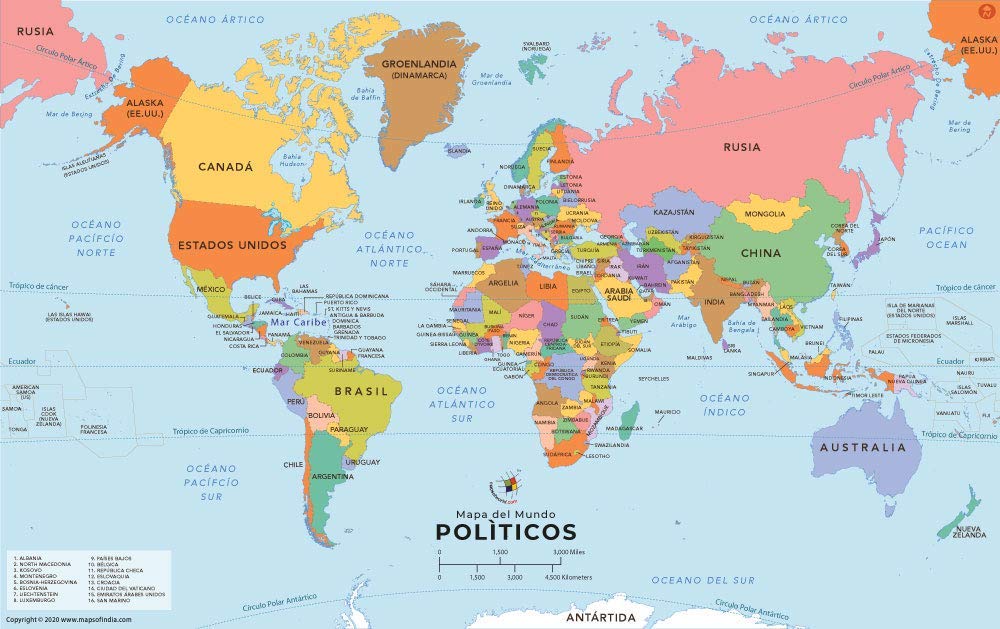
Google Maps es una de las herramientas más populares y utilizadas en la actualidad para la navegación y búsqueda de ubicaciones. Su interfaz fácil de usar y sus funcionalidades avanzadas lo convierten en una opción preferida tanto para usuarios particulares como para empresas. Sin embargo, existe otro software llamado Global Mapper que ofrece una amplia gama de funciones de edición y análisis de datos espaciales. Te mostraremos cómo utilizar Google Maps en Global Mapper, combinando lo mejor de ambos mundos.
En las siguientes líneas, te daremos una guía paso a paso sobre cómo integrar Google Maps en Global Mapper. Aprenderás cómo importar datos de Google Maps a Global Mapper, cómo visualizar y editar estos datos, y cómo aprovechar las herramientas de análisis y visualización avanzadas de Global Mapper para sacar el máximo provecho de los datos de Google Maps. Prepárate para descubrir una nueva forma de trabajar con tus mapas y datos geoespaciales utilizando estas dos poderosas herramientas combinadas.
- Cómo puedo descargar e instalar Global Mapper en mi computadora
- Hay alguna versión gratuita o de prueba de Global Mapper disponible
- Cuáles son las principales diferencias entre Google Maps y Global Mapper
- Qué tipos de datos puedo importar a Global Mapper desde Google Maps
- Cómo puedo agregar capas de Google Maps a mi proyecto en Global Mapper
- Es posible editar los datos de Google Maps dentro de Global Mapper
- Cuál es la precisión de los datos de Google Maps en Global Mapper
- Cuáles son las principales características y herramientas de Global Mapper que no están disponibles en Google Maps
-
Puedo exportar datos de Global Mapper a Google Maps
- Paso 1: Abre Global Mapper y carga tus datos
- Paso 2: Ajusta la vista y el estilo de tus datos
- Paso 3: Haz clic en "File" y selecciona "Export"
- Paso 4: Elige el formato de salida
- Paso 5: Configura las opciones de exportación
- Paso 6: Haz clic en "Export"
- Paso 7: Abre Google Maps
- Paso 8: Importa el archivo KML
- Paso 9: Explora tus datos en Google Maps
- Hay alguna forma de acceder a las imágenes de Street View dentro de Global Mapper
- Cuál es la ventaja de utilizar Global Mapper en lugar de Google Earth para visualizar datos geoespaciales
- Cuáles son los formatos de archivo compatibles para importar y exportar datos entre Global Mapper y Google Maps
- Es posible realizar análisis geoespaciales avanzados usando datos de Google Maps en Global Mapper
- Cuáles son las limitaciones en términos de tamaño de datos al trabajar con Google Maps en Global Mapper
- Existe algún tipo de soporte o documentación específica para la integración de Google Maps en Global Mapper
- Preguntas frecuentes (FAQ)
Cómo puedo descargar e instalar Global Mapper en mi computadora
Descargar e instalar Global Mapper en tu computadora es un proceso sencillo. Primero, dirígete al sitio web oficial de Global Mapper y busca la sección de descargas. Allí encontrarás diferentes versiones del programa para elegir, dependiendo de tu sistema operativo. Una vez que hayas seleccionado la versión adecuada, haz clic en el enlace de descarga. Cuando la descarga finalice, busca el archivo en tu computadora y haz doble clic para iniciar el proceso de instalación. Sigue las instrucciones en pantalla y en pocos minutos tendrás Global Mapper instalado y listo para usar.
Hay alguna versión gratuita o de prueba de Global Mapper disponible
Sí, existe una versión de prueba gratuita de Global Mapper disponible para descargar en el sitio web oficial de Blue Marble Geographics. La versión de prueba tiene todas las funciones y características de la versión completa, pero está limitada a un tiempo determinado de uso. Esto te permite explorar todas las funcionalidades de Global Mapper antes de decidir si deseas comprar la licencia completa. Además de la versión de prueba, también hay una versión gratuita de Global Mapper llamada Global Mapper LiDAR Module, que está diseñada específicamente para el procesamiento de datos LiDAR.
La versión gratuita de Global Mapper LiDAR Module proporciona una amplia gama de herramientas para visualizar, analizar y procesar datos LiDAR. Esta versión gratuita es ideal para aquellos que solo necesitan trabajar con datos LiDAR y no requieren las funcionalidades adicionales de la versión completa de Global Mapper. Además, Blue Marble Geographics también ofrece descuentos educativos para estudiantes y profesores, lo que les permite acceder a la versión completa de Global Mapper a un precio reducido.
Tanto la versión de prueba como la versión gratuita de Global Mapper ofrecen a los usuarios la oportunidad de explorar las funcionalidades del software antes de realizar una compra. Ya sea que necesites trabajar con datos LiDAR o requieras todas las características de Global Mapper, hay opciones disponibles para que puedas probar y utilizar el software de acuerdo a tus necesidades.
Cuáles son las principales diferencias entre Google Maps y Global Mapper
Google Maps y Global Mapper son dos herramientas de cartografía muy populares que ofrecen una amplia gama de funcionalidades, pero también tienen algunas diferencias significativas.
Por un lado, Google Maps es una plataforma en línea que proporciona mapas interactivos y servicios de localización. Es ampliamente utilizado por usuarios comunes y empresas para la navegación, obtener indicaciones, buscar lugares y obtener información sobre el tráfico en tiempo real.
Por otro lado, Global Mapper es un software de GIS (Sistema de Información Geográfica) que ofrece una suite completa de herramientas para la visualización, análisis y manipulación de datos geográficos. Es utilizado principalmente por profesionales en campos como la cartografía, la arqueología y la ingeniería para realizar tareas más avanzadas y complejas en el ámbito de la cartografía y el análisis espacial.
En términos de funcionalidad, Google Maps se centra más en la experiencia del usuario, proporcionando una interfaz fácil de usar y accesible para la mayoría de las personas. Ofrece una amplia gama de características, como vistas satelitales, imágenes de Street View y direcciones paso a paso.
Por otro lado, Global Mapper se enfoca en ofrecer herramientas avanzadas para la visualización y el análisis de datos geoespaciales. Permite importar y exportar una amplia variedad de formatos de datos, así como realizar análisis de terreno, crear perfiles topográficos y generar modelos 3D con precisión.
Aunque tanto Google Maps como Global Mapper son herramientas de cartografía, se diferencian en su enfoque, funcionalidades y público objetivo. Google Maps es más adecuado para el usuario común que busca obtener indicaciones y explorar lugares, mientras que Global Mapper es ideal para profesionales que requieren un mayor nivel de funcionalidad y análisis espacial.
Qué tipos de datos puedo importar a Global Mapper desde Google Maps
Global Mapper es una potente herramienta de SIG que permite importar una gran variedad de datos desde Google Maps. Entre los tipos de datos que se pueden importar se encuentran:
- Imágenes satelitales de alta resolución.
- Mapas base en diferentes estilos y formatos.
- Capas vectoriales con información geográfica detallada.
- Información de elevación, como modelos digitales del terreno.
Esta amplia variedad de datos provenientes de Google Maps permite a los usuarios de Global Mapper trabajar con información geoespacial precisa y actualizada, lo que resulta fundamental en muchas aplicaciones, como la planificación urbana, la gestión de recursos naturales o la navegación.
Cómo puedo agregar capas de Google Maps a mi proyecto en Global Mapper
Agregar capas de Google Maps a tu proyecto en Global Mapper es muy sencillo. Sigue estos pasos:
Paso 1: Abrir Global Mapper
Lo primero que debes hacer es abrir Global Mapper en tu computadora. Puedes encontrar el ícono de Global Mapper en tu escritorio o en la carpeta de aplicaciones.
Paso 2: Crear un nuevo proyecto
Una vez que hayas abierto Global Mapper, deberás crear un nuevo proyecto. Haz clic en "Archivo" en la barra de menú y selecciona "Nuevo proyecto".
Paso 3: Importar datos de Google Maps
Para importar datos de Google Maps, ve a la pestaña "Capas" en la barra de herramientas y haz clic en "Agregar capa web". Se abrirá una ventana emergente.
En la ventana emergente, selecciona "Google Maps" en la lista desplegable de proveedores de servicios y elige el tipo de capa que deseas importar, como imágenes, etiquetas o terrenos.
A continuación, introduce las coordenadas geográficas del área que deseas importar. Puedes introducir las coordenadas manualmente o hacer clic en el botón "Seleccionar área" y dibujar un polígono en el mapa.
Paso 4: Ajustar la configuración de la capa
Una vez que hayas importado la capa de Google Maps, puedes ajustar su configuración según tus preferencias. Puedes cambiar el nivel de detalle, la transparencia, la saturación del color y otras opciones.
Paso 5: Guardar el proyecto
Por último, no olvides guardar tu proyecto en Global Mapper para poder acceder a él en el futuro. Haz clic en "Archivo" en la barra de menú y selecciona "Guardar proyecto". Elige una ubicación y un nombre para tu proyecto y haz clic en "Guardar".
¡Listo! Ahora has aprendido cómo agregar capas de Google Maps a tu proyecto en Global Mapper. Explora y analiza datos geoespaciales con la ayuda de esta poderosa herramienta.
Es posible editar los datos de Google Maps dentro de Global Mapper
Si eres usuario de Global Mapper, estás de suerte. Existe una funcionalidad que te permite editar los datos de Google Maps directamente dentro de este software de cartografía. Esto significa que puedes hacer ajustes, agregar o eliminar elementos en los mapas de Google sin tener que salir de Global Mapper.
Para hacer esto, simplemente debes seguir algunos pasos sencillos que te llevarán a editar los datos de Google Maps de manera eficiente y precisa. En esta guía paso a paso, te explicaremos cómo hacerlo para que puedas aprovechar al máximo esta función.
Paso 1: Abrir Global Mapper y seleccionar el área de interés
Lo primero que debes hacer es abrir Global Mapper en tu computadora. Una vez que lo tengas abierto, selecciona el área de interés en la cual deseas editar los datos de Google Maps. Puedes utilizar las herramientas de zoom y navegación para acercarte o alejarte del área que deseas editar.
Paso 2: Activar el complemento de Google Maps
Una vez que hayas seleccionado el área de interés, es momento de activar el complemento de Google Maps en Global Mapper. Para hacer esto, ve al menú desplegable "Complementos" y selecciona "Google Maps". Esto abrirá una ventana emergente que te permitirá acceder a los datos de Google Maps en Global Mapper.
Paso 3: Conectarse a la cuenta de Google
Para poder editar los datos de Google Maps, necesitarás conectarte a tu cuenta de Google. En la ventana emergente del complemento de Google Maps, haz clic en "Iniciar sesión" y proporciona tus credenciales de Google. Una vez que hayas iniciado sesión, estarás listo para comenzar a editar los datos de Google Maps dentro de Global Mapper.
Paso 4: Editar los datos de Google Maps
Ahora que estás conectado a tu cuenta de Google, puedes comenzar a editar los datos de Google Maps en Global Mapper. Puedes agregar nuevos elementos como puntos de interés, líneas o polígonos, o editar los existentes. También puedes eliminar elementos no deseados de los mapas de Google.
Paso 5: Guardar los cambios
Una vez que hayas realizado las ediciones que deseas en los datos de Google Maps, asegúrate de guardar los cambios. Para hacer esto, ve al menú desplegable "Archivo" y selecciona "Guardar proyecto". Esto guardará tus cambios en el proyecto de Global Mapper, pero no actualizará automáticamente los datos en Google Maps.
Para actualizar los datos en Google Maps, deberás exportar el proyecto de Global Mapper a KML o KMZ. Luego, podrás importar ese archivo en Google My Maps u otra plataforma de edición de mapas de Google para que los cambios se reflejen en los mapas en línea.
Como puedes ver, editar los datos de Google Maps dentro de Global Mapper es una tarea sencilla y conveniente. Esta función te permite tener mayor control sobre tus mapas y realizar cambios precisos en un entorno de trabajo que ya conoces. ¡Aprovecha esta guía paso a paso y comienza a editar los datos de Google Maps ahora mismo!
Cuál es la precisión de los datos de Google Maps en Global Mapper
La precisión de los datos de Google Maps en Global Mapper puede variar dependiendo de varios factores. En general, los datos de Google Maps son bastante precisos y confiables, ya que provienen de una fuente confiable y se actualizan regularmente. Sin embargo, es importante tener en cuenta que la precisión puede verse afectada por la resolución de las imágenes satelitales utilizadas, así como por el procesamiento y la interpolación de los datos.
En Global Mapper, los datos de Google Maps se muestran como capas raster, lo que significa que se presentan como una imagen en lugar de datos vectoriales. Esto puede influir en la precisión de la visualización y la edición de los datos en Global Mapper. Es recomendable comprobar la precisión de los datos de Google Maps utilizando otras fuentes de información y realizar las correcciones necesarias antes de utilizarlos en proyectos importantes.
Cuáles son las principales características y herramientas de Global Mapper que no están disponibles en Google Maps
Extracción de datos geoespaciales
Una de las principales características de Global Mapper es su capacidad para extraer datos geoespaciales de diversas fuentes. Mientras que Google Maps permite visualizar datos geográficos, Global Mapper va más allá al permitirnos extraer y manipular estos datos para su análisis. Esta potente funcionalidad es especialmente útil para profesionales en áreas como la cartografía, la geología o la planificación urbana.
Análisis de terrenos y modelado 3D
Otra herramienta destacada en Global Mapper es la posibilidad de realizar análisis de terrenos y generar modelos 3D de alta precisión. Estas funcionalidades son fundamentales para estudiar el relieve del terreno, calcular pendientes y volúmenes, y simular escenarios para proyectos de construcción o planeamiento urbano. Google Maps, en cambio, se enfoca principalmente en la visualización de mapas y no ofrece estas posibilidades avanzadas de análisis y modelado.
Edición y creación de datos
En Global Mapper, los usuarios tienen la capacidad de editar y crear datos geoespaciales. Esto incluye la posibilidad de dibujar líneas, polígonos y puntos directamente en el mapa, así como también editar atributos y realizar operaciones de geoprocesamiento. Esta funcionalidad es invaluable para aquellos que necesitan personalizar y modificar sus datos geoespaciales de acuerdo a sus necesidades específicas. Google Maps, por el contrario, no ofrece estas herramientas de edición tan avanzadas.
Soporte para diferentes formatos de datos
Global Mapper es compatible con una amplia variedad de formatos de datos geoespaciales, lo que facilita la importación y exportación de información desde y hacia otras aplicaciones y sistemas. Esto es especialmente útil para aquellos que trabajan con diferentes fuentes y necesitan incorporar datos de diversas fuentes en sus proyectos. Google Maps, en cambio, está limitado a la visualización de datos en su plataforma y no ofrece soporte para la importación o exportación de datos de manera tan flexible.
Funcionalidades avanzadas de georreferenciación
Global Mapper cuenta con poderosas herramientas de georreferenciación, que permiten ajustar y corregir la posición de los datos geográficos en relación a un sistema de coordenadas específico. Esto es crucial para garantizar la precisión y la alineación correcta de los datos en un proyecto geoespacial. Google Maps no ofrece estas funcionalidades avanzadas de georreferenciación, ya que se enfoca principalmente en la visualización de mapas y no en la manipulación precisa de datos.
Aunque Google Maps es una herramienta poderosa y ampliamente utilizada para la visualización de mapas en línea, Global Mapper ofrece una gama mucho más amplia de características y herramientas para aquellos que necesitan un análisis y manipulación más profunda de los datos geoespaciales. Desde la extracción de datos hasta el modelado 3D y la edición avanzada, Global Mapper se posiciona como una opción imprescindible para profesionales y usuarios que requieran un mayor nivel de control y precisión en sus proyectos.
Puedo exportar datos de Global Mapper a Google Maps
Una de las características más útiles de Global Mapper es la capacidad de exportar datos directamente a Google Maps. Esto permite visualizar y analizar los datos geoespaciales en la popular plataforma de mapas en línea.
El proceso de exportación es bastante sencillo y solo requiere unos pocos pasos. Aquí te mostraré cómo hacerlo paso a paso:
Paso 1: Abre Global Mapper y carga tus datos
Lo primero que debes hacer es abrir Global Mapper y cargar los datos que deseas exportar a Google Maps. Puedes cargar datos en formato shapefile, raster, KML, entre otros.
Paso 2: Ajusta la vista y el estilo de tus datos
A continuación, ajusta la vista y el estilo de tus datos según tus preferencias. Puedes cambiar el tamaño del mapa, los colores, la transparencia, entre otros parámetros.
Paso 3: Haz clic en "File" y selecciona "Export"
Una vez que hayas configurado tu vista y estilo, haz clic en la pestaña "File" en la barra de menú superior y selecciona la opción "Export".
Paso 4: Elige el formato de salida
En la ventana de exportación, elige el formato de salida deseado. Para exportar a Google Maps, selecciona la opción "KML/KMZ".
Paso 5: Configura las opciones de exportación
Ahora, configura las opciones de exportación según tus necesidades. Puedes ajustar la resolución, el nivel de detalle, los atributos a incluir, entre otros parámetros.
Paso 6: Haz clic en "Export"
Una vez que hayas configurado todas las opciones de exportación, haz clic en el botón "Export" para iniciar el proceso.
Paso 7: Abre Google Maps
Abre Google Maps en tu navegador web o en la aplicación móvil.
Paso 8: Importa el archivo KML
En Google Maps, haz clic en el menú lateral y selecciona la opción "Mis mapas". Luego, haz clic en el botón "Crear mapa" y elige la opción "Importar". Selecciona el archivo KML que exportaste desde Global Mapper y haz clic en "Abrir".
Paso 9: Explora tus datos en Google Maps
Una vez importado el archivo KML, podrás explorar tus datos en Google Maps. Puedes hacer zoom, desplazarte por el mapa y realizar diversas acciones según las funcionalidades de Google Maps.
La capacidad de exportar datos de Global Mapper a Google Maps brinda la posibilidad de visualizar y analizar tus datos geoespaciales de manera más accesible y práctica en una de las plataformas de mapas más utilizadas del mundo.
Hay alguna forma de acceder a las imágenes de Street View dentro de Global Mapper
Sí, hay una forma de acceder a las imágenes de Street View dentro de Global Mapper. Google Maps proporciona una API que permite la integración de Street View en aplicaciones de terceros, como Global Mapper. Para acceder a estas imágenes, primero debes obtener una clave de API de Google Maps. Una vez que tengas la clave, puedes usarla para hacer solicitudes a la API de Street View y obtener las imágenes necesarias. Es importante tener en cuenta que el uso de las imágenes de Street View está sujeto a los términos y condiciones de Google Maps.
Para integrar Street View en Global Mapper, debes abrir el programa y seleccionar la opción "Add Online Data Source" en el menú "File". En el cuadro de diálogo que se abre, selecciona Google Maps Street View como fuente de datos y proporciona tu clave de API. Luego, podrás buscar ubicaciones específicas y ver las imágenes de Street View directamente dentro de Global Mapper.
Una vez que las imágenes de Street View estén cargadas en Global Mapper, podrás utilizarlas como un fondo para tus proyectos cartográficos. Esto te permitirá tener una representación visual realista de las ubicaciones que estás mapeando, lo cual es especialmente útil en estudios de planificación urbana, análisis de rutas y visualización de paisajes urbanos.
Además de las imágenes de Street View, también puedes acceder a otras capas de Google Maps dentro de Global Mapper, como las capas de tráfico, transporte público y relieve. Esto te brinda una amplia gama de datos geoespaciales para trabajar y te permite crear mapas más detallados y precisos.
Cuál es la ventaja de utilizar Global Mapper en lugar de Google Earth para visualizar datos geoespaciales
La ventaja de utilizar Global Mapper en lugar de Google Earth para visualizar datos geoespaciales radica en su amplia gama de funciones y herramientas especializadas. A diferencia de Google Earth, que se centra principalmente en la visualización de imágenes satelitales, Global Mapper ofrece capacidades más avanzadas de análisis y edición de datos. Con Global Mapper, los usuarios pueden importar y exportar una variedad de formatos de datos geoespaciales, realizar mediciones precisas, crear y editar objetos geoespaciales, y generar mapas en 3D de alta calidad. Además, Global Mapper proporciona una interfaz intuitiva y fácil de usar, lo que lo convierte en una herramienta poderosa para profesionales y entusiastas de los SIG.
Cuáles son los formatos de archivo compatibles para importar y exportar datos entre Global Mapper y Google Maps
Global Mapper y Google Maps son dos herramientas poderosas para trabajar con datos geoespaciales. Si estás buscando importar o exportar datos entre ambas plataformas, es importante conocer los formatos de archivo compatibles.
Global Mapper admite una amplia variedad de formatos, desde los clásicos shapefile hasta los más modernos KML y GeoJSON. Estos formatos permiten la transferencia de datos con mayor precisión y facilidad.
Por otro lado, Google Maps tiene su propio conjunto de formatos compatibles. Puedes importar datos en formato KML o KMZ, que son ampliamente utilizados en aplicaciones de mapping. Además, Google Maps también admite archivos de texto delimitados por comas (CSV) para importar datos de manera eficiente.
Formatos de archivo comunes para exportar datos de Global Mapper a Google Maps
Cuando necesitas exportar datos de Global Mapper a Google Maps, tienes varias opciones disponibles. Si quieres mantener la estructura de capas y atributos, el formato KML es una excelente elección. Este formato preserva la información espacial y los atributos asociados con tus datos.
Otra opción es exportar tus datos a un archivo KMZ, que es básicamente un archivo comprimido KML. Esto puede ser útil si necesitas compartir tus datos de manera más compacta y conveniente.
Si solo necesitas exportar datos tabulares sin la información espacial, puedes optar por exportar a un archivo CSV. Esto te permite trabajar fácilmente con los datos en aplicaciones de hojas de cálculo o bases de datos.
Formatos de archivo comunes para importar datos de Google Maps a Global Mapper
Si necesitas importar datos de Google Maps a Global Mapper, el formato KML es tu mejor opción. Puedes exportar tus datos desde Google Maps en formato KML y luego importarlos directamente a Global Mapper.
Además de KML, Global Mapper también admite la importación de archivos KMZ. Al igual que en la exportación, los archivos KMZ son simplemente archivos KML comprimidos, por lo que puedes descomprimirlos y luego importarlos a Global Mapper.
Si tienes datos tabulares en Google Maps y deseas importarlos a Global Mapper, puedes exportarlos como un archivo CSV. Luego, puedes importar el archivo CSV a Global Mapper y realizar análisis espaciales y visualización de datos.
Hay varios formatos de archivo compatibles entre Global Mapper y Google Maps. La elección del formato adecuado dependerá de tus necesidades específicas, como la preservación de la información espacial o la exportación de datos tabulares.
Es posible realizar análisis geoespaciales avanzados usando datos de Google Maps en Global Mapper
Global Mapper es una herramienta poderosa para realizar análisis geoespaciales y visualización de datos. Sin embargo, una de las limitaciones que tiene es que no integra de forma nativa los datos de Google Maps. Afortunadamente, existe una forma de superar esta limitación y aprovechar los datos de Google Maps en Global Mapper.
El primer paso es obtener una clave de API de Google Maps. Esto nos permitirá acceder a los datos de Google Maps a través de la interfaz de programación de aplicaciones (API). Una vez que tengamos la clave de API, debemos configurar Global Mapper para usarla.
En Global Mapper, vamos a la pestaña "Herramientas" y seleccionamos "Configuración de la conexión en línea". Aquí, encontraremos una sección para ingresar la clave de API de Google Maps. Una vez que hayamos ingresado la clave, guardamos la configuración y reiniciamos Global Mapper.
Una vez que hayamos configurado Global Mapper para usar la clave de API de Google Maps, podemos comenzar a importar los datos de Google Maps. En Global Mapper, seleccionamos "Archivo" y luego "Importar". Aquí, encontraremos la opción de importar archivos de Google Maps.
Al seleccionar esta opción, se abrirá una nueva ventana donde podemos ingresar las coordenadas o la dirección que deseamos importar. Global Mapper utilizará la clave de API de Google Maps para recuperar los datos del servicio en línea y los mostrará en la ventana principal del programa.
Una vez que hayamos importado los datos de Google Maps, podemos comenzar a realizar análisis geoespaciales avanzados. Global Mapper ofrece una amplia gama de herramientas y funciones para trabajar con datos geoespaciales, como la extracción de datos, la generación de perfiles de terreno y la creación de mapas 3D.
La combinación de Google Maps y Global Mapper nos permite aprovechar al máximo los datos geoespaciales y realizar análisis avanzados. Configurar Global Mapper para usar los datos de Google Maps es un proceso sencillo y una vez hecho, podemos importar y trabajar con los datos de Google Maps de manera eficiente y efectiva.
Cuáles son las limitaciones en términos de tamaño de datos al trabajar con Google Maps en Global Mapper
Al utilizar Google Maps en Global Mapper, es importante considerar las limitaciones en términos de tamaño de datos. Aunque Global Mapper tiene la capacidad de trabajar con conjuntos de datos de gran tamaño, Google Maps impone restricciones adicionales.
En primer lugar, Google Maps tiene un límite de tamaño de archivo para los datos cargados, que es de aproximadamente 10 MB para archivos KML y KMZ. Esto significa que si tus datos exceden este tamaño, deberás dividirlos en archivos más pequeños antes de cargarlos en Global Mapper.
Además, es importante tener en cuenta el límite de tamaño de la capa en Google Maps. Cada capa en Google Maps tiene un límite de 2,000 características. Si tienes un conjunto de datos que excede este límite, deberás dividirlo en varias capas y cargarlas por separado en Global Mapper.
Por último, ten en cuenta que el rendimiento de Global Mapper al trabajar con grandes cantidades de datos puede verse afectado. Es recomendable optimizar tus datos antes de cargarlos en Global Mapper para garantizar un rendimiento óptimo.
Cómo trabajar con grandes conjuntos de datos en Google Maps y Global Mapper
Si tienes grandes conjuntos de datos que superan las limitaciones mencionadas anteriormente, hay varias estrategias que puedes seguir para trabajar con ellos en Google Maps y Global Mapper.
Una opción es dividir tus datos en archivos más pequeños y cargarlos en Google Maps por separado. Luego, puedes cargar cada archivo en Global Mapper utilizando la herramienta de importación de Google Maps. Esto te permitirá trabajar con conjuntos de datos más grandes sin exceder las restricciones de Google Maps.
Otra estrategia es utilizar la funcionalidad de carga por lotes de Global Mapper. Esta función te permite cargar varios archivos al mismo tiempo y fusionarlos en un único conjunto de datos en Global Mapper. De esta manera, puedes trabajar con grandes conjuntos de datos sin tener que dividirlos en archivos más pequeños.
Además, puedes utilizar técnicas de simplificación de datos para reducir el tamaño de tus conjuntos de datos. Esto puede incluir la eliminación de características innecesarias o la simplificación de geometrías complejas. Al reducir el tamaño de tus datos, podrás trabajar con ellos de manera más eficiente en Google Maps y Global Mapper.
Al trabajar con Google Maps en Global Mapper, es importante considerar las limitaciones en términos de tamaño de datos. Dividir tus archivos en archivos más pequeños, utilizar la funcionalidad de carga por lotes y aplicar técnicas de simplificación de datos te ayudarán a trabajar con grandes conjuntos de datos de manera más eficiente.
Existe algún tipo de soporte o documentación específica para la integración de Google Maps en Global Mapper
Si estás buscando información sobre cómo integrar Google Maps en Global Mapper, estás en el lugar correcto. Aunque no existe una documentación oficial específica para esta integración, hay varios recursos disponibles que te pueden ayudar a lograrlo.
Una opción es consultar los foros de usuarios de Global Mapper, donde es probable que encuentres experiencias de otros usuarios que hayan intentado integrar estas dos herramientas. Aquí podrás encontrar consejos, trucos y recomendaciones sobre cómo hacerlo de manera efectiva.
Otra opción es utilizar recursos externos, como tutoriales o guías paso a paso en blogs o sitios web especializados en GIS. Muchos de estos recursos ofrecen instrucciones detalladas sobre cómo integrar Google Maps en Global Mapper, con capturas de pantalla y ejemplos prácticos que facilitarán el proceso.
También puedes considerar la posibilidad de contactar al soporte técnico de Global Mapper para obtener orientación adicional. Aunque la integración con Google Maps puede no ser una función nativa de Global Mapper, es posible que el equipo de soporte pueda brindarte asistencia o recomendaciones.
Recuerda que, al trabajar con herramientas y servicios externos, es importante asegurarte de estar utilizando versiones compatibles y seguir las recomendaciones de seguridad y privacidad establecidas por los proveedores de estos servicios.
Aunque no hay una documentación específica para la integración de Google Maps en Global Mapper, existen diferentes recursos disponibles que pueden guiarte en el proceso. Los foros de usuarios, tutoriales en línea y el soporte técnico de Global Mapper son opciones que puedes explorar para obtener la información y ayuda que necesitas.
Preguntas frecuentes (FAQ)
¿Qué es Global Mapper?
Global Mapper es un software de SIG (Sistema de Información Geográfica) que permite visualizar, editar y analizar datos geográficos.
¿Por qué integrar Google Maps en Global Mapper?
La integración de Google Maps en Global Mapper permite acceder a imágenes satelitales y datos geográficos actualizados, así como utilizar herramientas de ruteo y búsqueda de direcciones.
¿Cómo se integra Google Maps en Global Mapper?
Para integrar Google Maps en Global Mapper, se debe instalar el complemento de Google Maps y configurar las credenciales de la API de Google Maps en las opciones de configuración del software.
¿Se requiere una cuenta de Google para utilizar Google Maps en Global Mapper?
Sí, para utilizar Google Maps en Global Mapper es necesario tener una cuenta de Google y obtener una clave de API de Google Maps.
¿Cuáles son las ventajas de utilizar Google Maps en Global Mapper?
Las ventajas de utilizar Google Maps en Global Mapper incluyen acceso a imágenes satelitales de alta resolución, datos geográficos actualizados, herramientas de ruteo y búsqueda de direcciones, integración con otros datos geográficos y facilidad de uso.
Deja una respuesta
Entradas relacionadas