Importa puntos de un archivo .txt a Global Mapper: paso a paso
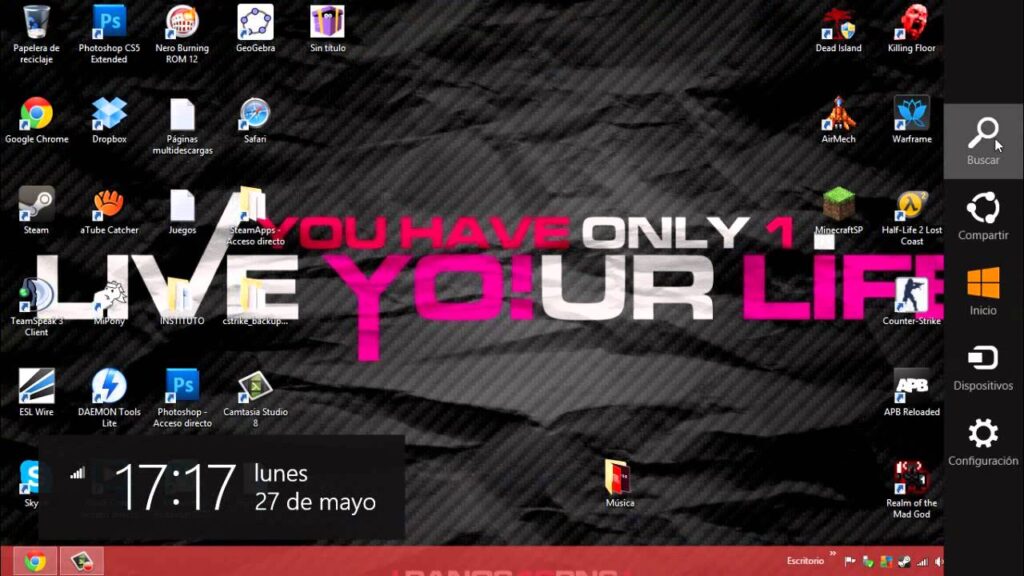
Global Mapper es un programa de software utilizado en la industria de la cartografía y SIG (Sistemas de Información Geográfica) que permite la visualización, análisis y manipulación de datos geoespaciales. Una de las funciones más comunes en Global Mapper es la importación de puntos desde archivos de texto (.txt) para su posterior visualización y análisis.
Te mostraré paso a paso cómo importar puntos desde un archivo .txt a Global Mapper. Aprenderás cómo preparar el archivo de texto correctamente, cómo configurar los ajustes de importación en el programa y cómo visualizar y trabajar con los puntos importados. Sigue leyendo para descubrir cómo aprovechar al máximo esta funcionalidad en Global Mapper.
- Cuáles son los requisitos previos para importar puntos de un archivo .txt a Global Mapper
- Cuál es el formato adecuado para el archivo .txt que contiene los puntos a importar
- Cómo puedo asegurarme de que los puntos se importen correctamente en Global Mapper
- Qué opciones de configuración tengo al importar los puntos desde un archivo .txt en Global Mapper
- Existe alguna limitación en cuanto al tamaño del archivo .txt que puedo importar en Global Mapper
- Puedo importar puntos con información adicional, como atributos, desde un archivo .txt en Global Mapper
- Qué otras herramientas de edición y manipulación de puntos ofrece Global Mapper una vez que se importan desde un archivo .txt
- Hay alguna forma de automatizar y agilizar el proceso de importación de puntos desde un archivo .txt en Global Mapper
- Cuáles son las ventajas de utilizar Global Mapper para importar puntos desde un archivo .txt en comparación con otras aplicaciones o métodos
- Puedo exportar los puntos importados en Global Mapper a otro formato o software
- Preguntas frecuentes (FAQ)
Cuáles son los requisitos previos para importar puntos de un archivo .txt a Global Mapper
Antes de comenzar a importar puntos de un archivo .txt a Global Mapper, es importante asegurarse de tener instalada la última versión del software. Además, es necesario contar con un archivo .txt correctamente formateado y que contenga los datos de los puntos que se desean importar.
También es recomendable tener una buena comprensión de los sistemas de coordenadas geográficas y proyecciones, ya que Global Mapper requiere que los puntos estén georreferenciados. Si no estás familiarizado con estos conceptos, es recomendable investigar o consultar a un especialista en cartografía.
Por último, se recomienda tener un nivel básico de conocimientos sobre el uso de Global Mapper, como la capacidad de navegar por el software, crear capas y realizar operaciones básicas de edición y análisis espacial.
Cuál es el formato adecuado para el archivo .txt que contiene los puntos a importar
El formato adecuado para el archivo .txt que contiene los puntos a importar en Global Mapper es uno donde cada punto esté representado en una línea separada. Cada línea debe contener el valor de la coordenada X, seguido de un espacio, el valor de la coordenada Y, otro espacio y finalmente el valor de la coordenada Z.
Por ejemplo, si tenemos un punto con coordenadas X=100, Y=200 y Z=10, la línea correspondiente en el archivo .txt sería: "100 200 10". Es importante asegurarse de que no haya espacios adicionales o caracteres no deseados en el archivo, ya que esto puede afectar la importación de los puntos en Global Mapper.
Una vez que tengas el archivo .txt con el formato adecuado, estás listo para importar los puntos en Global Mapper.
Cómo puedo asegurarme de que los puntos se importen correctamente en Global Mapper
Para asegurarte de que los puntos se importen correctamente en Global Mapper, sigue estos pasos:
Paso 1: Preparar el archivo .txt
Antes de importar los puntos en Global Mapper, es crucial preparar correctamente el archivo .txt. Asegúrate de que los datos estén organizados en columnas, separados por comas o espacios. Además, es importante asignar un encabezado descriptivo a cada columna para facilitar la interpretación de los datos.
Paso 2: Abrir Global Mapper
Una vez que hayas preparado el archivo .txt, abre Global Mapper en tu computadora. Si aún no tienes instalado el software, asegúrate de descargar la versión más reciente desde el sitio web oficial.
Paso 3: Importar el archivo .txt
En Global Mapper, ve al menú "Archivo" y selecciona "Importar". A continuación, elige la opción "ASCII Text File" para importar el archivo .txt que has preparado previamente.
Paso 4: Configurar las opciones de importación
Una vez que hayas seleccionado el archivo .txt, se abrirá una ventana emergente con opciones de importación. Aquí podrás configurar la forma en que Global Mapper interpretará los datos del archivo. Asegúrate de seleccionar el tipo de datos correcto (por ejemplo, coordenadas XYZ) y asignar las columnas correspondientes a cada tipo de dato.
Paso 5: Verificar los resultados
Después de configurar las opciones de importación, Global Mapper importará los puntos del archivo .txt. Una vez finalizado el proceso, podrás ver los puntos en la ventana de visualización. Asegúrate de revisar cuidadosamente los puntos importados para verificar que estén correctamente ubicados y que los datos se hayan interpretado correctamente.
Paso 6: Guardar los puntos en un formato compatible
Si estás satisfecho con los resultados de la importación, puedes guardar los puntos en un formato compatible con Global Mapper, como un archivo shapefile (.shp) o un archivo KML (.kml). Para hacer esto, ve al menú "Archivo" y selecciona la opción "Exportar". Elige el formato deseado y guarda el archivo en la ubicación deseada.
Siguiendo estos pasos, podrás importar correctamente los puntos de un archivo .txt en Global Mapper y utilizarlos para tus proyectos y análisis espaciales.
Qué opciones de configuración tengo al importar los puntos desde un archivo .txt en Global Mapper
Al importar puntos desde un archivo .txt en Global Mapper, tienes varias opciones de configuración disponibles para adaptar la importación a tus necesidades. Una de las opciones más importantes es seleccionar el sistema de coordenadas adecuado para tus puntos. Global Mapper admite una amplia variedad de sistemas de coordenadas, lo que te permite trabajar con datos de diferentes regiones y países.
Otra opción de configuración es elegir el estilo de visualización de los puntos importados. Puedes seleccionar entre diferentes símbolos, colores y tamaños para representar tus puntos en el mapa. También puedes configurar la etiqueta de texto que se mostrará junto a cada punto, lo que te permite agregar información adicional a tus datos.
Además, puedes establecer diferentes criterios de filtrado para los puntos importados. Global Mapper te permite filtrar los puntos por diferentes atributos, como altura, clasificación o nombre, lo que te permite enfocarte solo en los puntos que cumplen con ciertos criterios. Esto es especialmente útil cuando trabajas con conjuntos de datos grandes y quieres realizar análisis específicos.
También puedes configurar la escala de los puntos importados. Puedes ajustar la escala en función de las unidades de medida utilizadas en tus datos, lo que te permite visualizar los puntos en proporción a su tamaño real en el terreno. Esta opción es especialmente útil cuando trabajas con datos que representan objetos de diferentes tamaños, como edificios o árboles.
Al importar puntos desde un archivo .txt en Global Mapper, tienes varias opciones de configuración disponibles. Puedes seleccionar el sistema de coordenadas adecuado, definir el estilo de visualización de los puntos, establecer criterios de filtrado y ajustar la escala de los puntos importados. Estas opciones te permiten adaptar la importación a tus necesidades específicas y facilitan el análisis y la visualización de tus datos.
Existe alguna limitación en cuanto al tamaño del archivo .txt que puedo importar en Global Mapper
Al importar puntos de un archivo .txt en Global Mapper, no hay una limitación específica en cuanto al tamaño del archivo. Sin embargo, es importante tener en cuenta la capacidad de procesamiento de tu computadora, ya que archivos muy grandes pueden requerir más tiempo y recursos para importar y visualizar correctamente en el software.
Además, es importante considerar la memoria disponible en tu computadora, ya que archivos demasiado grandes pueden ocupar una gran cantidad de memoria RAM, lo que puede afectar el rendimiento general del sistema.
En general, se recomienda dividir grandes conjuntos de puntos en archivos más pequeños para facilitar el manejo y la visualización en Global Mapper. Esto también puede mejorar el rendimiento del software al reducir la carga de procesamiento y memoria requerida.
Puedo importar puntos con información adicional, como atributos, desde un archivo .txt en Global Mapper
Global Mapper es una herramienta poderosa que permite la importación de puntos con información adicional desde archivos de texto (.txt). Esta característica resulta especialmente útil cuando se trabaja con conjuntos de datos geoespaciales que contienen atributos asociados a cada punto.
Para importar puntos desde un archivo .txt en Global Mapper, primero debemos asegurarnos de tener nuestro archivo de texto preparado. Este archivo debe tener una estructura adecuada, con columnas que representan las coordenadas x, y, z y los atributos adicionales de cada punto. Por ejemplo, podemos tener un archivo .txt con los siguientes campos: X, Y, Z, Atributo1, Atributo2, Atributo3.
Una vez que tenemos nuestro archivo .txt listo para importar, abrimos Global Mapper y seguimos los siguientes pasos:
- En la barra de menú, seleccionamos la opción "File" (Archivo) y luego "Open Data File" (Abrir archivo de datos).
- En la ventana de diálogo, buscamos y seleccionamos nuestro archivo .txt y hacemos clic en "Abrir".
- En el cuadro de diálogo "Import Wizard" (Asistente de importación), seleccionamos "Delimited Text" (Texto delimitado) y hacemos clic en "Next" (Siguiente).
- En la siguiente pantalla, seleccionamos el delimitador que se utiliza en nuestro archivo .txt (por ejemplo, una coma o un punto y coma) y haz clic en "Next" (Siguiente).
- A continuación, asignamos los campos de nuestro archivo .txt a los campos correspondientes en Global Mapper. Por ejemplo, podemos asignar la columna X a "Longitude" (Longitud), la columna Y a "Latitude" (Latitud), la columna Z a "Elevation" (Elevación) y los atributos adicionales a los campos correspondientes en Global Mapper.
- Hacemos clic en "Next" (Siguiente) y configuramos las opciones de importación según nuestras preferencias.
- Finalmente, hacemos clic en "Finish" (Finalizar) para importar los puntos desde nuestro archivo .txt a Global Mapper.
Una vez completados estos pasos, nuestros puntos con sus atributos adicionales se importarán correctamente en Global Mapper. Podremos visualizarlos en la ventana principal y utilizar todas las herramientas y funcionalidades que ofrece Global Mapper para trabajar con nuestros datos geoespaciales.
Qué otras herramientas de edición y manipulación de puntos ofrece Global Mapper una vez que se importan desde un archivo .txt
Global Mapper ofrece una amplia gama de herramientas de edición y manipulación de puntos una vez que se han importado desde un archivo .txt. Una de las características más útiles es la capacidad de filtrar los puntos según sus atributos, lo que permite seleccionar y trabajar solo con los puntos de interés. Además, se pueden realizar operaciones matemáticas en los valores de los atributos, como sumar, restar, multiplicar o dividir. También es posible visualizar los puntos en 3D y realizar mediciones de distancia y elevación. Otro aspecto destacado es la posibilidad de exportar los puntos a diferentes formatos, como KML o Shapefile, para una mayor interoperabilidad con otros software y dispositivos. Global Mapper proporciona numerosas herramientas para editar y manipular puntos una vez que se han importado, lo que permite un análisis y visualización más detallados de los datos geoespaciales.
Hay alguna forma de automatizar y agilizar el proceso de importación de puntos desde un archivo .txt en Global Mapper
El proceso de importación de puntos desde un archivo .txt en Global Mapper puede ser tedioso y consumir mucho tiempo, especialmente si se trata de una gran cantidad de puntos. Afortunadamente, hay una forma de automatizar y agilizar este proceso para ahorrar tiempo y esfuerzo.
Una forma de hacerlo es utilizando el lenguaje de script de Global Mapper. Este lenguaje permite realizar tareas automatizadas dentro del programa, incluyendo la importación de puntos desde un archivo .txt.
Paso 1: Crear un archivo de script
El primer paso es crear un archivo de script en Global Mapper. Para hacer esto, ve a "Archivo" y selecciona "Nuevo Script" en el menú desplegable. Esto abrirá una ventana de script vacía en la que podrás escribir tu código.
En el archivo de script, puedes utilizar comandos específicos de Global Mapper para importar los puntos desde el archivo .txt. Por ejemplo, puedes utilizar el comando "IMPORT" seguido de la ruta del archivo y las opciones de importación necesarias.
Paso 2: Configurar las opciones de importación
Antes de ejecutar el código de importación, es importante configurar las opciones de importación según tus necesidades. Por ejemplo, puedes especificar el tipo de puntos a importar, el sistema de coordenadas, el formato de los datos y otras opciones relacionadas.
Estas opciones se pueden configurar utilizando comandos adicionales en el archivo de script. Por ejemplo, puedes utilizar el comando "SET_IMPORT_OPTIONS" seguido de las opciones deseadas.
Paso 3: Ejecutar el script de importación
Una vez que hayas configurado las opciones de importación y escrito el código de importación en el archivo de script, puedes ejecutar el script. Para hacer esto, ve a "Archivo" y selecciona "Ejecutar Script" en el menú desplegable.
Esto iniciará el proceso de importación de los puntos desde el archivo .txt y aplicará las opciones de importación configuradas anteriormente. Una vez completado, los puntos importados estarán disponibles en Global Mapper para su visualización y análisis.
El proceso de importación de puntos desde un archivo .txt en Global Mapper puede ser automatizado y agilizado utilizando el lenguaje de script del programa. Siguiendo los pasos mencionados anteriormente, podrás importar fácilmente una gran cantidad de puntos sin tener que realizar el proceso manualmente.
Cuáles son las ventajas de utilizar Global Mapper para importar puntos desde un archivo .txt en comparación con otras aplicaciones o métodos
Global Mapper es una herramienta de software ampliamente utilizada en el campo de la cartografía y la geodesia. Una de las principales ventajas de utilizar Global Mapper para importar puntos desde un archivo .txt es su facilidad de uso. Con su interfaz intuitiva y amigable, no se requieren conocimientos técnicos avanzados para llevar a cabo el proceso de importación.
Otra ventaja importante es la capacidad de Global Mapper para manejar grandes volúmenes de datos. Puede importar y procesar archivos .txt con millones de puntos sin ningún problema, lo que lo convierte en una opción ideal para proyectos que involucran grandes conjuntos de datos geoespaciales.
Además, Global Mapper ofrece una amplia gama de opciones de configuración durante el proceso de importación. Esto permite a los usuarios personalizar el flujo de trabajo según sus necesidades específicas, incluyendo la asignación de atributos a los puntos importados y la selección de sistemas de coordenadas adecuados.
Por último, Global Mapper se destaca por su capacidad de visualización en 3D. Una vez importados los puntos desde el archivo .txt, se puede explorar el terreno en un entorno tridimensional, lo que facilita la comprensión y análisis de los datos.
Puedo exportar los puntos importados en Global Mapper a otro formato o software
Sí, es posible exportar los puntos importados en Global Mapper a otro formato o software. Esto es especialmente útil si deseas trabajar con los datos en diferentes programas o si necesitas compartirlos con colegas que utilizan diferentes herramientas.
Para exportar los puntos, puedes seguir estos pasos:
Paso 1: Selecciona los puntos que deseas exportar
En el panel de Capas, haz clic derecho en la capa que contiene los puntos que deseas exportar y selecciona "Seleccionar objetos". Luego, arrastra un cuadro alrededor de los puntos que deseas exportar o haz clic en cada punto individualmente mientras mantienes presionada la tecla Shift.
Paso 2: Abre el menú de Exportación
En la barra de herramientas superior, haz clic en la pestaña "Archivo" y selecciona "Exportar". Se abrirá una ventana emergente con opciones de exportación.
Paso 3: Selecciona el formato de exportación
En la ventana emergente de exportación, elige el formato de exportación que desees utilizar. Global Mapper ofrece una amplia variedad de formatos de exportación, como shapefile, CSV, KML, entre otros.
Paso 4: Personaliza las opciones de exportación
Dependiendo del formato de exportación seleccionado, es posible que se muestren opciones adicionales para personalizar la exportación. Estas opciones pueden incluir la selección de los atributos a exportar, la definición del sistema de coordenadas, entre otros.
Paso 5: Elije la ubicación y el nombre del archivo de exportación
Una vez que hayas personalizado las opciones de exportación, elige la ubicación y el nombre del archivo de exportación. Puedes hacer clic en el botón "Examinar" para navegar a la carpeta deseada y luego escribir un nombre para el archivo.
Paso 6: Haz clic en "Aceptar" para exportar los puntos
Finalmente, haz clic en el botón "Aceptar" para iniciar el proceso de exportación. Dependiendo del tamaño de los puntos y el formato de exportación seleccionado, este proceso puede llevar unos segundos o varios minutos.
Una vez finalizada la exportación, podrás encontrar el archivo de puntos exportados en la ubicación y con el nombre que hayas elegido. Ahora podrás utilizar estos datos en otros programas o compartirlos con otros usuarios.
Preguntas frecuentes (FAQ)
1. ¿Qué es Global Mapper?
Global Mapper es un programa de mapeo y análisis geoespacial que permite importar, visualizar y manipular datos geográficos de diversos formatos.
2. ¿Qué es un archivo .txt y cómo puedo crear uno?
Un archivo .txt es un archivo de texto plano que contiene información en forma de texto sin formato. Puedes crear uno utilizando un editor de texto como Notepad, Notepad++ o Microsoft Word guardando el archivo con la extensión .txt.
3. ¿Cómo puedo importar puntos de un archivo .txt a Global Mapper?
Para importar puntos de un archivo .txt a Global Mapper, debes abrir el programa y luego seleccionar la opción "File" en la barra de menú. A continuación, elige "Open" y busca el archivo .txt en tu computadora. Una vez abierto, podrás visualizar y trabajar con los puntos en Global Mapper.
4. ¿En qué formato deben estar los puntos en el archivo .txt?
Los puntos en el archivo .txt deben estar en formato de coordenadas geográficas, como latitud y longitud, separadas por comas o tabulaciones. Por ejemplo: "40.7128, -74.0060".
5. ¿Puedo exportar los puntos importados en Global Mapper a otro formato?
Sí, Global Mapper permite exportar los puntos importados a diversos formatos, como Shapefile, KML, CSV y más. Para hacerlo, selecciona los puntos dentro del programa, elige la opción "File" en la barra de menú, y luego selecciona "Export" para elegir el formato deseado.
Deja una respuesta
Entradas relacionadas