Inserta puntos en Global Mapper desde Excel de forma sencilla y rápida
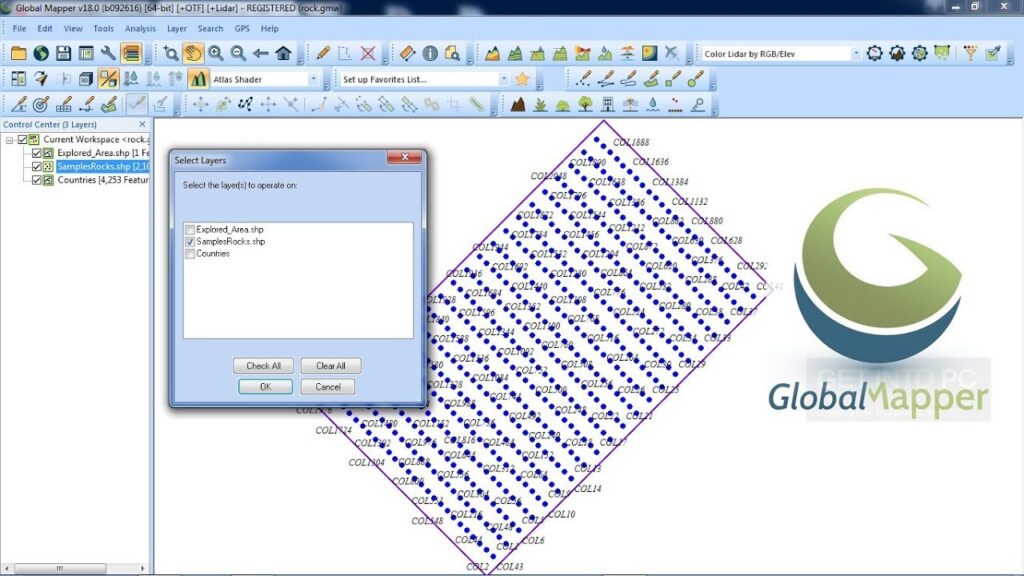
Global Mapper es una herramienta popular y versátil utilizada en el ámbito de la cartografía y la geografía. Permite visualizar, editar y analizar datos geoespaciales de manera eficiente. Una de las funcionalidades más útiles de Global Mapper es la capacidad de agregar puntos desde una hoja de cálculo de Excel, lo cual facilita enormemente la tarea de insertar datos geográficos en el software.
Aprenderemos cómo utilizar Global Mapper para importar puntos desde Excel de manera rápida y sencilla. Veremos los pasos necesarios para convertir una hoja de cálculo de Excel en un archivo de puntos, así como las opciones de configuración y personalización disponibles. Además, exploraremos algunas herramientas y funcionalidades adicionales que pueden facilitar aún más el trabajo con datos geoespaciales en Global Mapper.
- Cómo puedo importar puntos desde Excel a Global Mapper de manera fácil
- Existen herramientas o complementos en Global Mapper para la importación de puntos desde Excel
- Es posible realizar la importación de puntos desde diferentes hojas de Excel en Global Mapper
- Cuáles son los formatos de archivo compatibles para la importación de puntos en Global Mapper desde Excel
- Qué tipo de información puede contener cada punto importado desde Excel en Global Mapper
- Cómo puedo visualizar los puntos importados en Global Mapper después de la importación desde Excel
- Es posible realizar modificaciones en los puntos importados desde Excel en Global Mapper
- Existen herramientas en Global Mapper para filtrar o seleccionar puntos específicos importados desde Excel
- Se pueden exportar los puntos importados desde Excel en Global Mapper a otros formatos de archivo
- Cuál es el proceso recomendado para mantener actualizados los puntos importados desde Excel en Global Mapper
- Es posible realizar cálculos o análisis con los puntos importados desde Excel en Global Mapper
- Hay alguna limitación en cuanto a la cantidad de puntos que se pueden importar desde Excel en Global Mapper
- Cuáles son las ventajas de utilizar Global Mapper para importar puntos desde Excel en comparación con otras herramientas
-
Preguntas frecuentes (FAQ)
- 1. ¿Necesito tener conocimientos avanzados en Global Mapper para utilizar esta función?
- 2. ¿Qué formatos de archivo de Excel son compatibles con esta función?
- 3. ¿Puedo insertar puntos en Global Mapper utilizando coordenadas geográficas?
- 4. ¿Cuántos puntos puedo insertar a la vez con esta función?
- 5. ¿Qué ventajas ofrece esta función en comparación con los métodos tradicionales de inserción de puntos en Global Mapper?
Cómo puedo importar puntos desde Excel a Global Mapper de manera fácil
Si eres usuario de Global Mapper y necesitas importar puntos desde Excel, estás en el lugar correcto. En este artículo te mostraré cómo hacerlo de manera sencilla y rápida.
Global Mapper es una potente herramienta de GIS que permite trabajar con datos geoespaciales de manera eficiente. Una de las tareas comunes es importar información de puntos desde fuentes externas, como Excel.
La buena noticia es que Global Mapper ofrece una funcionalidad incorporada que simplifica el proceso de importación de puntos desde un archivo de Excel. A continuación, te mostraré los pasos a seguir:
Paso 1: Preparar el archivo de Excel
Antes de importar los puntos a Global Mapper, es importante preparar el archivo de Excel correctamente. Asegúrate de que los datos estén organizados en columnas y que cada columna tenga un encabezado descriptivo.
Además, confirma que las coordenadas estén en el formato correcto (latitud y longitud o coordenadas cartesianas) y asegúrate de que no haya celdas vacías en los datos.
Paso 2: Abrir Global Mapper
Una vez que hayas preparado el archivo de Excel, abre Global Mapper en tu computadora. Si aún no tienes instalado el software, puedes descargar una versión de prueba gratuita en el sitio web oficial.
Una vez abierto, selecciona la opción "Archivo" en la barra de menú y elige "Abrir archivo de vector" en el menú desplegable.
Paso 3: Seleccionar el archivo de Excel
En la ventana de diálogo de "Abrir archivo de vector", navega hasta la ubicación donde tienes guardado el archivo de Excel.
Selecciona el archivo y haz clic en el botón "Abrir". A continuación, se abrirá una nueva ventana con opciones de importación.
Paso 4: Configurar la importación de puntos
En la ventana de opciones de importación, asegúrate de que la opción "Importar como puntos" esté seleccionada.
Aquí también puedes configurar otros parámetros de importación, como el sistema de coordenadas y el nombre de la capa de puntos en Global Mapper.
Paso 5: Importar los puntos
Una vez que hayas configurado las opciones de importación, haz clic en el botón "OK" para importar los puntos desde Excel a Global Mapper.
El software procesará los datos del archivo de Excel y los mostrará en la ventana principal de Global Mapper. Ahora podrás utilizar todas las funciones y herramientas de Global Mapper para analizar y visualizar tus puntos importados.
Importar puntos desde Excel a Global Mapper es un proceso sencillo y rápido gracias a las herramientas incorporadas en el software. Sigue estos pasos para importar tus datos geoespaciales de manera eficiente y aprovecha al máximo las funciones de Global Mapper.
Existen herramientas o complementos en Global Mapper para la importación de puntos desde Excel
Global Mapper es un software popular utilizado en la industria de SIG (Sistemas de Información Geográfica) para diversas tareas de análisis y visualización de datos geoespaciales. Una de las características más útiles de Global Mapper es la capacidad de importar puntos desde archivos de Excel de manera rápida y sencilla.
Importación de puntos desde Excel mediante la función "Cargar datos"
Global Mapper ofrece una función de "Cargar datos" que permite al usuario importar puntos desde archivos de Excel. Para utilizar esta función, simplemente ve a la pestaña "Archivo" en la barra de herramientas y selecciona "Cargar datos". En la ventana emergente, selecciona la opción "Archivo de hoja de cálculo" y navega hasta el archivo de Excel que contiene los puntos que deseas importar.
Una vez que hayas seleccionado el archivo de Excel, Global Mapper te presentará una serie de opciones de configuración para la importación de los datos. Aquí podrás especificar el tipo de datos que deseas importar, así como el formato de coordenadas y las columnas de datos que deseas utilizar. Una vez que hayas configurado estas opciones, haz clic en "Aceptar" y Global Mapper importará los puntos desde el archivo de Excel seleccionado.
Importación de puntos desde Excel mediante el complemento "Excel2GM"
Otra forma de importar puntos desde Excel en Global Mapper es utilizando el complemento "Excel2GM". Este complemento es una herramienta de terceros desarrollada específicamente para facilitar la importación de datos desde Excel a Global Mapper.
Para utilizar el complemento "Excel2GM", primero debes descargarlo e instalarlo en tu computadora. Una vez instalado, podrás acceder al complemento desde la pestaña "Complementos" en la barra de herramientas de Global Mapper. Haz clic en el botón "Excel2GM" y se abrirá una ventana donde podrás seleccionar el archivo de Excel que deseas importar.
Después de seleccionar el archivo de Excel, el complemento "Excel2GM" te ofrecerá opciones de configuración para especificar cómo deseas importar los datos. Puedes seleccionar las columnas de Excel que contienen las coordenadas X, Y y Z, así como otros atributos que desees importar. Una vez que hayas configurado las opciones, haz clic en "Aceptar" y el complemento importará los puntos desde el archivo de Excel seleccionado a Global Mapper.
Beneficios de la importación de puntos desde Excel en Global Mapper
La capacidad de importar puntos desde archivos de Excel en Global Mapper brinda diversos beneficios a los usuarios de SIG. Esta funcionalidad permite una fácil integración de datos de campo almacenados en archivos de Excel en proyectos de mapeo y análisis geoespacial.
Al utilizar esta función, los usuarios pueden ahorrar tiempo y esfuerzo al evitar la tarea manual de ingresar los puntos dentro de Global Mapper. Además, la importación de puntos desde Excel garantiza una mayor precisión y consistencia de los datos, ya que se evitan errores de entrada manual.
La capacidad de importar puntos desde Excel en Global Mapper ofrece a los usuarios una forma sencilla y rápida de integrar datos geoespaciales almacenados en archivos de Excel en sus proyectos de SIG. Ya sea a través de la función nativa de "Cargar datos" o utilizando el complemento "Excel2GM", esta funcionalidad amplía las posibilidades de análisis y visualización de datos en Global Mapper.
Es posible realizar la importación de puntos desde diferentes hojas de Excel en Global Mapper
Global Mapper es una herramienta muy útil para la gestión de datos geoespaciales. Una de las funcionalidades que ofrece es la capacidad de importar puntos desde archivos de Excel. Esto puede resultar especialmente útil cuando se dispone de datos en diferentes hojas de Excel y se quiere consolidarlos en un solo archivo. Global Mapper permite realizar esta operación de forma sencilla y rápida, lo que facilita el proceso de análisis y visualización de los datos geoespaciales.
Para realizar la importación de puntos desde Excel en Global Mapper, simplemente hay que seguir algunos pasos sencillos. Primero, se debe abrir Global Mapper y crear un nuevo proyecto. Luego, se selecciona la opción de importar datos y se elige el archivo de Excel que contiene los puntos deseados. Una vez seleccionado el archivo, se mostrará una ventana de configuración donde se pueden especificar diferentes parámetros de importación, como el tipo de coordenadas, el formato de las columnas y la hoja de Excel de donde se deben importar los puntos.
Una vez configurados los parámetros de importación, Global Mapper realizará la importación de los puntos de forma automática. Esto significa que los puntos se agregarán al proyecto y se mostrarán en la vista 3D del software. Además, se podrán realizar diferentes operaciones con los puntos importados, como la edición de atributos, la creación de etiquetas o la generación de perfiles topográficos.
Beneficios de la importación de puntos desde Excel en Global Mapper
La importación de puntos desde Excel en Global Mapper ofrece una serie de beneficios para los usuarios. En primer lugar, permite consolidar datos dispersos en diferentes hojas de Excel en un solo archivo, lo que facilita el análisis y la visualización de los datos geoespaciales. Además, Global Mapper ofrece diferentes herramientas de edición y análisis que permiten trabajar de forma eficiente con los puntos importados.
Otro beneficio de la importación de puntos desde Excel en Global Mapper es la posibilidad de generar informes y presentaciones con los datos geoespaciales. Global Mapper permite exportar los puntos importados en diferentes formatos, como KML, Shapefile o GeoPDF, lo que facilita la creación de informes y presentaciones visuales de los datos.
La importación de puntos desde Excel en Global Mapper es una funcionalidad muy útil para los usuarios que trabajan con datos geoespaciales. Permite consolidar datos dispersos en un solo archivo y ofrece diferentes herramientas de edición y análisis para trabajar de forma eficiente con los datos importados. Además, Global Mapper permite exportar los datos en diferentes formatos, lo que facilita la creación de informes y presentaciones visuales de los datos.
Cuáles son los formatos de archivo compatibles para la importación de puntos en Global Mapper desde Excel
Global Mapper ofrece una forma sencilla y rápida de importar puntos desde un archivo Excel. Sin embargo, es importante conocer los formatos de archivo compatibles para realizar esta importación correctamente.
En primer lugar, Global Mapper es compatible con archivos de Excel en formato XLS y XLSX. Esto significa que puedes utilizar tanto la versión anterior como la versión más reciente de Excel para importar tus puntos.
Además, Global Mapper también admite otros formatos de archivo que se pueden abrir en Excel, como CSV (valores separados por comas) y TXT (archivo de texto sin formato). Estos formatos te brindan aún más flexibilidad para importar tus puntos sin restricciones.
Por último, si cuentas con un archivo KML o KMZ, también puedes importar tus puntos desde Excel en Global Mapper. Esto es especialmente útil si has trabajado con aplicaciones de mapeo o de Google Earth y deseas transferir tus puntos a Global Mapper sin perder la información geoespacial.
Qué tipo de información puede contener cada punto importado desde Excel en Global Mapper
Los puntos importados desde Excel en Global Mapper pueden contener una amplia gama de información. Cada punto puede tener atributos como coordenadas geográficas, nombres de ubicaciones, descripciones, categorías y más. Esto permite una mayor precisión y detalle al visualizar y analizar los datos en Global Mapper. Además, los puntos importados también pueden tener asociados archivos adjuntos, como imágenes o documentos, que brindan una representación visual adicional. Esta capacidad de incluir múltiples atributos y archivos adjuntos en cada punto importado desde Excel hace que Global Mapper sea una herramienta muy versátil para la gestión de datos geográficos.
Cómo puedo visualizar los puntos importados en Global Mapper después de la importación desde Excel
Una vez que hayas importado los puntos desde Excel a Global Mapper, es importante saber cómo visualizarlos correctamente en el software. Afortunadamente, Global Mapper ofrece varias opciones para lograr esto de forma sencilla y rápida.
Una de las formas más básicas de visualizar los puntos es a través de la herramienta "Control de capas". En esta herramienta, puedes seleccionar la capa donde has importado los puntos y activar la opción "Mostrar etiquetas". Esto hará que los puntos se muestren en el mapa con sus respectivas etiquetas identificadoras.
Además, Global Mapper te permite personalizar la apariencia de los puntos utilizando diferentes símbolos y colores. Puedes acceder a estas opciones a través del menú "Configuración de símbolos" dentro de la herramienta "Control de capas". Aquí podrás elegir entre una amplia variedad de símbolos predefinidos o incluso cargar tus propios símbolos personalizados.
Otra forma de visualizar los puntos importados es a través del menú "Ventanas de control" en Global Mapper. Aquí encontrarás distintas opciones para mostrar los puntos en diferentes tipos de representación, como puntos individuales, puntos con etiquetas o incluso puntos agrupados. Puedes explorar estas opciones para encontrar la visualización que mejor se adapte a tus necesidades.
Además, Global Mapper te permite filtrar los puntos importados en base a diferentes atributos. Esto es especialmente útil cuando tienes una gran cantidad de puntos y necesitas enfocarte en un subconjunto específico. Puedes utilizar la herramienta "Filtro" para definir las condiciones que deben cumplir los puntos que deseas visualizar, como su valor de elevación, su clasificación o cualquier otro atributo.
Global Mapper ofrece varias opciones para visualizar los puntos importados desde Excel de forma sencilla y rápida. Utilizando herramientas como el "Control de capas", la personalización de símbolos, las ventanas de control y los filtros, podrás obtener una representación clara y precisa de tus puntos en el mapa.
Es posible realizar modificaciones en los puntos importados desde Excel en Global Mapper
Global Mapper es una herramienta poderosa para trabajar con datos geoespaciales, y una de las funcionalidades más útiles es la capacidad de importar datos desde Excel. Sin embargo, puede surgir la necesidad de realizar modificaciones en los puntos importados. Afortunadamente, Global Mapper ofrece varias herramientas que permiten realizar estas modificaciones de forma sencilla y rápida.
Una de las formas más comunes de realizar cambios en los puntos importados desde Excel es mediante el uso de la herramienta "Editar atributos" de Global Mapper. Esta herramienta permite editar los atributos de los puntos, como el nombre, la descripción y otros campos personalizados.
Otra opción es utilizar la herramienta de "Mover puntos" de Global Mapper. Esta herramienta permite seleccionar los puntos importados desde Excel y moverlos a una nueva ubicación en el mapa. Esto puede ser útil si los puntos importados tienen una ubicación incorrecta o si se necesita ajustar su posición.
Además de estas herramientas, Global Mapper ofrece otras funcionalidades que permiten realizar modificaciones en los puntos importados desde Excel. Por ejemplo, es posible realizar cálculos matemáticos utilizando el "Calculador de expresiones" de Global Mapper para modificar los atributos de los puntos de manera automática.
Global Mapper proporciona diversas herramientas que permiten realizar modificaciones en los puntos importados desde Excel. Ya sea mediante la edición de atributos, el desplazamiento de los puntos o el cálculo automático de atributos, Global Mapper ofrece una solución rápida y sencilla para realizar estos cambios.
Existen herramientas en Global Mapper para filtrar o seleccionar puntos específicos importados desde Excel
Global Mapper es una poderosa herramienta que permite importar datos desde Excel de manera fácil y rápida. Una de las funcionalidades más útiles es la capacidad de filtrar o seleccionar puntos específicos en el mapa.
Para insertar puntos desde Excel en Global Mapper, simplemente debes seguir estos pasos:
Paso 1: Importar el archivo Excel
Primero, abre Global Mapper y selecciona la opción "Archivo" en la barra de menú. Luego, elige "Abrir archivo" y busca el archivo Excel que deseas importar. Haz clic en "Abrir" para importar los datos del archivo.
Paso 2: Seleccionar los puntos
Una vez que hayas importado el archivo Excel, la próxima tarea es seleccionar los puntos específicos que deseas agregar al mapa. Para hacer esto, dirígete a la pestaña "Buscar" en la parte superior de la pantalla.
Paso 3: Aplicar filtros
En la pestaña "Buscar", encontrarás varias opciones de filtrado que te permitirán seleccionar los puntos deseados. Puedes filtrar por valores de atributos específicos, como coordenadas o categorías.
Además, también hay opciones para filtrar por ubicación geográfica, área de interés y distancia. Estos filtros te ayudarán a encontrar los puntos exactos que estás buscando.
Paso 4: Insertar los puntos
Una vez que hayas aplicado los filtros y seleccionado los puntos deseados, es hora de insertarlos en el mapa. Para hacerlo, ve a la pestaña "Edición" en la parte superior de la pantalla.
En la pestaña "Edición", encontrarás la opción "Insertar puntos". Haz clic en esta opción y los puntos seleccionados se añadirán al mapa en las ubicaciones correspondientes.
¡Y eso es todo! Ahora puedes insertar puntos desde Excel en Global Mapper de manera sencilla y rápida. Esta función es extremadamente útil para trabajar con grandes conjuntos de datos y realizar análisis geoespaciales precisos.
Se pueden exportar los puntos importados desde Excel en Global Mapper a otros formatos de archivo
Una vez que hayas importado los puntos desde Excel a Global Mapper, tendrás la opción de exportarlos a otros formatos de archivo. Esto es especialmente útil si necesitas utilizar los datos en otro software o plataforma. Para exportar los puntos, simplemente selecciona la capa que contiene los puntos y ve al menú "Archivo". A continuación, elige la opción "Exportar" y selecciona el formato de archivo deseado. Global Mapper admite una amplia variedad de formatos, como Shapefile, KML, DXF y muchos más.
Una vez seleccionado el formato de archivo, podrás configurar diferentes opciones de exportación, como el sistema de coordenadas, la precisión decimal y los atributos a incluir en el archivo exportado. Estas opciones te permiten personalizar la exportación según tus necesidades específicas. Además, Global Mapper también te brinda la opción de exportar únicamente los puntos visibles en la ventana de visualización actual o todos los puntos de la capa seleccionada.
Una vez que hayas configurado todas las opciones de exportación, simplemente haz clic en "Guardar" y selecciona la ubicación y el nombre de archivo deseados. Global Mapper se encargará de exportar los puntos en el formato seleccionado y guardar el archivo exportado en la ubicación especificada. Ahora podrás utilizar los puntos en otros software o plataformas según tus necesidades.
Cuál es el proceso recomendado para mantener actualizados los puntos importados desde Excel en Global Mapper
El proceso recomendado para mantener actualizados los puntos importados desde Excel en Global Mapper consta de varios pasos sencillos y rápidos. Primero, asegúrese de tener su archivo de hoja de cálculo de Excel listo con los datos de los puntos que desea importar. Luego, en Global Mapper, vaya a la pestaña "Archivo" y seleccione la opción "Importar". En el cuadro de diálogo que aparece, elija el formato de archivo adecuado para su hoja de cálculo de Excel y seleccione el archivo que desea importar.
A continuación, se abrirá otra ventana en la que deberá configurar las opciones de importación. Aquí, puede seleccionar qué columnas de su hoja de cálculo contienen los datos relevantes para sus puntos (como coordenadas x, y, z), así como otros atributos adicionales que desee incluir. También puede definir el sistema de coordenadas adecuado para sus puntos.
Una vez que haya configurado todas las opciones de importación según sus necesidades, haga clic en el botón "Importar" y Global Mapper importará los puntos desde su hoja de cálculo de Excel. Dependiendo del tamaño de su archivo y la cantidad de puntos, este proceso puede tomar algunos segundos o minutos.
Una vez que se complete la importación, verá los puntos importados en su vista de Global Mapper. Desde aquí, puede realizar varias acciones con los puntos, como editar sus atributos, agregar etiquetas o símbolos personalizados, o realizar análisis espaciales y mediciones.
Para mantener los puntos actualizados en Global Mapper, simplemente abra su archivo de Excel original y realice las actualizaciones o adiciones necesarias. Luego, vuelva al menú "Archivo" de Global Mapper y seleccione la opción "Vincular" en lugar de "Importar". Esto abrirá un cuadro de diálogo donde puede seleccionar su archivo de Excel modificado. Global Mapper detectará los cambios y actualizará automáticamente los puntos en su vista.
El proceso recomendado para mantener actualizados los puntos importados desde Excel en Global Mapper es importar inicialmente los puntos desde su archivo de Excel, configurar las opciones de importación, realizar las actualizaciones en su archivo de Excel original y luego vincularlo en Global Mapper para actualizar los puntos automáticamente.
Es posible realizar cálculos o análisis con los puntos importados desde Excel en Global Mapper
Global Mapper es una poderosa herramienta de software para la visualización y análisis de datos geoespaciales. Una de las características más interesantes de Global Mapper es su capacidad para importar datos directamente desde Excel, lo que facilita la integración de datos tabulares con información espacial.
Al importar puntos desde Excel a Global Mapper, se crea una capa de puntos en el mapa, lo que permite realizar diversos cálculos y análisis. Esto es especialmente útil cuando se trabaja con datos geoespaciales que necesitan ser procesados o evaluados, ya que se pueden realizar rápidamente cálculos como el promedio, la suma, la distancia o la interpolación de valores en función de la ubicación de los puntos.
Además, Global Mapper proporciona una interfaz intuitiva que permite configurar fácilmente la importación de datos desde Excel. Los datos pueden importarse en diferentes formatos, como .xls o .xlsx, y es posible seleccionar las columnas que se desean importar, asignándolas a los atributos correspondientes en Global Mapper.
Una vez que los puntos se han importado correctamente, se puede comenzar a realizar análisis espaciales con ellos. Por ejemplo, se pueden crear buffers alrededor de los puntos, calcular la densidad de puntos en áreas específicas o realizar consultas espaciales para encontrar puntos cercanos a una ubicación determinada.
La capacidad de importar puntos desde Excel en Global Mapper brinda una gran flexibilidad y eficiencia en el procesamiento y análisis de datos geoespaciales. Esta funcionalidad es especialmente útil para aquellos que necesitan trabajar con grandes volúmenes de datos y desean aprovechar al máximo la potencia de Global Mapper para realizar cálculos y análisis precisos.
Hay alguna limitación en cuanto a la cantidad de puntos que se pueden importar desde Excel en Global Mapper
No existe una limitación específica en cuanto a la cantidad de puntos que se pueden importar desde Excel en Global Mapper. La cantidad de puntos que se pueden importar dependerá principalmente del tamaño del archivo de Excel y de la capacidad de procesamiento de tu sistema. Sin embargo, es importante tener en cuenta que importar una gran cantidad de puntos puede ralentizar el rendimiento de Global Mapper y consumir más recursos del sistema.
Si tienes un archivo de Excel con una gran cantidad de puntos, es recomendable dividirlos en varios archivos más pequeños y realizar la importación por lotes para evitar problemas de rendimiento.
Además, asegúrate de tener suficiente espacio disponible en tu disco duro para almacenar los datos importados y considera también la memoria RAM disponible en tu sistema, ya que una gran cantidad de puntos puede requerir una mayor cantidad de memoria para procesarlos correctamente.
Cuáles son las ventajas de utilizar Global Mapper para importar puntos desde Excel en comparación con otras herramientas
Global Mapper ofrece varias ventajas significativas al importar puntos desde Excel en comparación con otras herramientas. En primer lugar, su interfaz intuitiva facilita la importación y manipulación de datos. Además, Global Mapper permite importar datos en varios formatos, lo que brinda flexibilidad al usuario. Otra ventaja es su capacidad para ejecutar tareas de forma rápida y eficiente, lo que ahorra tiempo al usuario. Además, Global Mapper ofrece una amplia gama de herramientas de análisis espacial, lo que permite al usuario realizar análisis detallados de los puntos importados. Global Mapper destaca por su facilidad de uso, su compatibilidad con múltiples formatos de datos, su velocidad y su capacidad de análisis espacial.
Al utilizar Global Mapper, los usuarios pueden importar puntos desde Excel de manera rápida y sencilla. La interfaz intuitiva de la herramienta permite que cualquier persona pueda realizar esta tarea sin necesidad de tener conocimientos avanzados en GIS. Además, Global Mapper ofrece una amplia gama de funciones de importación, lo que facilita el trabajo con diferentes formatos de archivo. Esto significa que los usuarios pueden importar puntos desde Excel sin tener que preocuparse por la compatibilidad de los datos. Además, Global Mapper ofrece opciones de configuración avanzadas que permiten al usuario ajustar la importación según sus necesidades específicas. Utilizar Global Mapper para importar puntos desde Excel es una solución simple y efectiva para aquellos que desean trabajar con datos espaciales.
Una de las ventajas clave de utilizar Global Mapper para importar puntos desde Excel es su capacidad de ejecutar tareas de forma rápida y eficiente. Esto es especialmente importante cuando se trabajan con grandes conjuntos de datos. Global Mapper utiliza técnicas de procesamiento optimizadas para garantizar que la importación de puntos desde Excel se realice en el menor tiempo posible. Esto permite a los usuarios ahorrar tiempo y aumentar su productividad. Además, Global Mapper ofrece opciones de configuración avanzadas que permiten al usuario ajustar el rendimiento según sus necesidades específicas. Global Mapper ofrece una solución rápida y eficiente para importar puntos desde Excel sin comprometer la calidad o la precisión de los datos.
Otro aspecto destacado de Global Mapper es su amplia gama de herramientas de análisis espacial que permiten al usuario realizar análisis detallados de los puntos importados desde Excel. Global Mapper ofrece una variedad de herramientas de análisis, como la creación de buffers, la generación de perfiles y la realización de cálculos de área y volumen. Estas herramientas permiten al usuario explorar y comprender los datos en mayor profundidad, lo que facilita la toma de decisiones informadas. Además, Global Mapper ofrece opciones de visualización avanzadas que permiten al usuario representar los datos importados de manera clara y comprensible. Global Mapper ofrece una solución completa para importar puntos desde Excel y realizar análisis espaciales detallados.
Preguntas frecuentes (FAQ)
1. ¿Necesito tener conocimientos avanzados en Global Mapper para utilizar esta función?
No, nuestra función fue diseñada para ser intuitiva y fácil de usar, incluso para usuarios principiantes en Global Mapper.
2. ¿Qué formatos de archivo de Excel son compatibles con esta función?
Esta función es compatible con archivos de Excel en formato .xls y .xlsx.
3. ¿Puedo insertar puntos en Global Mapper utilizando coordenadas geográficas?
Sí, nuestra función permite ingresar las coordenadas geográficas de los puntos y los inserta en la ubicación correspondiente en Global Mapper.
4. ¿Cuántos puntos puedo insertar a la vez con esta función?
No hay un límite específico en la cantidad de puntos que se pueden insertar a la vez. Puedes ingresar tantos puntos como desees en tu archivo de Excel y nuestra función los insertará en Global Mapper.
5. ¿Qué ventajas ofrece esta función en comparación con los métodos tradicionales de inserción de puntos en Global Mapper?
Nuestra función ofrece una forma más rápida y eficiente de insertar puntos en Global Mapper utilizando datos de Excel. Además, elimina la necesidad de copiar y pegar las coordenadas manualmente, lo que reduce el riesgo de cometer errores.
Deja una respuesta
Entradas relacionadas