Insertar nombres de calles en Global Mapper: Aprende el paso a paso
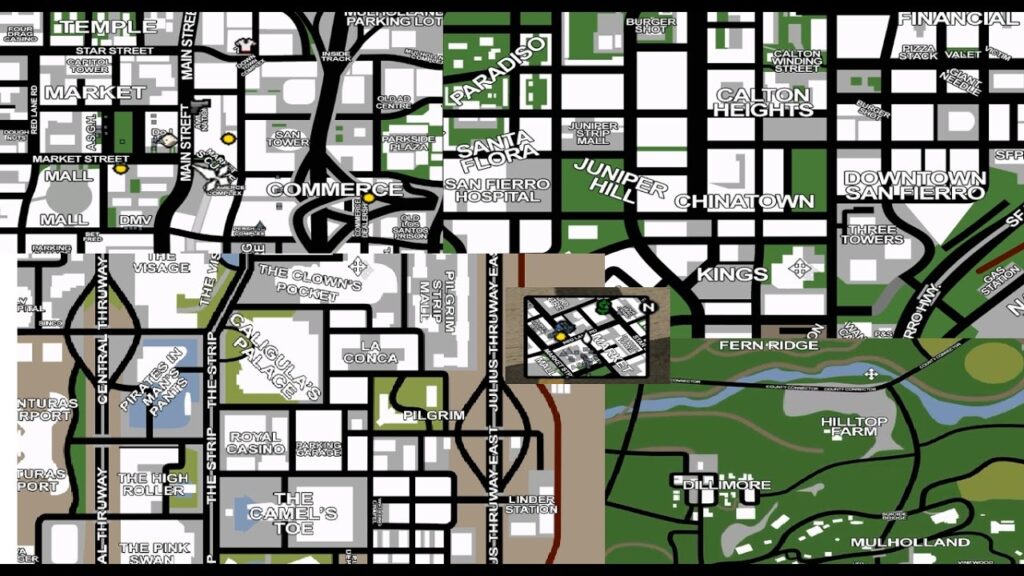
Global Mapper es una herramienta de software ampliamente utilizada por profesionales de la cartografía y topografía para visualizar y analizar datos espaciales. Una de las funciones más importantes de Global Mapper es la capacidad de insertar nombres de calles en mapas, lo que permite una mejor comprensión y orientación para los usuarios. Te enseñaremos el paso a paso para insertar nombres de calles en Global Mapper, brindándote una guía práctica y detallada para que puedas aprovechar al máximo esta herramienta.
En primer lugar, te explicaremos cómo acceder a la función de inserción de nombres de calles en Global Mapper y qué opciones tienes disponibles para personalizarlos. Luego, te mostraremos cómo seleccionar las calles específicas en tu mapa a las que deseas agregar nombres y cómo ajustar su posición y orientación. También te explicaremos cómo usar las herramientas de estilo de fuente y color para hacer que los nombres de las calles sean más legibles y atractivos visualmente. Al finalizar este artículo, tendrás todos los conocimientos necesarios para insertar nombres de calles de manera efectiva en tus mapas utilizando Global Mapper.
- Cómo puedo insertar nombres de calles en Global Mapper
- Qué opciones tengo para personalizar los nombres de calles en Global Mapper
- Es posible importar una lista de nombres de calles en Global Mapper
- Qué tipos de formato de archivo de nombres de calles son compatibles con Global Mapper
- Puedo añadir nombres de calles directamente desde una base de datos en Global Mapper
- Existen plugins o extensiones de terceros que permitan mejorar la inserción de nombres de calles en Global Mapper
- Cuál es la mejor manera de organizar y clasificar las capas de nombres de calles en Global Mapper
- Es posible editar los nombres de calles una vez que han sido insertados en Global Mapper
- Cómo puedo ajustar la escala y visibilidad de los nombres de calles en Global Mapper
- Hay alguna función especial que me permita buscar y resaltar nombres de calles específicos en Global Mapper
- Puedo exportar los nombres de calles insertados en Global Mapper en un formato compatible con otros programas de SIG
- Qué precauciones debo tener en cuenta al insertar nombres de calles en Global Mapper para evitar errores o incompatibilidades
-
Preguntas frecuentes (FAQ)
- 1. ¿Cómo puedo insertar el nombre de una calle en Global Mapper?
- 2. ¿Puedo editar el estilo del texto de los nombres de calles?
- 3. ¿Es posible importar un archivo CSV con nombres de calles en Global Mapper?
- 4. ¿Cuál es la ventaja de insertar los nombres de calles en Global Mapper?
- 5. ¿Puedo exportar los nombres de calles que he insertado en Global Mapper?
Cómo puedo insertar nombres de calles en Global Mapper
Insertar nombres de calles en Global Mapper es una tarea sencilla que te permitirá visualizar de forma precisa la información geográfica relacionada con las vías urbanas. Para realizar este proceso, sigue los siguientes pasos:
Paso 1: Abrir el archivo en Global Mapper
Lo primero que debes hacer es abrir el archivo en el que deseas insertar los nombres de calles. Para ello, selecciona la opción "Abrir" del menú principal de Global Mapper y busca el archivo en tu sistema.
Paso 2: Activar la herramienta de edición
Una vez que tengas el archivo abierto, activa la herramienta de edición haciendo clic en el ícono correspondiente en la barra de herramientas. Esto te permitirá realizar modificaciones en el mapa.
Paso 3: Seleccionar la capa de calles
Ahora, selecciona la capa de calles en la que deseas insertar los nombres. Puedes hacerlo haciendo clic en la capa correspondiente en la tabla de contenido del archivo.
Paso 4: Insertar los nombres de calles
Una vez que hayas seleccionado la capa de calles, haz clic derecho sobre el mapa y selecciona la opción "Insertar nombres de calles". Aparecerá una ventana emergente en la que podrás ingresar los nombres correspondientes a las vías urbanas.
Paso 5: Guardar los cambios
Finalmente, guarda los cambios realizados en el archivo seleccionando la opción "Guardar" del menú principal de Global Mapper. Esto asegurará que los nombres de las calles insertados se conserven en el archivo.
Ahora que conoces el paso a paso para insertar nombres de calles en Global Mapper, podrás aprovechar al máximo esta herramienta para visualizar y analizar la información geográfica de las vías urbanas.
Qué opciones tengo para personalizar los nombres de calles en Global Mapper
En Global Mapper, tienes varias opciones para personalizar los nombres de calles en tus proyectos. Puedes cambiar el estilo de fuente, el tamaño y el color de los nombres para que se adapten a tus necesidades específicas.
Una de las opciones más comunes es utilizar etiquetas HTML para formatear los nombres de calles. Puedes utilizar la etiqueta <span> para aplicar estilos específicos a partes del texto, como el color o el tamaño de fuente. También puedes utilizar la etiqueta <br> para agregar saltos de línea si deseas dividir los nombres de calles en varias líneas.
Otra opción es utilizar la herramienta de anotaciones en Global Mapper. Esta herramienta te permite agregar etiquetas directamente en el mapa, lo que te brinda más control sobre la apariencia de los nombres de calles. Puedes ajustar la posición, el tamaño y el estilo de fuente de las anotaciones para que se ajusten perfectamente a tu mapa.
Además, Global Mapper también permite importar archivos de texto con nombres de calles personalizados. Puedes crear un archivo CSV o TXT con los nombres de calles que deseas utilizar y luego importarlo en Global Mapper. Esto te permite tener una lista completa de nombres de calles personalizados que se pueden agregar fácilmente a tus proyectos.
Es posible importar una lista de nombres de calles en Global Mapper
Global Mapper es una poderosa herramienta utilizada para el análisis y la visualización de datos geoespaciales. Y una de las funciones más útiles que ofrece es la posibilidad de importar una lista de nombres de calles. Esto es especialmente útil cuando necesitamos trabajar con grandes cantidades de datos georreferenciados y queremos agregar información adicional a nuestro proyecto.
El proceso de importar nombres de calles a Global Mapper es bastante sencillo. Primero, debemos tener nuestra lista de nombres de calles en un formato adecuado, como un archivo CSV o un archivo de texto plano. Luego, simplemente debemos seguir estos pasos:
Paso 1: Abrir Global Mapper
Lo primero que debemos hacer es abrir Global Mapper en nuestro ordenador. Si aún no tienes instalado el software, puedes descargar una versión de prueba gratuita desde el sitio web oficial.
Paso 2: Crear un nuevo proyecto
Una vez que Global Mapper esté abierto, debemos crear un nuevo proyecto. Para ello, hacemos clic en "Archivo" y seleccionamos "Nuevo proyecto". Luego, elegimos la ubicación y el nombre del proyecto y hacemos clic en "Guardar".
Qué tipos de formato de archivo de nombres de calles son compatibles con Global Mapper
Global Mapper es una poderosa herramienta de SIG que permite importar y visualizar una amplia variedad de formatos de datos geoespaciales. En cuanto a los nombres de calles, Global Mapper es compatible con diferentes tipos de archivos, lo que brinda flexibilidad a los usuarios al importar y trabajar con datos de calles.
Entre los formatos de archivo compatibles se encuentran los archivos SHP (Shapefile), KML/KMZ (Keyhole Markup Language), CSV (Comma-Separated Values), entre otros. Estos son los formatos más utilizados y ampliamente aceptados en la industria de los SIG, lo que facilita la interoperabilidad y el intercambio de datos de calles entre diferentes plataformas y aplicaciones.
Además, Global Mapper también es compatible con la importación de datos de calles en formatos de bases de datos como PostgreSQL y MySQL. Esto permite a los usuarios trabajar directamente con bases de datos de calles y aprovechar todas las funcionalidades de Global Mapper para análisis, visualización y edición de datos geoespaciales.
Global Mapper ofrece una amplia compatibilidad con los formatos de archivo de nombres de calles más comunes, lo que brinda a los usuarios la posibilidad de importar y utilizar datos de calles de manera eficiente y sin problemas.
Puedo añadir nombres de calles directamente desde una base de datos en Global Mapper
Global Mapper es una poderosa herramienta de cartografía que permite añadir nombres de calles directamente desde una base de datos. Esto resulta extremadamente útil para aquellos que necesitan generar mapas con información geoespacial precisa. Insertar nombres de calles en Global Mapper es un proceso sencillo que se puede realizar siguiendo algunos pasos simples. En este artículo, te guiaré a través del paso a paso para que puedas añadir nombres de calles con éxito en Global Mapper.
Paso 1: Preparar la base de datos
Antes de comenzar a insertar nombres de calles en Global Mapper, es importante asegurarse de que la base de datos esté correctamente preparada. Esto incluye tener un archivo con el formato adecuado que contenga los nombres de las calles, así como su ubicación geográfica. Además, es esencial que la base de datos esté libre de errores y sea compatible con Global Mapper. Si no estás seguro de cómo preparar la base de datos, te recomiendo buscar ayuda adicional o consultar la documentación de Global Mapper.
Paso 2: Abrir Global Mapper y cargar los datos
Una vez que la base de datos esté lista, abre Global Mapper en tu computadora. Luego, selecciona la opción "Cargar Capas" en la barra de herramientas superior. Busca el archivo de la base de datos y selecciónalo para cargar los datos en Global Mapper. Asegúrate de seleccionar el tipo de archivo correcto según el formato de tu base de datos.
Paso 3: Configurar las propiedades de la capa de calles
Una vez que los datos de la base de datos estén cargados en Global Mapper, es hora de configurar las propiedades de la capa de calles. Para hacer esto, haz clic derecho sobre la capa de calles en la ventana de "Capas" y selecciona "Propiedades". Aquí, podrás ajustar diferentes aspectos de la capa, como el estilo de los nombres de calles, el tamaño de la fuente y el color.
Paso 4: Insertar los nombres de calles
Con las propiedades de la capa de calles configuradas, es hora de insertar los nombres de calles en el mapa. Para hacer esto, selecciona la herramienta de inserción de texto en la barra de herramientas superior. Luego, haz clic en el mapa donde desees colocar el nombre de una calle y comienza a escribir. Una vez que hayas terminado de escribir el nombre de la calle, haz clic fuera del cuadro de texto para confirmar la inserción.
Paso 5: Guardar los cambios y exportar el mapa
Una vez que hayas insertado todos los nombres de calles deseados, asegúrate de guardar los cambios en Global Mapper. Esto te permitirá retomar tu trabajo en el futuro si es necesario. Luego, puedes exportar el mapa a diferentes formatos, como PDF o JPEG, para compartirlo o imprimirlo. Para exportar el mapa, selecciona la opción "Exportar Mapa" en la barra de herramientas superior y sigue las instrucciones en pantalla.
Insertar nombres de calles en Global Mapper es un proceso que requiere algunos pasos simples pero importantes. Desde preparar la base de datos hasta configurar las propiedades de la capa de calles y finalmente insertar los nombres de calles en el mapa, este proceso te permitirá generar mapas precisos y detallados con información geoespacial relevante. Sigue este paso a paso y estarás en camino de utilizar Global Mapper de manera eficiente para insertar nombres de calles en tus proyectos de cartografía.
Existen plugins o extensiones de terceros que permitan mejorar la inserción de nombres de calles en Global Mapper
Sí, existen varios plugins y extensiones de terceros que puedes utilizar para mejorar la inserción de nombres de calles en Global Mapper. Estas herramientas te permiten agregar más detalles a tus mapas, como nombres de calles actualizados, información de tráfico en tiempo real y puntos de interés adicionales.
Uno de los plugins más populares es Street Name Importer, que te permite importar nombres de calles desde archivos CSV o bases de datos directamente en Global Mapper. Esto facilita la actualización y gestión de los nombres de calles en tus proyectos.
Otra opción es el plugin Road Analyzer, que te permite analizar la calidad de los nombres de calles existentes en tu mapa y ofrece sugerencias para mejorarlos. Esta herramienta es especialmente útil si estás trabajando en proyectos de cartografía urbana o necesitas asegurarte de que los nombres de calles sean correctos y consistentes.
También puedes utilizar el plugin Street View, que te permite ver imágenes panorámicas de las calles directamente en Global Mapper. Esto puede ser útil para verificar la precisión de los nombres de calles y mejorar la visualización de tus mapas.
Estos son solo algunos ejemplos de los plugins y extensiones disponibles para mejorar la inserción de nombres de calles en Global Mapper. Recuerda explorar y probar diferentes herramientas para encontrar la que mejor se adapte a tus necesidades y mejorar la calidad de tus mapas.
Cuál es la mejor manera de organizar y clasificar las capas de nombres de calles en Global Mapper
Global Mapper ofrece una variedad de herramientas para organizar y clasificar capas de nombres de calles de manera eficiente. Una de las mejores formas de hacerlo es utilizando las etiquetas y grupos de etiquetas.
Para comenzar, simplemente selecciona la capa de nombres de calles que deseas organizar. Luego, haz clic derecho en la capa y selecciona "Propiedades". En la pestaña "Etiquetas", encontrarás opciones para personalizar el estilo y formato de los nombres de las calles.
Una vez que hayas personalizado las etiquetas, puedes agruparlas por categorías, como "Avenidas principales", "Calles secundarias" o "Caminos rurales". Simplemente arrastra las etiquetas a sus respectivos grupos y Global Mapper las clasificará automáticamente.
Además, puedes utilizar etiquetas personalizadas para resaltar características específicas en las capas de nombres de calles. Por ejemplo, puedes crear una etiqueta para "Calles peatonales" o "Calles con tráfico pesado". Esto te ayudará a identificar rápidamente diferentes tipos de calles en tu mapa.
Recuerda que siempre puedes ajustar la apariencia de las etiquetas y grupos de etiquetas según tus preferencias. Global Mapper te ofrece numerosas opciones de estilo, como tamaño de fuente, color y alineación, para que puedas personalizar tu mapa de nombres de calles de acuerdo a tus necesidades.
Global Mapper ofrece una forma sencilla y efectiva de organizar y clasificar capas de nombres de calles. Utilizando etiquetas y grupos de etiquetas, puedes personalizar y agrupar las calles de acuerdo a tus preferencias. ¡Experimenta con diferentes estilos y formatos para crear un mapa de nombres de calles único y fácil de leer!
Es posible editar los nombres de calles una vez que han sido insertados en Global Mapper
Si alguna vez has necesitado editar los nombres de calles en Global Mapper, estás de suerte. Este software de cartografía ofrece una función que te permite realizar cambios en los nombres de las calles ya insertados en tu mapa. Esto es especialmente útil si has cometido un error tipográfico o si necesitas actualizar la información de una calle específica.
Para editar los nombres de calles en Global Mapper, sigue los siguientes pasos:
Paso 1: Selecciona el objeto de la calle
En primer lugar, debes seleccionar el objeto de la calle cuyo nombre deseas editar. Puedes hacer clic en él directamente en la ventana de visualización 3D o seleccionarlo en la ventana de capas. Asegúrate de que el objeto de la calle esté activo.
Paso 2: Abre la ventana de información de objetos
Una vez que hayas seleccionado el objeto de la calle, abre la ventana de información de objetos haciendo clic derecho en el objeto y seleccionando "Abrir información del objeto". Esto abrirá una nueva ventana con los detalles específicos del objeto seleccionado.
Paso 3: Edita el nombre de la calle
En la ventana de información de objetos, encontrarás una sección etiquetada como "Nombre de la calle" o similar. Haz clic en la casilla de edición junto al nombre de la calle y podrás modificarlo según sea necesario. Puedes realizar cambios en la ortografía, añadir o eliminar palabras, o incluso cambiar completamente el nombre de la calle.
Paso 4: Guarda los cambios
Una vez que hayas realizado los cambios deseados en el nombre de la calle, asegúrate de guardarlos. Puedes hacerlo haciendo clic en el botón "Guardar" o "Aceptar" en la ventana de información de objetos. Tus cambios se aplicarán automáticamente y el nombre de la calle se actualizará en tu mapa.
¡Y eso es todo! Ahora puedes editar fácilmente los nombres de calles en Global Mapper según tus necesidades. No dudes en experimentar con diferentes nombres o actualizar la información según sea necesario para mantener tus mapas precisos y actualizados.
Cómo puedo ajustar la escala y visibilidad de los nombres de calles en Global Mapper
Si estás trabajando en Global Mapper y necesitas ajustar la escala y visibilidad de los nombres de calles, estás en el lugar correcto. A continuación, te mostraré el paso a paso para lograrlo de manera sencilla.
1. Primero, abre la capa que contiene los nombres de calles en Global Mapper.
2. Luego, selecciona la opción "Ajustar escala y visibilidad" en el menú desplegable de la capa de nombres de calles.
3. Aparecerá una ventana emergente donde podrás ajustar la escala y visibilidad de los nombres de calles. Aquí podrás establecer la escala mínima y máxima en la que los nombres son visibles.
4. Además, podrás configurar la visibilidad en función de la orientación de los nombres de calles. Por ejemplo, puedes elegir mostrar solo los nombres de calles orientados horizontalmente.
5. Una vez que hayas ajustado la escala y visibilidad según tus necesidades, haz clic en "Aceptar" para aplicar los cambios.
Y eso es todo, siguiendo estos sencillos pasos podrás ajustar la escala y visibilidad de los nombres de calles en Global Mapper de manera rápida y eficiente.
Hay alguna función especial que me permita buscar y resaltar nombres de calles específicos en Global Mapper
Sí, en Global Mapper puedes usar la función 'Buscar' para buscar y resaltar nombres de calles específicos en tu mapa. Esta función te permite buscar nombres de calles según criterios específicos, como coincidencias exactas o parciales, y resaltarlas en el mapa para una mejor visualización.
Para utilizar esta función, simplemente ve a la pestaña 'Buscar' en la barra de herramientas de Global Mapper y selecciona la capa de calles en la que deseas buscar. Luego, ingresa el nombre de la calle que deseas encontrar y selecciona las opciones de búsqueda que desees aplicar.
Una vez que hayas configurado tus criterios de búsqueda, haz clic en 'Buscar' y Global Mapper resaltará las calles que coincidan con tu búsqueda en el mapa. Además, también te mostrará los resultados de la búsqueda en una lista, lo que facilita la navegación y la selección de las calles deseadas.
Recuerda que esta función solo está disponible en la versión completa de Global Mapper y puede variar ligeramente dependiendo de la versión que estés utilizando.
Puedo exportar los nombres de calles insertados en Global Mapper en un formato compatible con otros programas de SIG
Global Mapper es una poderosa herramienta de SIG que nos permite trabajar con datos geoespaciales de forma eficiente. Una de las tareas comunes al trabajar con mapas es insertar nombres de calles para proporcionar información adicional a nuestros análisis. En Global Mapper, podemos no solo insertar nombres de calles, sino también exportarlos en un formato compatible con otros programas de SIG.
La exportación de los nombres de calles es útil cuando necesitamos compartir los datos con colegas que utilizan diferentes aplicaciones de SIG o cuando queremos realizar análisis más avanzados en otros programas. Afortunadamente, Global Mapper facilita este proceso.
Para exportar los nombres de calles, debemos seguir unos sencillos pasos. Primero, abrimos el archivo de mapa en Global Mapper que contiene los nombres de calles que deseamos exportar. Luego, vamos al menú "Archivo" y seleccionamos la opción "Exportar". Aparecerá una ventana emergente con diversas opciones de exportación.
En la ventana emergente de exportación, seleccionamos el formato de archivo en el que deseamos exportar los nombres de calles. Global Mapper admite una amplia variedad de formatos, como Shapefile, KML, GeoJSON y muchos más. Una vez seleccionado el formato de exportación, definimos la ubicación y el nombre del archivo de salida.
Ahora, es importante destacar que Global Mapper nos ofrece la posibilidad de personalizar la exportación de los nombres de calles. Podemos seleccionar qué atributos queremos incluir, como el nombre de la calle, la ciudad, el estado, el país, entre otros. Además, también podemos establecer el estilo de los nombres de calles exportados, como el tamaño de la fuente, el color y el tipo de letra.
Una vez que hayamos personalizado nuestras preferencias de exportación, simplemente hacemos clic en el botón "Aceptar" y Global Mapper generará el archivo exportado con los nombres de calles. Ahora podemos utilizar este archivo en otros programas de SIG para realizar análisis espaciales más avanzados o compartirlo con colegas.
Global Mapper nos ofrece la capacidad de insertar nombres de calles en nuestros mapas y exportarlos en formatos compatibles con otros programas de SIG. Este proceso es sencillo y nos permite mejorar nuestros análisis geoespaciales. Así que ya sabes, si necesitas compartir tus datos de calles con otros usuarios de SIG, Global Mapper es la herramienta que necesitas.
Qué precauciones debo tener en cuenta al insertar nombres de calles en Global Mapper para evitar errores o incompatibilidades
Al trabajar con Global Mapper y insertar nombres de calles, es importante tener en cuenta algunas precauciones para evitar posibles errores o incompatibilidades en los datos. Una de las primeras cosas que debes hacer es verificar que los nombres de las calles estén correctamente escritos y sean consistentes con las convenciones establecidas.
Además, debes asegurarte de que los nombres de las calles se ajusten a los estándares geoespaciales de tu región. Esto implica conocer y respetar las normas de nomenclatura y codificación de calles establecidas por la entidad responsable de la cartografía en tu área.
Otro aspecto importante a considerar es la codificación de caracteres. Si los nombres de las calles contienen caracteres especiales o acentos, debes asegurarte de que estén codificados de manera correcta para evitar problemas de visualización o interpretación de los datos.
Es recomendable, además, utilizar una estructura jerárquica en los nombres de las calles, de modo que se refleje la relación entre las diferentes vías. Esto facilitará la búsqueda y organización de la información en Global Mapper.
Por último, es fundamental realizar pruebas y verificaciones exhaustivas antes de insertar los nombres de las calles en Global Mapper. Esto incluye verificar que no existan duplicados, corregir posibles errores ortográficos y asegurarse de que los nombres de las calles estén correctamente vinculados a sus respectivas ubicaciones geográficas.
Preguntas frecuentes (FAQ)
1. ¿Cómo puedo insertar el nombre de una calle en Global Mapper?
Para insertar el nombre de una calle en Global Mapper, simplemente selecciona la herramienta "Texto" y haz clic en el punto donde deseas colocar el nombre de la calle. Luego, escribe el nombre y ajusta la apariencia del texto según tus preferencias.
2. ¿Puedo editar el estilo del texto de los nombres de calles?
Sí, puedes editar el estilo del texto de los nombres de calles en Global Mapper. Puedes cambiar la fuente, el tamaño, el color y otros atributos del texto para que se adapte a tus necesidades o al estilo del mapa en general.
3. ¿Es posible importar un archivo CSV con nombres de calles en Global Mapper?
Sí, puedes importar un archivo CSV con nombres de calles en Global Mapper. Solo necesitas asegurarte de que el archivo CSV tenga una columna con los nombres de las calles y que esté en formato compatible con Global Mapper. Luego, puedes utilizar la función de importación de datos para agregar los nombres de las calles al mapa.
4. ¿Cuál es la ventaja de insertar los nombres de calles en Global Mapper?
La ventaja de insertar los nombres de calles en Global Mapper es que puedes crear mapas más informativos y profesionales. Al incluir los nombres de las calles, los usuarios pueden tener una referencia clara de la ubicación y la orientación, lo que facilita la navegación y la comprensión del mapa.
5. ¿Puedo exportar los nombres de calles que he insertado en Global Mapper?
Sí, puedes exportar los nombres de calles que has insertado en Global Mapper. Puedes utilizar la función de exportación de datos para guardar los nombres de las calles en un archivo compatible, como un archivo CSV, para su uso posterior en otros programas o para compartir con otros usuarios.
Deja una respuesta
Entradas relacionadas