Instalación Global Mapper en sistema de 32 bits: Guía completa
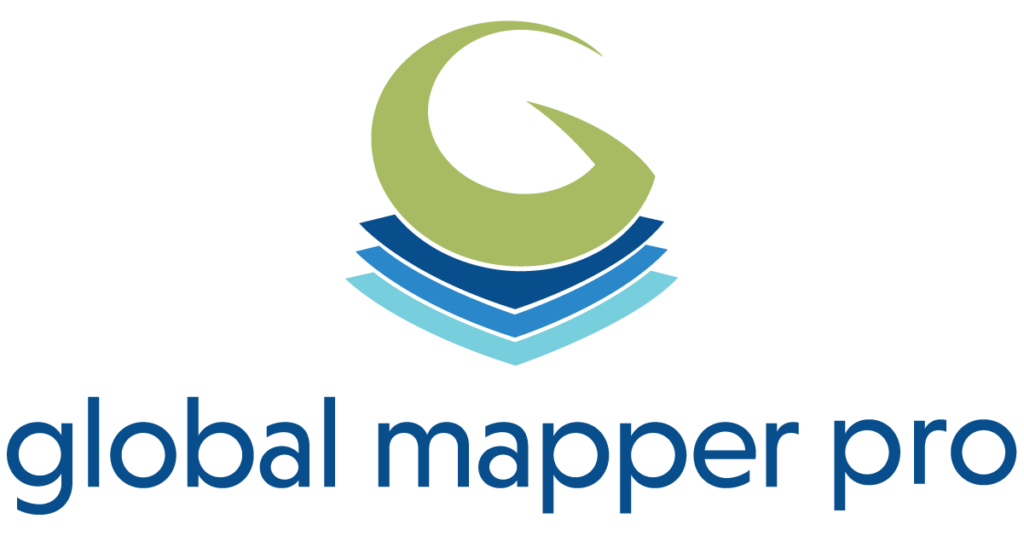
Global Mapper es una herramienta de software geoespacial muy popular utilizada por profesionales en diferentes campos, como la ingeniería civil, la geología, la cartografía y la gestión de recursos naturales. Permite la visualización, manipulación y análisis de datos geográficos en formatos diversos, así como la creación de mapas y modelos tridimensionales.
Te ofreceremos una guía completa sobre cómo instalar Global Mapper en un sistema de 32 bits. Te explicaremos paso a paso el proceso de descarga, instalación y configuración del programa para que puedas aprovechar al máximo todas sus funcionalidades. Si eres un usuario interesado en el manejo de datos geoespaciales y aún no has instalado Global Mapper, esta guía te será de gran utilidad.
- Cuáles son los requisitos mínimos del sistema para instalar Global Mapper en un sistema de 32 bits
- Cómo descargar el archivo de instalación de Global Mapper en un sistema de 32 bits
- Cómo instalar Global Mapper en un sistema de 32 bits
-
Es posible instalar Global Mapper en sistemas operativos antiguos como Windows XP o Windows 7 de 32 bits
- Paso 1: Verificar los requisitos del sistema
- Paso 2: Descargar el instalador de Global Mapper
- Paso 3: Ejecutar el instalador de Global Mapper
- Paso 4: Aceptar los términos de la licencia
- Paso 5: Seleccionar la ubicación de instalación
- Paso 6: Seleccionar los componentes opcionales
- Paso 7: Configuración de accesos directos
- Paso 8: Finalizar la instalación
- Existen alternativas gratuitas a Global Mapper para sistemas de 32 bits
- Cuáles son las ventajas de utilizar Global Mapper en un sistema de 32 bits en lugar de uno de 64 bits
- Dónde puedo descargar la versión de Global Mapper compatible con sistemas de 32 bits
- Qué funcionalidades se incluyen en la versión de Global Mapper para sistemas de 32 bits
- Cuál es la diferencia entre la versión de Global Mapper para sistemas de 32 bits y la versión para sistemas de 64 bits
- Global Mapper ofrece soporte técnico para usuarios de la versión de 32 bits
- Cuáles son los pasos necesarios para instalar Global Mapper en un sistema de 32 bits
- Cómo puedo activar mi licencia de Global Mapper en un sistema de 32 bits
-
Preguntas frecuentes (FAQ)
- 1. ¿Qué requisitos de sistema necesito para instalar Global Mapper en un sistema de 32 bits?
- 2. ¿Cuánto espacio en disco duro se requiere para instalar Global Mapper en un sistema de 32 bits?
- 3. ¿Puedo instalar Global Mapper en un sistema operativo antiguo, como Windows XP?
- 4. ¿Se requiere una conexión a Internet durante la instalación de Global Mapper en un sistema de 32 bits?
- 5. ¿Puedo transferir mi licencia de Global Mapper a otro sistema de 32 bits?
Cuáles son los requisitos mínimos del sistema para instalar Global Mapper en un sistema de 32 bits
Antes de comenzar la instalación de Global Mapper en un sistema de 32 bits, es importante verificar que tu equipo cumpla con los requisitos mínimos del sistema. Para ello, necesitarás un sistema operativo de 32 bits, como Windows 7, 8 o 10, con al menos 4 GB de RAM y 2 GB de espacio libre en el disco duro.
Además, asegúrate de tener un procesador de al menos 2.0 GHz y una tarjeta gráfica compatible con OpenGL 3.3. Si cumples con estos requisitos, podrás instalar Global Mapper sin problemas en tu sistema de 32 bits.
Cómo descargar el archivo de instalación de Global Mapper en un sistema de 32 bits
El primer paso para instalar Global Mapper en un sistema de 32 bits es descargar el archivo de instalación. Para ello, dirígete al sitio web oficial de Global Mapper y busca la sección de descargas.
Una vez en la sección de descargas, busca la opción correspondiente a la versión de Global Mapper compatible con sistemas de 32 bits. Haz clic en el enlace de descarga y guarda el archivo en una ubicación de tu elección en tu disco duro.
Cómo instalar Global Mapper en un sistema de 32 bits
Una vez que hayas descargado el archivo de instalación de Global Mapper en tu sistema de 32 bits, el siguiente paso es iniciar el proceso de instalación. Para ello, simplemente haz doble clic en el archivo descargado.
Se abrirá una ventana de instalación donde podrás seleccionar el idioma de instalación y la ubicación deseada para la instalación. Sigue las instrucciones en pantalla y haz clic en "Siguiente" para avanzar en el proceso de instalación.
Una vez que la instalación se haya completado, podrás abrir Global Mapper desde el acceso directo creado en el escritorio o desde el menú de inicio. ¡Y eso es todo! Ahora podrás disfrutar de todas las funcionalidades de Global Mapper en tu sistema de 32 bits.
Es posible instalar Global Mapper en sistemas operativos antiguos como Windows XP o Windows 7 de 32 bits
Aunque Global Mapper es compatible con sistemas operativos más nuevos, como Windows 10 de 64 bits, todavía es posible instalarlo en sistemas operativos más antiguos, como Windows XP o Windows 7 de 32 bits. Esto puede ser útil para aquellos que aún utilizan sistemas operativos antiguos o tienen limitaciones de hardware y no pueden actualizar a un sistema operativo más nuevo.
La instalación de Global Mapper en sistemas de 32 bits es bastante sencilla y solo requiere unos pocos pasos adicionales en comparación con la instalación en sistemas de 64 bits. Siga esta guía completa para instalar Global Mapper en un sistema operativo de 32 bits.
Paso 1: Verificar los requisitos del sistema
Antes de comenzar la instalación, asegúrese de que su sistema cumpla con los requisitos mínimos del sistema para Global Mapper. Es importante tener en cuenta que Global Mapper requiere al menos 2 GB de RAM y 500 MB de espacio libre en el disco duro. Además, también necesitará acceso a Internet para descargar el instalador de Global Mapper.
Paso 2: Descargar el instalador de Global Mapper
Para descargar el instalador de Global Mapper, visite el sitio web oficial de Blue Marble Geographics. En la sección de descargas, busque la versión específica de Global Mapper para sistemas de 32 bits. Asegúrese de seleccionar la versión correcta para su sistema operativo y haga clic en el enlace de descarga.
Paso 3: Ejecutar el instalador de Global Mapper
Una vez que haya descargado el archivo de instalación, ábralo para iniciar el proceso de instalación. Si su sistema operativo muestra una advertencia de seguridad, haga clic en "Ejecutar" para permitir la ejecución del instalador.
El instalador de Global Mapper abrirá una ventana de instalación. Siga las instrucciones en pantalla y haga clic en "Siguiente" para avanzar en el proceso de instalación.
Paso 4: Aceptar los términos de la licencia
Antes de continuar con la instalación, se le pedirá que acepte los términos de la licencia de Global Mapper. Asegúrese de leer los términos y condiciones y marque la casilla que indica que acepta los términos de la licencia. Luego, haga clic en "Siguiente" para continuar.
Paso 5: Seleccionar la ubicación de instalación
En este paso, puede elegir la ubicación de instalación de Global Mapper. A menos que tenga una razón específica para cambiarla, se recomienda dejar la ubicación de instalación predeterminada y hacer clic en "Siguiente". Esto asegurará que Global Mapper se instale en la ubicación adecuada.
Paso 6: Seleccionar los componentes opcionales
Global Mapper ofrece algunos componentes opcionales durante la instalación. Puede seleccionar o deseleccionar estos componentes según sus necesidades. Algunos de los componentes opcionales incluyen complementos y extensiones adicionales que pueden ser útiles en ciertos escenarios de uso de Global Mapper. Una vez que haya seleccionado los componentes opcionales deseados, haga clic en "Siguiente" para continuar.
Paso 7: Configuración de accesos directos
En este paso, puede elegir si desea crear accesos directos en el escritorio y en el menú de inicio para Global Mapper. Si desea tener acceso rápido a Global Mapper desde su escritorio o menú de inicio, asegúrese de marcar las casillas correspondientes. Haga clic en "Siguiente" para continuar.
Paso 8: Finalizar la instalación
Una vez que haya configurado todas las opciones de instalación, haga clic en "Instalar" para comenzar el proceso de instalación. Espere a que se complete la instalación y haga clic en "Finalizar" para cerrar el instalador de Global Mapper.
¡Felicidades! Ha completado con éxito la instalación de Global Mapper en su sistema operativo de 32 bits. Ahora puede disfrutar de todas las funciones y capacidades que ofrece Global Mapper en su versión compatible con sistemas operativos antiguos.
Existen alternativas gratuitas a Global Mapper para sistemas de 32 bits
Si bien Global Mapper es una excelente herramienta para trabajos de cartografía y análisis geoespacial, puede haber casos en los que necesites una alternativa gratuita debido a limitaciones de hardware, como tener un sistema operativo de 32 bits.
Afortunadamente, existen opciones gratuitas que pueden satisfacer tus necesidades. Una de ellas es QGIS, un sistema de información geográfica de código abierto. QGIS ofrece una amplia gama de herramientas y funcionalidades, incluyendo la importación y exportación de diferentes formatos de archivo, análisis espacial y la creación de mapas.
Otra alternativa es gvSIG, una plataforma SIG libre y gratuita que cuenta con una interfaz intuitiva y muchas funcionalidades similares a Global Mapper. Puedes realizar análisis espaciales, gestionar bases de datos geográficas y crear y editar mapas de forma sencilla.
Si necesitas una opción gratuita para trabajar con datos geoespaciales en un sistema de 32 bits, tanto QGIS como gvSIG son excelentes alternativas a considerar. Ambas herramientas ofrecen funcionalidades similares a Global Mapper y te permitirán realizar análisis y crear mapas de forma efectiva.
Cuáles son las ventajas de utilizar Global Mapper en un sistema de 32 bits en lugar de uno de 64 bits
Global Mapper es una herramienta de mapeo y análisis geoespacial que ofrece diversas ventajas para aquellos usuarios que utilizan un sistema operativo de 32 bits en lugar de uno de 64 bits.
Una de las principales ventajas es la compatibilidad con sistemas más antiguos, ya que los sistemas de 32 bits son comunes en equipos más antiguos o con recursos limitados. Esto permite que una mayor cantidad de usuarios puedan acceder y utilizar Global Mapper en sus dispositivos.
Otra ventaja es la eficiencia en el uso de los recursos del sistema. Al ser una versión más liviana, Global Mapper en sistemas de 32 bits utiliza menos memoria RAM y recursos del procesador, lo que resulta en un rendimiento óptimo incluso en equipos con especificaciones técnicas más modestas.
Además, Global Mapper en sistemas de 32 bits ofrece una mayor compatibilidad con complementos y extensiones de terceros. Algunos desarrolladores pueden no haber optimizado aún sus complementos para sistemas de 64 bits, por lo que utilizar Global Mapper en un sistema de 32 bits permite aprovechar al máximo todas las funcionalidades de estos complementos.
Por último, Global Mapper en sistemas de 32 bits es una opción ideal para aquellos usuarios que trabajan con conjuntos de datos más pequeños o con proyectos menos exigentes. El rendimiento y la estabilidad de la aplicación se mantienen en un nivel óptimo, ofreciendo una experiencia fluida y eficiente en la manipulación y análisis de datos geoespaciales.
Dónde puedo descargar la versión de Global Mapper compatible con sistemas de 32 bits
Global Mapper es una herramienta de GIS muy popular que permite la visualización y análisis de datos espaciales. Aunque actualmente la mayoría de los sistemas operativos son de 64 bits, aún hay quienes utilizan sistemas de 32 bits y necesitan una versión compatible de Global Mapper.
Para descargar la versión de Global Mapper compatible con sistemas de 32 bits, puedes visitar el sitio web oficial de Blue Marble Geographics, la empresa desarrolladora del software. En la sección de descargas, encontrarás una lista de las versiones disponibles. Asegúrate de seleccionar la versión correspondiente a sistemas de 32 bits para garantizar la compatibilidad.
Una vez que hayas seleccionado la versión adecuada, haz clic en el enlace de descarga y sigue las instrucciones del instalador para completar el proceso de descarga e instalación en tu sistema.
Recuerda que es importante descargar la versión específica para sistemas de 32 bits, ya que intentar instalar una versión incompatible podría generar problemas y errores en el funcionamiento del software.
Qué funcionalidades se incluyen en la versión de Global Mapper para sistemas de 32 bits
La versión de Global Mapper para sistemas de 32 bits incluye todas las funcionalidades principales de la herramienta, permitiendo a los usuarios acceder a poderosas herramientas de visualización, análisis y manipulación de datos geoespaciales. Con esta versión, los usuarios podrán importar y exportar una amplia variedad de formatos de datos, como shapefiles, imágenes raster y datos LiDAR. Además, podrán realizar mediciones precisas, crear perfiles de terreno, generar mapas en 3D y mucho más. Global Mapper para sistemas de 32 bits es una solución completa para la gestión de datos geoespaciales.
Una de las funcionalidades clave de Global Mapper en su versión para sistemas de 32 bits es la capacidad de visualizar y editar datos en tiempo real. Esto permite a los usuarios realizar cambios instantáneos en sus datos geoespaciales, lo que resulta imprescindible para aquellos que trabajan en entornos dinámicos y cambiantes, como la gestión de emergencias o la planificación urbana. Además, Global Mapper permite la creación de mapas interactivos, donde los usuarios pueden agregar capas, ajustar la simbología y explorar los datos de manera intuitiva. Todo esto hace que Global Mapper sea una herramienta versátil y potente para trabajar con datos geoespaciales en sistemas de 32 bits.
Funcionalidades avanzadas de Global Mapper para sistemas de 32 bits
Además de las funcionalidades básicas, Global Mapper para sistemas de 32 bits ofrece una serie de herramientas avanzadas que permiten a los usuarios llevar su análisis de datos geoespaciales al siguiente nivel. Algunas de estas funcionalidades incluyen:
Procesamiento de imágenes raster:Global Mapper permite realizar una amplia gama de operaciones en imágenes raster, como ajuste de contraste, fusión de imágenes, recorte de áreas de interés, entre otros.Edición de datos vectoriales:Los usuarios pueden realizar ediciones precisas en datos vectoriales, como la eliminación de nodos, la fusión de polígonos y la creación de nuevos objetos geoespaciales.Generación de modelos de elevación:Global Mapper permite crear modelos de elevación a partir de datos LiDAR o imágenes raster, lo que resulta útil para el análisis topográfico y la planificación de infraestructuras.Análisis hidrológico:Los usuarios pueden realizar análisis hidrológicos avanzados, como la delimitación de cuencas hidrográficas, la generación de curvas de nivel y el cálculo de flujos hidráulicos.
Estas funcionalidades avanzadas hacen de Global Mapper una herramienta completa y versátil para el análisis y manejo de datos geoespaciales en sistemas de 32 bits. Su interfaz intuitiva y su amplia gama de funcionalidades lo convierten en una opción ideal para profesionales y entusiastas de la geoinformación.
Cuál es la diferencia entre la versión de Global Mapper para sistemas de 32 bits y la versión para sistemas de 64 bits
La principal diferencia entre la versión de Global Mapper para sistemas de 32 bits y la versión para sistemas de 64 bits radica en la capacidad de memoria que pueden utilizar. Mientras que la versión de 32 bits puede utilizar hasta 4GB de RAM, la versión de 64 bits puede aprovechar mucha más memoria, lo que le permite manejar grandes volúmenes de datos de manera más eficiente. Esto es especialmente útil para proyectos que involucran la visualización y análisis de datos geoespaciales de alta resolución. Además, la versión de 64 bits también es compatible con sistemas operativos de 64 bits, lo que le brinda un rendimiento mejorado en general.
Global Mapper ofrece soporte técnico para usuarios de la versión de 32 bits
Global Mapper es una popular herramienta de software utilizada para visualización, análisis y procesamiento de datos geoespaciales. Si eres un usuario de un sistema operativo de 32 bits, aún puedes disfrutar de todas las funciones y ventajas que ofrece Global Mapper. En esta guía completa, te mostraremos paso a paso cómo instalar Global Mapper en tu sistema de 32 bits y cómo aprovechar al máximo sus capacidades.
Requisitos del sistema para la instalación
Antes de comenzar la instalación de Global Mapper en tu sistema de 32 bits, debes asegurarte de que cumple con los requisitos mínimos del sistema. Esto asegurará un funcionamiento óptimo del software y evitará cualquier problema de compatibilidad.
- Sistema operativo: Windows 7, 8 o 10 de 32 bits
- Procesador: Procesador de 2 GHz o superior
- Memoria RAM: 4 GB o más
- Almacenamiento: 500 MB de espacio disponible en disco
- Tarjeta gráfica: Tarjeta gráfica compatible con OpenGL
Si cumples con estos requisitos, estás listo para comenzar el proceso de instalación de Global Mapper en tu sistema de 32 bits.
Paso 1: Descargar el instalador de Global Mapper
Para comenzar, dirígete al sitio web oficial de Global Mapper y busca la sección de descargas. Asegúrate de seleccionar la versión específica para sistemas de 32 bits. Haz clic en el enlace de descarga y guarda el archivo de instalación en una ubicación fácilmente accesible en tu computadora.
Paso 2: Ejecutar el archivo de instalación
Una vez que se haya completado la descarga del archivo de instalación, navega hasta la ubicación donde guardaste el archivo y haz doble clic en él para ejecutarlo. Esto abrirá el asistente de instalación de Global Mapper.
Paso 3: Aceptar los términos de licencia
En el asistente de instalación, se te presentarán los términos de licencia de Global Mapper. Lee detenidamente los términos y condiciones y, si estás de acuerdo, selecciona la casilla que indica que aceptas los términos y haz clic en "Siguiente" para continuar.
Paso 4: Seleccionar la ubicación de instalación
A continuación, se te pedirá que elijas la ubicación donde deseas instalar Global Mapper en tu sistema de 32 bits. Puedes optar por la ubicación predeterminada o seleccionar una ubicación diferente. Una vez que hayas hecho tu elección, haz clic en "Siguiente" para continuar.
Paso 5: Configuración de accesos directos
En este paso, puedes elegir si deseas crear accesos directos en el escritorio y/o en el menú de inicio para facilitar el acceso a Global Mapper. Selecciona las opciones deseadas y haz clic en "Siguiente" para continuar.
Paso 6: Instalación completa
Finalmente, haz clic en "Instalar" para comenzar la instalación de Global Mapper en tu sistema de 32 bits. El proceso de instalación puede llevar algunos minutos, dependiendo de la velocidad de tu computadora.
Una vez que se haya completado la instalación, verás una ventana que indica que la instalación fue exitosa. Haz clic en "Finalizar" para cerrar el asistente de instalación.
Felicidades, has instalado con éxito Global Mapper en tu sistema de 32 bits. Ahora puedes disfrutar de todas las funciones y capacidades que ofrece esta poderosa herramienta de software geoespacial.
Cuáles son los pasos necesarios para instalar Global Mapper en un sistema de 32 bits
La instalación de Global Mapper en un sistema de 32 bits es bastante sencilla y requiere seguir unos simples pasos.
Primero, debes asegurarte de que tu sistema operativo sea compatible con Global Mapper. Verifica que estés utilizando una versión de Windows de 32 bits, ya que la aplicación solo es compatible con este tipo de sistemas.
Luego, descarga el instalador de Global Mapper desde el sitio oficial. Asegúrate de seleccionar la versión específica para sistemas de 32 bits al momento de descargarlo.
Una vez que hayas descargado el archivo de instalación, ábrelo y sigue las instrucciones del asistente de instalación. Asegúrate de leer cada paso cuidadosamente y seleccionar las opciones que mejor se adapten a tus necesidades.
Durante la instalación, se te pedirá que aceptes los términos y condiciones de uso de la aplicación. Asegúrate de leerlos detenidamente y aceptarlos si estás de acuerdo.
Después de aceptar los términos y condiciones, selecciona la ubicación donde deseas instalar Global Mapper en tu sistema. Puedes optar por la ubicación predeterminada o elegir una carpeta diferente.
A continuación, el asistente de instalación te pedirá que selecciones los componentes adicionales que deseas instalar junto con Global Mapper. Puedes elegir instalar todos los componentes o solo los que necesites.
Una vez que hayas seleccionado los componentes adicionales, haz clic en el botón de instalación para comenzar el proceso de instalación. Este puede tardar unos minutos, dependiendo de la velocidad de tu sistema y la cantidad de componentes seleccionados.
Una vez completada la instalación, puedes hacer clic en el botón de finalizar para cerrar el asistente de instalación. Ahora tendrás Global Mapper instalado en tu sistema de 32 bits y podrás comenzar a utilizarlo para trabajar con datos geoespaciales de manera eficiente.
Cómo puedo activar mi licencia de Global Mapper en un sistema de 32 bits
Activar la licencia de Global Mapper en un sistema operativo de 32 bits es un proceso sencillo pero requiere seguir algunos pasos específicos. Aquí te presentamos una guía completa para que puedas realizar esta activación de manera exitosa.
Paso 1: Descargar el archivo de instalación
Lo primero que debes hacer es descargar el archivo de instalación de Global Mapper desde la página oficial. Asegúrate de seleccionar la versión compatible con sistemas de 32 bits.
Paso 2: Ejecutar el archivo de instalación
Una vez que hayas descargado el archivo de instalación, haz doble clic sobre él para ejecutarlo. Asegúrate de tener privilegios de administrador en tu sistema.
Paso 3: Seguir las instrucciones de instalación
El asistente de instalación de Global Mapper te guiará a través del proceso. Sigue las instrucciones en pantalla y selecciona la opción de instalación adecuada para sistemas de 32 bits.
Paso 4: Iniciar Global Mapper
Una vez que la instalación haya finalizado, podrás iniciar Global Mapper desde el menú de inicio o desde el acceso directo en tu escritorio.
Paso 5: Activar tu licencia
Al iniciar Global Mapper, te aparecerá una ventana de activación. Ingresa tu clave de licencia y haz clic en el botón "Activar ahora". El programa se conectará a los servidores de Blue Marble Geographics para validar tu licencia.
Paso 6: Disfruta de Global Mapper en tu sistema de 32 bits
Una vez que tu licencia haya sido activada correctamente, podrás disfrutar de todas las funcionalidades de Global Mapper en tu sistema de 32 bits. Explora mapas, realiza análisis espaciales y mucho más.
Sigue estos pasos y podrás activar tu licencia de Global Mapper en un sistema de 32 bits sin problemas. Recuerda que siempre es importante utilizar software legal y respetar los términos de uso establecidos por el desarrollador.
Preguntas frecuentes (FAQ)
1. ¿Qué requisitos de sistema necesito para instalar Global Mapper en un sistema de 32 bits?
Para instalar Global Mapper en un sistema de 32 bits, necesitas tener al menos 4 GB de RAM y un procesador de 2 GHz o más rápido.
2. ¿Cuánto espacio en disco duro se requiere para instalar Global Mapper en un sistema de 32 bits?
Se recomienda tener al menos 1 GB de espacio libre en el disco duro para la instalación de Global Mapper en un sistema de 32 bits.
3. ¿Puedo instalar Global Mapper en un sistema operativo antiguo, como Windows XP?
No, Global Mapper no es compatible con sistemas operativos antiguos como Windows XP. Solo es compatible con Windows 7, 8 y 10 en sistemas de 32 bits.
4. ¿Se requiere una conexión a Internet durante la instalación de Global Mapper en un sistema de 32 bits?
No, no es necesario tener una conexión a Internet durante la instalación de Global Mapper en un sistema de 32 bits. Sin embargo, se recomienda tener una conexión a Internet para descargar las últimas actualizaciones y acceder a recursos en línea.
5. ¿Puedo transferir mi licencia de Global Mapper a otro sistema de 32 bits?
Sí, puedes transferir tu licencia de Global Mapper a otro sistema de 32 bits siempre que desinstales el software del sistema anterior y sigas los pasos de transferencia de licencia proporcionados por Blue Marble Geographics.
Deja una respuesta
Entradas relacionadas