Mover archivos en Global Mapper: guía paso a paso de norte a sur
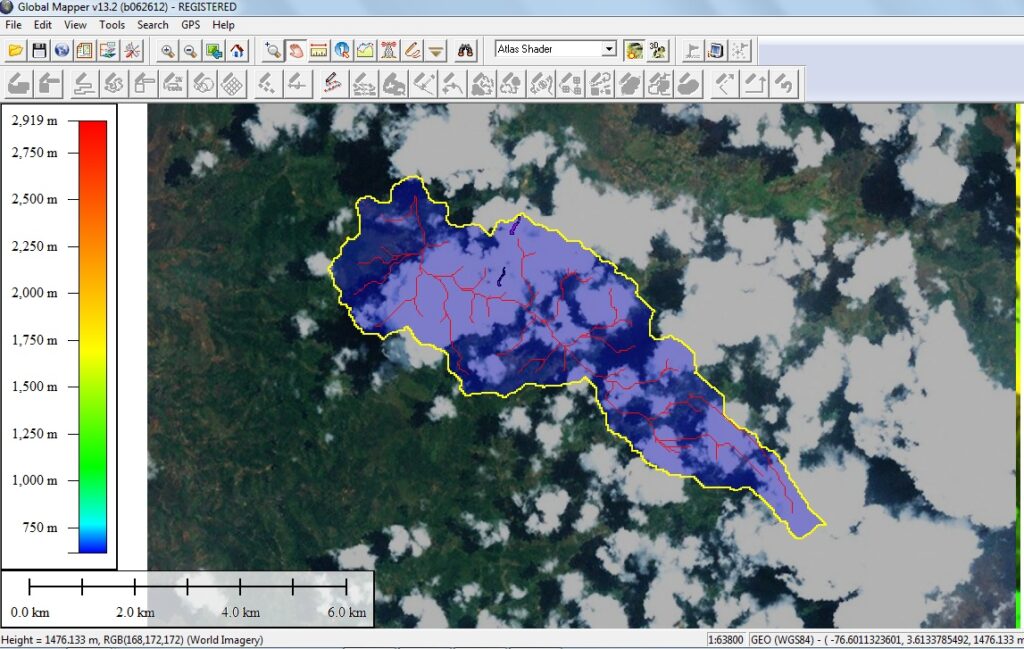
Global Mapper es una herramienta de software ampliamente utilizada por profesionales en el campo de la cartografía y la geografía. Entre sus muchas funciones, permite realizar tareas como la visualización y edición de datos geoespaciales, el análisis de terrenos, la creación de mapas y la gestión de archivos. Nos centraremos específicamente en cómo mover archivos en Global Mapper.
En las siguientes líneas, te guiaremos paso a paso en el proceso de mover archivos en Global Mapper. Desde la selección de los archivos a mover, hasta la elección de la ubicación de destino, te explicaremos cada paso de manera detallada para que puedas realizar esta tarea con éxito. Si eres nuevo en el uso de Global Mapper o simplemente necesitas refrescar tus conocimientos, esta guía te será de gran ayuda.
- Cuáles son las opciones para mover archivos en Global Mapper
- Cuál es la forma más sencilla de mover un archivo de un lugar a otro en Global Mapper
- Existen atajos de teclado para mover archivos en Global Mapper
- Cómo puedo mover múltiples archivos a la vez en Global Mapper
- Cuál es la diferencia entre "mover" y "copiar" archivos en Global Mapper
- Puedo mover archivos entre diferentes carpetas en Global Mapper
- Se pueden mover archivos de un proyecto a otro en Global Mapper
- Qué sucede si intento mover un archivo pero no tengo permisos de acceso en Global Mapper
- Cómo puedo asegurarme de que todos los enlaces y referencias a un archivo se actualicen correctamente después de moverlo en Global Mapper
- Hay alguna precaución que deba tomar al mover archivos en Global Mapper para evitar perder datos
-
Preguntas frecuentes (FAQ)
- 1. ¿Puedo mover archivos entre diferentes carpetas en Global Mapper?
- 2. ¿Qué sucede si muevo un archivo y rompo los vínculos con otros archivos relacionados en Global Mapper?
- 3. ¿Se puede mover un archivo mientras se está trabajando en él en Global Mapper?
- 4. ¿Hay alguna restricción en cuanto a dónde puedo mover mis archivos en Global Mapper?
- 5. ¿Se puede deshacer un movimiento de archivo en Global Mapper?
Cuáles son las opciones para mover archivos en Global Mapper
En Global Mapper, existen diferentes opciones para mover archivos, lo cual es muy útil para organizar la información y mejorar la visualización de los datos geoespaciales. A continuación, se presenta una guía paso a paso sobre cómo realizar esta tarea.
Mover archivos utilizando el ratón
La forma más sencilla de mover archivos en Global Mapper es utilizando el ratón. Simplemente, selecciona el archivo o archivos que deseas mover y arrástralos a la ubicación deseada en la ventana de visualización.
Mover archivos utilizando el menú desplegable
Otra opción es utilizar el menú desplegable ubicado en la parte superior de la ventana de Global Mapper. Haz clic en la pestaña "Archivo" y selecciona la opción "Mover archivo". A continuación, elige la ubicación de destino y haz clic en "Aceptar".
Mover archivos utilizando comandos
Si prefieres utilizar comandos, puedes hacerlo a través de la barra de búsqueda ubicada en la parte superior de la ventana de Global Mapper. Escribe el comando "Mover" seguido de la ubicación de origen y la ubicación de destino. Por ejemplo: "Mover C:Archivosarchivo.shp C:Destinoarchivo.shp".
Mover archivos utilizando el cuadro de diálogo "Mover archivo"
Otra forma de mover archivos en Global Mapper es utilizando el cuadro de diálogo "Mover archivo". Para acceder a este cuadro de diálogo, haz clic derecho sobre el archivo que deseas mover y selecciona la opción "Mover archivo". A continuación, elige la ubicación de destino y haz clic en "Aceptar".
Mover archivos utilizando scripts
Por último, si necesitas automatizar el proceso de mover archivos, puedes utilizar scripts en Global Mapper. Los scripts te permiten realizar acciones específicas de forma automática. Para mover archivos mediante un script, deberás escribir el código correspondiente que indique la ubicación de origen y la ubicación de destino.
Mover archivos en Global Mapper es una tarea sencilla que se puede realizar de diferentes formas, ya sea utilizando el ratón, el menú desplegable, comandos, el cuadro de diálogo "Mover archivo" o scripts. Elije la opción que mejor se adapte a tus necesidades y organiza tus archivos geoespaciales de manera efectiva.
Cuál es la forma más sencilla de mover un archivo de un lugar a otro en Global Mapper
Mover archivos en Global Mapper es una tarea sencilla que se puede realizar en pocos pasos. Aquí te presentamos una guía paso a paso para que puedas hacerlo de manera rápida y eficiente.
Paso 1: Abre Global Mapper
Lo primero que debes hacer es abrir el programa Global Mapper en tu computadora. Puedes encontrar el icono en tu escritorio o buscarlo en la lista de programas instalados.
Paso 2: Carga el archivo que deseas mover
Una vez que hayas abierto Global Mapper, selecciona la opción "Cargar archivo" en la barra de herramientas. Navega hasta la ubicación del archivo que deseas mover y selecciónalo.
Paso 3: Selecciona la herramienta "Mover"
En la barra de herramientas, busca el icono de una flecha y un cuadrado. Esta es la herramienta "Mover". Haz clic en ella para activarla.
Paso 4: Selecciona el archivo y el destino
Una vez que hayas activado la herramienta "Mover", haz clic en el archivo que deseas mover y arrástralo hasta la ubicación de destino. Puedes arrastrarlo dentro de Global Mapper o fuera de él, a otra carpeta en tu computadora.
Paso 5: Confirma el movimiento
Global Mapper te pedirá una confirmación antes de realizar el movimiento del archivo. Asegúrate de que el destino sea el correcto y haz clic en "Aceptar" para confirmar el movimiento.
Paso 6: Comprueba que el archivo se haya movido
Una vez que se haya completado el movimiento, verifica que el archivo se encuentre en la ubicación de destino. Abre la carpeta correspondiente y busca el archivo para asegurarte de que se haya movido correctamente.
¡Y eso es todo! Siguiendo estos sencillos pasos, podrás mover archivos en Global Mapper de manera rápida y sin complicaciones.
Existen atajos de teclado para mover archivos en Global Mapper
Global Mapper es una potente herramienta de software que permite la manipulación de datos geoespaciales. Para facilitar el proceso de mover archivos en Global Mapper, existen atajos de teclado que permiten agilizar esta tarea. Conocer estos atajos puede ayudarte a ahorrar tiempo y mejorar tu flujo de trabajo en Global Mapper.
Atajos de teclado para mover archivos en Global Mapper
Ctrl + C: Copiar archivos seleccionadosCtrl + X: Cortar archivos seleccionadosCtrl + V: Pegar archivos en la ubicación actualCtrl + B: Pegar archivos en una ubicación diferenteCtrl + Z: Deshacer la última acciónCtrl + Y: Rehacer la última acción deshecha
Estos atajos de teclado son de gran utilidad cuando necesitas mover archivos en Global Mapper de manera rápida y eficiente. Al aprender a utilizarlos, podrás optimizar tu flujo de trabajo y aumentar tu productividad en la aplicación.
Recuerda que siempre puedes acceder a la lista completa de atajos de teclado en la documentación oficial de Global Mapper. Explora todas las funciones y herramientas disponibles para sacar el máximo provecho de esta poderosa herramienta de software.
Cómo puedo mover múltiples archivos a la vez en Global Mapper
En Global Mapper, puedes mover múltiples archivos a la vez utilizando la herramienta "Mover archivos". Esta función te permite seleccionar varios archivos y moverlos a una ubicación específica dentro del software. Aquí tienes una guía paso a paso sobre cómo hacerlo:
Paso 1: Selecciona los archivos que deseas mover
En el panel de capas de Global Mapper, selecciona los archivos que deseas mover. Puedes seleccionar múltiples archivos manteniendo presionada la tecla "Ctrl" mientras haces clic en cada archivo.
Paso 2: Abre la herramienta "Mover archivos"
Una vez que hayas seleccionado los archivos, haz clic derecho sobre ellos y selecciona la opción "Mover archivos" en el menú desplegable.
Paso 3: Elige la ubicación de destino
En el cuadro de diálogo "Mover archivos", elige la ubicación de destino donde deseas mover los archivos seleccionados. Puedes navegar por las carpetas de tu computadora o ingresar una ruta específica en el campo de texto.
Paso 4: Confirma y mueve los archivos
Una vez que hayas seleccionado la ubicación de destino, haz clic en el botón "Mover" para comenzar a trasladar los archivos. Global Mapper moverá los archivos seleccionados a la nueva ubicación.
Paso 5: Verifica los archivos movidos
Una vez que los archivos se hayan movido correctamente, verifica que estén en la ubicación deseada. Puedes abrirlos desde Global Mapper o explorar la carpeta en tu computadora para confirmarlo.
¡Y eso es todo! Ahora puedes mover múltiples archivos a la vez en Global Mapper de manera rápida y sencilla. Esta funcionalidad es especialmente útil cuando trabajas con grandes conjuntos de datos y necesitas reorganizar tu proyecto.
Cuál es la diferencia entre "mover" y "copiar" archivos en Global Mapper
En Global Mapper, hay dos opciones cuando se trata de gestionar archivos: mover y copiar. Aunque ambos términos pueden parecer similares, tienen una diferencia fundamental.
Cuando eliges la opción de copiar un archivo, estás duplicando el archivo original y creando una nueva versión en una ubicación diferente. Esto significa que tendrás dos copias del mismo archivo en diferentes lugares.
Por otro lado, cuando usas la opción de mover un archivo, estás trasladando el archivo original de su ubicación actual a una nueva ubicación. Esto implica que el archivo original ya no existirá en su ubicación inicial, sino que se encontrará completamente en su nueva ubicación.
Esta distinción es esencial cuando necesitas reorganizar tus archivos en Global Mapper. Puedes elegir entre copiarlos si deseas mantener varias copias o moverlos si buscas una reorganización más eficiente.
Puedo mover archivos entre diferentes carpetas en Global Mapper
Sí, en Global Mapper tienes la opción de mover archivos entre diferentes carpetas. Esto puede ser útil cuando deseas reorganizar tu proyecto o simplemente quieres mantener tus archivos más organizados. El proceso para mover archivos en Global Mapper es bastante sencillo y puedes hacerlo siguiendo estos pasos:
- Abre Global Mapper y carga el proyecto en el que deseas mover los archivos.
- En la barra de herramientas, selecciona la pestaña "Administrar capas" y haz clic en "Capas cargadas".
- En la lista de capas, busca la capa que contiene los archivos que deseas mover y selecciónala.
- Haz clic derecho sobre la capa seleccionada y selecciona "Mover archivo".
- En la ventana emergente, selecciona la carpeta de destino en la que deseas mover los archivos.
- Haz clic en "Aceptar" y los archivos serán movidos a la nueva ubicación.
Recuerda que al mover archivos en Global Mapper, es importante tener en cuenta la estructura de tu proyecto y asegurarte de que las rutas de los archivos se actualicen correctamente para evitar problemas de enlace. Además, siempre es recomendable hacer una copia de seguridad de tus archivos antes de realizar cualquier cambio.
Se pueden mover archivos de un proyecto a otro en Global Mapper
¡Bienvenidos a esta guía paso a paso sobre cómo mover archivos en Global Mapper! Mover archivos de un proyecto a otro puede ser una tarea muy útil y conveniente en este software de cartografía. Afortunadamente, Global Mapper ofrece varias opciones para facilitar este proceso.
En primer lugar, podemos utilizar la función de "Arrastrar y soltar". Simplemente selecciona los archivos que deseas mover en el navegador de capas de Global Mapper y arrástralos hacia el nuevo proyecto. Este método es rápido y sencillo, especialmente si los proyectos están abiertos en diferentes pestañas del programa.
Otra opción es utilizar el comando "Copiar y pegar". Selecciona los archivos que deseas mover y haz clic derecho sobre ellos. Luego, elige la opción "Copiar" en el menú desplegable. A continuación, ve al proyecto de destino y haz clic derecho en la ubicación donde deseas pegar los archivos. Selecciona la opción "Pegar" y los archivos se copiarán en la nueva ubicación.
Si deseas mover varios archivos a la vez, Global Mapper también ofrece la función de "Cortar y pegar". Este proceso es similar al anterior, pero en lugar de seleccionar la opción "Copiar", elige "Cortar". Luego, ve al proyecto de destino y selecciona la ubicación donde deseas pegar los archivos. Haz clic derecho y elige "Pegar". Los archivos se moverán a la nueva ubicación y se eliminarán de la ubicación original.
Recuerda que al mover archivos en Global Mapper, es importante asegurarte de que los archivos estén correctamente enlazados con sus capas correspondientes. Si los archivos están vinculados a capas específicas en el proyecto original, es posible que debas volver a vincularlos manualmente en el nuevo proyecto.
Mover archivos en Global Mapper es fácil y conveniente gracias a las funciones de "Arrastrar y soltar", "Copiar y pegar" y "Cortar y pegar". Estas opciones te permiten transferir archivos de un proyecto a otro de manera rápida y sencilla. Recuerda verificar y reenlazar correctamente las capas para evitar problemas de visualización. ¡Ahora estás listo para disfrutar de todas las ventajas que ofrece Global Mapper!
Qué sucede si intento mover un archivo pero no tengo permisos de acceso en Global Mapper
Si intentas mover un archivo en Global Mapper pero no tienes los permisos de acceso necesarios, es probable que recibas un mensaje de error. Esto puede ocurrir si el archivo está protegido o si no tienes privilegios suficientes en tu cuenta de usuario.
Si este es el caso, primero debes asegurarte de tener los permisos necesarios para modificar o mover el archivo. Si no los tienes, puedes intentar cambiar los permisos de archivo o contactar al administrador del sistema para obtener los privilegios adecuados.
Una vez que hayas obtenido los permisos necesarios, podrás mover el archivo sin encontrar ningún problema. Sigue leyendo para conocer los pasos que debes seguir para mover archivos en Global Mapper.
Cómo puedo asegurarme de que todos los enlaces y referencias a un archivo se actualicen correctamente después de moverlo en Global Mapper
Al mover un archivo en Global Mapper, es importante asegurarse de que todos los enlaces y referencias a ese archivo se actualicen correctamente. Esto evita cualquier problema de pérdida de datos o errores en la visualización de los datos geoespaciales.
Una forma de asegurarse de que los enlaces se actualicen correctamente es utilizar la función de búsqueda y reemplazo de Global Mapper. Esta función permite buscar y reemplazar automáticamente todas las referencias al archivo movido en todos los archivos y capas abiertos en Global Mapper.
Para utilizar la función de búsqueda y reemplazo, siga estos pasos:
- Abra la ventana de búsqueda y reemplazo haciendo clic en Editar en la barra de menú y seleccionando Búsqueda y reemplazo.
- En la ventana de búsqueda y reemplazo, seleccione la opción "Buscar en: Todos los archivos y capas abiertos en Global Mapper".
- Ingrese el nombre del archivo original en el campo "Buscar por" y el nombre del archivo movido en el campo "Reemplazar con".
- Haga clic en el botón "Reemplazar todo" para actualizar todas las referencias al archivo movido.
Una vez que haya realizado estos pasos, todas las referencias y enlaces al archivo movido deberían actualizarse correctamente en Global Mapper. Sin embargo, es importante revisar cuidadosamente los resultados para asegurarse de que no haya habido errores o problemas de actualización.
Además de utilizar la función de búsqueda y reemplazo, también es recomendable hacer una verificación manual de todas las referencias y enlaces en las capas y archivos relevantes. Esto garantiza una actualización completa y precisa de los enlaces después de mover un archivo en Global Mapper.
Para asegurarse de que todos los enlaces y referencias a un archivo se actualicen correctamente después de moverlo en Global Mapper, utilice la función de búsqueda y reemplazo y realice una verificación manual de todas las referencias y enlaces relevantes. Esto evita cualquier error o pérdida de datos en los datos geoespaciales.
Hay alguna precaución que deba tomar al mover archivos en Global Mapper para evitar perder datos
Cuando se trata de mover archivos en Global Mapper, es importante tomar precauciones para evitar la pérdida de datos. Antes de comenzar a mover cualquier archivo, asegúrese de hacer una copia de seguridad de todos los datos importantes. Esto le dará la tranquilidad de saber que tiene una copia de seguridad en caso de que algo salga mal durante el proceso de movimiento.
Además, es recomendable familiarizarse con la estructura de archivos y carpetas en Global Mapper. Esto le permitirá tener una idea clara de dónde se encuentran los archivos que va a mover y asegurarse de que no se pierda ninguno.
Otra precaución importante es tener en cuenta las rutas de acceso relativas al mover archivos. Si los archivos que va a mover tienen rutas de acceso absolutas, es posible que deba actualizar las rutas después de mover los archivos para que sigan siendo válidas. Asegúrese de tener en cuenta esto antes de realizar cualquier movimiento.
Finalmente, es recomendable hacer un seguimiento de todos los cambios que realice durante el proceso de movimiento de archivos. Esto le permitirá identificar cualquier problema o pérdida de datos rápidamente y revertir los cambios si es necesario.
Preguntas frecuentes (FAQ)
1. ¿Puedo mover archivos entre diferentes carpetas en Global Mapper?
Sí, Global Mapper te permite mover archivos entre diferentes carpetas simplemente arrastrándolos y soltándolos en la ubicación deseada.
2. ¿Qué sucede si muevo un archivo y rompo los vínculos con otros archivos relacionados en Global Mapper?
Si mueves un archivo y se rompen los vínculos con otros archivos relacionados, es posible que debas volver a establecer los vínculos manualmente en Global Mapper para que los datos se muestren correctamente.
3. ¿Se puede mover un archivo mientras se está trabajando en él en Global Mapper?
Sí, puedes mover un archivo mientras trabajas en él en Global Mapper. El programa automáticamente se actualizará para reflejar la nueva ubicación del archivo.
4. ¿Hay alguna restricción en cuanto a dónde puedo mover mis archivos en Global Mapper?
No hay restricciones específicas en cuanto a dónde puedes mover tus archivos en Global Mapper. Sin embargo, debes asegurarte de que la nueva ubicación sea accesible y compatible con el software.
5. ¿Se puede deshacer un movimiento de archivo en Global Mapper?
No, no es posible deshacer un movimiento de archivo en Global Mapper una vez que se haya completado. Es importante tener cuidado al realizar movimientos para evitar pérdidas o confusiones de datos.
Deja una respuesta
Entradas relacionadas