Paso a paso: cómo pasar un track al Global Mapper de forma correcta
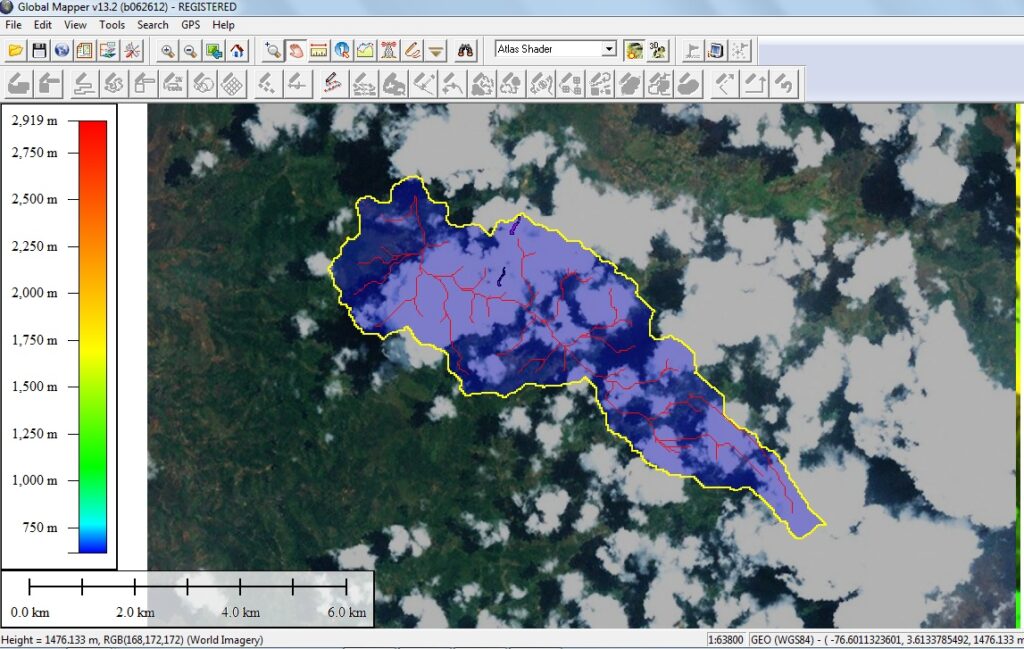
Si eres un aficionado a la cartografía o trabajas en el ámbito de la geoinformación, es probable que hayas escuchado hablar del Global Mapper. Este software es ampliamente utilizado en el campo de la cartografía y SIG (Sistemas de Información Geográfica) debido a su potencia y funcionalidades. Una de las tareas más comunes que se realiza en el Global Mapper es la carga de tracks o rutas GPS para poder visualizarlos y analizarlos en el programa. Sin embargo, es importante saber cómo pasar un track al Global Mapper de forma correcta para evitar errores y obtener resultados precisos.
Te explicaremos paso a paso cómo pasar un track al Global Mapper de manera correcta. Veremos los formatos de archivo compatibles, cómo preparar el archivo de track correctamente y cómo cargarlo en el Global Mapper para su visualización y análisis. Además, te daremos algunos consejos y recomendaciones para optimizar tu experiencia en el uso del Global Mapper y obtener los mejores resultados posibles. Si estás interesado en aprender cómo utilizar este software y sacarle el máximo provecho, ¡sigue leyendo!
- Cuáles son los tipos de archivos de tracks que se pueden utilizar en el Global Mapper
- Existe alguna opción para importar múltiples tracks al mismo tiempo en el Global Mapper
- Qué datos se pueden visualizar en el panel de atributos de un track en el Global Mapper
- Cómo se puede convertir un track en una línea de polígonos en el Global Mapper
- Cuáles son las herramientas disponibles para editar y modificar un track en el Global Mapper
- Es posible agregar coordenadas GPS a un track en el Global Mapper
- Cuál es la mejor manera de exportar un track del Global Mapper a otro software de SIG
- El Global Mapper ofrece alguna función para calcular la longitud o área de un track
- Qué métodos se pueden utilizar para georreferenciar un track en el Global Mapper
- Cómo se puede realizar una proyección o reproyección de un track en el Global Mapper
- Existen opciones para extrapolar o interpolar datos en un track en el Global Mapper
- Es posible filtrar o eliminar datos no deseados de un track en el Global Mapper
- Cuál es la mejor manera de compartir un track creado en el Global Mapper con otros usuarios o dispositivos
- El Global Mapper ofrece alguna herramienta de análisis espacial específica para tracks
- Hay alguna forma de automatizar el proceso de importación y conversión de tracks en el Global Mapper
-
Preguntas frecuentes (FAQ)
- 1. ¿Cuál es la versión mínima requerida del Global Mapper para poder seguir este tutorial?
- 2. ¿Puedo utilizar cualquier tipo de archivo de track en el Global Mapper?
- 3. ¿Cuál es la mejor forma de exportar un track desde una aplicación móvil al Global Mapper?
- 4. ¿Qué proyección de coordenadas debo utilizar al importar un track al Global Mapper?
- 5. ¿Cómo puedo visualizar la altitud del track en el Global Mapper?
Cuáles son los tipos de archivos de tracks que se pueden utilizar en el Global Mapper
El Global Mapper es una poderosa herramienta de software que permite trabajar con una amplia variedad de archivos de tracks. Algunos de los tipos de archivos de tracks más comunes que se pueden utilizar con el Global Mapper incluyen los formatos GPX, KML, KMZ y SHP.
El formato GPX (GPS eXchange Format) es un estándar abierto que se utiliza para el intercambio de datos GPS entre diferentes dispositivos y aplicaciones. Es ampliamente compatible y permite almacenar información como rutas, puntos de interés y tracks.
El formato KML (Keyhole Markup Language) es utilizado principalmente por Google Earth y Google Maps. Permite representar datos geoespaciales en un formato basado en XML y es muy útil para visualizar y compartir tracks.
El formato KMZ es una variante del KML que se comprime en un archivo ZIP para facilitar su distribución. Es ideal para compartir archivos de tracks que contienen múltiples capas o recursos adicionales.
El formato SHP (Shapefile) es un formato de archivo vectorial ampliamente utilizado en el ámbito de los Sistemas de Información Geográfica (SIG). Permite almacenar datos geoespaciales como puntos, líneas y polígonos, incluyendo tracks.
Existe alguna opción para importar múltiples tracks al mismo tiempo en el Global Mapper
Sí, el Global Mapper ofrece una opción para importar múltiples tracks al mismo tiempo. Puedes hacerlo seleccionando todos los archivos de track que deseas importar en la ventana de selección de archivos. Simplemente mantén presionada la tecla "Ctrl" mientras haces clic en cada archivo de track. Luego, haz clic en "Abrir" y todos los tracks seleccionados se importarán automáticamente al Global Mapper. Esta función es especialmente útil cuando necesitas trabajar con varios tracks a la vez y evita tener que importarlos uno por uno.
Qué datos se pueden visualizar en el panel de atributos de un track en el Global Mapper
En el panel de atributos del Global Mapper, podrás visualizar una amplia gama de datos relacionados con un track. Algunos de los datos más comunes incluyen la latitud y longitud de los puntos de la ruta, la altura sobre el nivel del mar, la velocidad y la dirección del movimiento. Además, podrás ver información sobre la fecha y hora de captura de los datos, así como cualquier otro dato adicional que se haya registrado. Esta visualización detallada te permitirá analizar y comprender mejor los atributos y características de tu track en el Global Mapper.
Es importante destacar que la disponibilidad de ciertos datos en el panel de atributos puede variar según el tipo de track y la configuración de captura de datos. Por ejemplo, si estás trabajando con un track de GPS, es probable que tengas acceso a información más detallada sobre la posición y la velocidad en comparación con un track generado a partir de datos de otro tipo de sensor. Además, el Global Mapper también te permite personalizar y añadir tus propios atributos a un track, lo que te brinda aún más posibilidades de visualización y análisis de datos.
El panel de atributos del Global Mapper te proporciona una amplia gama de datos que puedes visualizar y analizar para comprender mejor los atributos y características de un track. Ya sea que estés trabajando con datos de GPS, LIDAR, drones u otros sensores, el Global Mapper te permitirá explorar y sacar el máximo partido a tus tracks mediante la visualización de los atributos relevantes para tu proyecto.
Cómo se puede convertir un track en una línea de polígonos en el Global Mapper
El Global Mapper es una herramienta poderosa para trabajar con datos geoespaciales. Si tienes un track que deseas convertir en una línea de polígonos, sigue estos pasos simples:
Paso 1: Abrir el Global Mapper
Primero, asegúrate de tener el software instalado en tu computadora. Abre el Global Mapper y selecciona la opción "Abrir archivo" en el menú principal.
Paso 2: Cargar el track
Una vez que hayas abierto el archivo, busca el track que deseas convertir en una línea de polígonos. Selecciona el archivo y haz clic en el botón "Cargar".
Paso 3: Convertir el track en una línea de polígonos
Una vez que el track esté cargado en el Global Mapper, ve al menú "Herramientas" y selecciona la opción "Convertir a línea de polígonos". El software realizará automáticamente la conversión.
Paso 4: Guardar el nuevo archivo
Una vez que el track se haya convertido en una línea de polígonos, puedes guardar el nuevo archivo. Ve al menú "Archivo" y selecciona la opción "Guardar como". Elige la ubicación y el nombre del archivo y haz clic en "Guardar".
Paso 5: Verificar la conversión
Para asegurarte de que la conversión se haya realizado correctamente, vuelve a cargar el nuevo archivo en el Global Mapper y verifica que el track ahora se muestra como una línea de polígonos.
Ahora que sabes cómo convertir un track en una línea de polígonos en el Global Mapper, podrás utilizar esta función para realizar análisis geoespaciales más avanzados y precisos. ¡Explora todas las posibilidades que ofrece esta herramienta!
Cuáles son las herramientas disponibles para editar y modificar un track en el Global Mapper
El Global Mapper es una herramienta poderosa para editar y modificar tracks. Proporciona varias herramientas que te permiten realizar cambios precisos en tus tracks. Una de las herramientas más útiles es la opción "Editar track", que te permite agregar, eliminar o editar nodos en tu track.
Otra herramienta útil es la opción "Ajustar track", que te permite ajustar la forma y ubicación de tu track. Puedes utilizar esta herramienta para suavizar curvas, corregir desviaciones o cambiar la altitud del track.
Además, el Global Mapper también ofrece herramientas para eliminar segmentos no deseados en tu track, como la opción "Eliminar segmento". Puedes seleccionar fácilmente los segmentos que deseas eliminar y el Global Mapper se encargará del resto.
Por último, una herramienta importante es la opción "Convertir a línea". Esta herramienta te permite convertir tu track en una línea, lo que puede ser útil si deseas trabajar con una representación más simple de tu track.
El Global Mapper ofrece una amplia gama de herramientas para editar y modificar tracks. Estas herramientas te permiten realizar cambios precisos y personalizados en tu track, lo que te ayuda a optimizar tu proyecto y obtener los resultados deseados.
Es posible agregar coordenadas GPS a un track en el Global Mapper
El Global Mapper es una herramienta muy útil para trabajar con datos geoespaciales, y una de las tareas comunes es agregar coordenadas GPS a un track. En este tutorial, te mostraré paso a paso cómo hacerlo correctamente.
Paso 1: Abrir el archivo de track en el Global Mapper
Lo primero que debes hacer es abrir el archivo de track en el Global Mapper. Para ello, ve al menú "Archivo" y selecciona "Abrir". Busca el archivo de track en tu computadora y selecciónalo.
Paso 2: Verificar que el sistema de coordenadas es el correcto
Antes de agregar las coordenadas GPS, debes asegurarte de que el sistema de coordenadas del archivo de track es el correcto. Para hacerlo, ve al menú "Herramientas" y selecciona "Administrador de sistemas de coordenadas". Aquí podrás ver y modificar el sistema de coordenadas si es necesario.
Paso 3: Agregar las coordenadas GPS
Una vez que el sistema de coordenadas es correcto, puedes agregar las coordenadas GPS al track. Ve al menú "Herramientas" y selecciona "Herramientas de edición de vectores". Luego, selecciona la opción "Agregar puntos GPS al track" y sigue las instrucciones para agregar las coordenadas.
Paso 4: Guardar el track con las coordenadas GPS
Finalmente, guarda el archivo de track con las coordenadas GPS agregadas. Ve al menú "Archivo" y selecciona "Guardar como". Elige un nombre y una ubicación para el archivo y haz clic en "Guardar". Ahora tendrás un track con coordenadas GPS en el Global Mapper.
Cuál es la mejor manera de exportar un track del Global Mapper a otro software de SIG
Al trabajar con información geoespacial, es común la necesidad de exportar datos de un software de SIG a otro. En este caso, nos centraremos en cómo exportar un track del Global Mapper a otro software de SIG de forma correcta.
El Global Mapper ofrece varias opciones para exportar datos, pero es importante seleccionar la opción adecuada para asegurar que la información se transfiera correctamente y se interprete de la manera correcta en el nuevo software.
Una de las mejores formas de exportar un track del Global Mapper es utilizando el formato Shapefile, que es un formato comúnmente utilizado en SIG. Esto permite una fácil transferencia de datos y asegura la compatibilidad con la mayoría de los software de SIG disponibles en el mercado.
Para exportar un track como Shapefile en el Global Mapper, sigue los siguientes pasos:
- Abre el archivo que contiene el track en el Global Mapper.
- Ve al menú "File" y selecciona "Export" y luego "Export Vector/Lidar Format".
- En la ventana emergente, selecciona "ESRI Shapefile" como formato de exportación.
- Especifica la ubicación y el nombre del archivo de salida.
- Ajusta los parámetros de exportación según tus necesidades (por ejemplo, puedes seleccionar las columnas de atributos que deseas exportar).
- Haz clic en "OK" para iniciar la exportación.
Una vez completada la exportación, tendrás un archivo Shapefile que contiene el track que puedes utilizar en tu nuevo software de SIG.
Es importante tener en cuenta que el Global Mapper también ofrece otras opciones de exportación, como KML, GeoJSON y más. Sin embargo, es recomendable utilizar Shapefile para garantizar una mayor compatibilidad y la correcta interpretación de los datos en el nuevo software.
El Global Mapper ofrece alguna función para calcular la longitud o área de un track
¡Definitivamente! El Global Mapper es una herramienta poderosa que ofrece una amplia gama de funciones para análisis geoespaciales. Calcular la longitud o área de un track es una de esas funciones clave que facilita el trabajo de los usuarios.
Para calcular la longitud de un track en Global Mapper, simplemente selecciona la opción "Medir longitud" del menú "Análisis". A continuación, selecciona el track que deseas medir y Global Mapper te mostrará la longitud total en la unidad de medida deseada.
Si necesitas calcular el área de un track, puedes utilizar la opción "Medir área" del mismo menú. Selecciona el track y Global Mapper calculará el área en la unidad de medida seleccionada.
Estas funciones son extremadamente útiles para proyectos de cartografía, topografía o cualquier otra disciplina que requiera mediciones precisas. ¡Aprovecha al máximo las capacidades del Global Mapper y simplifica tus tareas de análisis geoespacial!
Qué métodos se pueden utilizar para georreferenciar un track en el Global Mapper
Existen diferentes métodos que se pueden utilizar para georreferenciar un track en el Global Mapper de forma correcta. Algunos de estos métodos incluyen el uso de puntos de referencia conocidos, el uso de imágenes satelitales de alta resolución y el uso de datos LIDAR. Cada uno de estos métodos tiene sus ventajas y desventajas, por lo que es importante evaluar cuidadosamente cuál de ellos es el más adecuado para el tipo de track que se desea georreferenciar.
Uno de los métodos más comunes es el uso de puntos de referencia conocidos. Este método consiste en identificar varios puntos de referencia en el track y asociar sus coordenadas geográficas conocidas. Luego, a través de técnicas de interpolación, el Global Mapper puede calcular automáticamente las coordenadas geográficas para el resto del track.
Otro método es el uso de imágenes satelitales de alta resolución. Estas imágenes proporcionan una gran cantidad de detalles y permiten identificar características geográficas clave que pueden ser utilizadas como puntos de referencia. Al cargar la imagen satelital en el Global Mapper y georreferenciarla correctamente, se puede utilizar como fondo de referencia para georreferenciar el track.
Además de los puntos de referencia conocidos y las imágenes satelitales, también se puede utilizar datos LIDAR para georreferenciar un track en el Global Mapper. Los datos LIDAR son capturas láser que permiten obtener información precisa sobre la topografía del terreno. Al cargar estos datos en el Global Mapper y superponerlos con el track, se pueden identificar puntos clave para su georreferenciación.
Existen diferentes métodos que se pueden utilizar para georreferenciar un track en el Global Mapper. Cada método tiene sus ventajas y desventajas, por lo que es importante evaluar cuidadosamente cuál es el más adecuado para el tipo de track que se desea georreferenciar. Ya sea utilizando puntos de referencia conocidos, imágenes satelitales de alta resolución o datos LIDAR, el Global Mapper ofrece las herramientas necesarias para lograr una georreferenciación precisa y confiable.
Cómo se puede realizar una proyección o reproyección de un track en el Global Mapper
El Global Mapper es una herramienta muy útil para trabajar con datos geoespaciales, incluyendo la capacidad de realizar proyecciones y reproyecciones de tracks. En este artículo te mostraremos paso a paso cómo pasar un track al Global Mapper de forma correcta.
Paso 1: Abrir el Global Mapper
Lo primero que debes hacer es abrir el Global Mapper en tu computadora. Puedes encontrar el programa en el menú de inicio o en tu lista de aplicaciones.
Paso 2: Importar el track
Una vez que hayas abierto el Global Mapper, deberás importar el track que deseas proyectar o reproyectar. Para hacer esto, selecciona la opción "Archivo" en la barra de herramientas y luego elige "Abrir archivo". Navega hasta la ubicación de tu track y selecciónalo.
Paso 3: Configurar la proyección
Una vez que hayas importado el track, deberás configurar la proyección en el Global Mapper. Para hacer esto, selecciona la opción "Proyección" en la barra de herramientas y luego elige "Configurar proyección". En la ventana que aparece, podrás seleccionar la proyección deseada para tu track.
Paso 4: Reproyectar el track
Si deseas reproyectar el track en una proyección diferente, selecciona la opción "Proyección" en la barra de herramientas y luego elige "Reproyectar capas". En la ventana que aparece, selecciona el track que deseas reproyectar y elige la proyección de destino. Luego, haz clic en "Aceptar" para completar la reproyección.
Paso 5: Guardar el track reproyectado
Una vez que hayas reproyectado el track en el Global Mapper, deberás guardarlo en el formato deseado. Para hacer esto, selecciona la opción "Archivo" en la barra de herramientas y luego elige "Guardar como". Navega hasta la ubicación deseada y selecciona el formato de archivo adecuado para tu track reproyectado. Luego, haz clic en "Guardar" para completar el proceso.
Con estos sencillos pasos, podrás pasar un track al Global Mapper de forma correcta y realizar proyecciones o reproyecciones según tus necesidades. Recuerda que el Global Mapper ofrece una amplia gama de herramientas para trabajar con datos geoespaciales, por lo que es una herramienta muy útil para profesionales y entusiastas de la cartografía.
Existen opciones para extrapolar o interpolar datos en un track en el Global Mapper
El Global Mapper ofrece diferentes opciones para extrapolar o interpolar datos en un track. Estas opciones permiten ajustar y mejorar la precisión de los datos, especialmente en áreas donde la información puede ser limitada o incompleta.
Una opción común es la extrapolar datos en un track. Esto implica estimar valores más allá de los puntos de datos existentes. El Global Mapper utiliza algoritmos avanzados para realizar esta extrapolación de manera precisa y confiable.
Por otro lado, también es posible interpolar datos en un track. Esto implica estimar valores entre los puntos de datos existentes, lo que puede resultar útil para obtener una visualización más suave y continua de los datos.
El Global Mapper proporciona diferentes métodos de interpolación, como la interpolación lineal, la spline cúbica y la kriging. Cada método tiene sus propias ventajas y desventajas, por lo que es recomendable probar diferentes métodos y ajustes para obtener los mejores resultados.
El Global Mapper ofrece opciones para extrapolar o interpolar datos en un track, lo que permite ajustar y mejorar la precisión de los datos. Estas opciones son especialmente útiles cuando la información es limitada o incompleta, y el programa utiliza algoritmos avanzados para realizar estas operaciones de manera precisa y confiable.
Es posible filtrar o eliminar datos no deseados de un track en el Global Mapper
El Global Mapper es una herramienta poderosa para trabajar con datos geoespaciales y tracks de GPS. A veces, sin embargo, es posible que necesites filtrar o eliminar datos no deseados de un track antes de procesarlo. Afortunadamente, el Global Mapper ofrece opciones para hacer esto de manera sencilla.
Para filtrar o eliminar datos no deseados de un track en el Global Mapper, sigue estos pasos:
Paso 1: Cargar el archivo de track en el Global Mapper
Lo primero que debes hacer es cargar el archivo de track en el Global Mapper. Puedes hacer esto yendo al menú "Archivo" y seleccionando "Abrir". Navega hasta la ubicación del archivo de track en tu computadora y selecciónalo. El Global Mapper cargará el archivo y lo mostrará en la vista principal.
Paso 2: Abrir la herramienta de filtrado de datos
Ahora que tienes el archivo de track cargado en el Global Mapper, debes abrir la herramienta de filtrado de datos. Puedes hacer esto yendo al menú "Herramientas" y seleccionando "Filtrar datos". Esto abrirá una nueva ventana con opciones de filtrado.
Paso 3: Configurar los parámetros de filtrado
En la ventana de filtrado de datos, encontrarás una serie de opciones para configurar los parámetros de filtrado. Puedes filtrar los datos basándote en la hora, la velocidad, la elevación u otros atributos del track. Selecciona los parámetros de filtrado que deseas aplicar y haz clic en "Aceptar".
Paso 4: Aplicar el filtrado al track
Una vez que hayas configurado los parámetros de filtrado, debes aplicar el filtrado al track. Puedes hacer esto haciendo clic en el botón "Aplicar" en la ventana de filtrado de datos. El Global Mapper eliminará o filtrará los datos no deseados del track y mostrará el resultado en la vista principal.
Paso 5: Guardar el track filtrado
Finalmente, debes guardar el track filtrado en un archivo separado. Puedes hacer esto yendo al menú "Archivo" y seleccionando "Guardar como". Elige una ubicación y un nombre de archivo para el track filtrado, y haz clic en "Guardar". El Global Mapper guardará el track filtrado en el formato deseado.
¡Y eso es todo! Siguiendo estos pasos, podrás filtrar o eliminar datos no deseados de un track en el Global Mapper de forma rápida y sencilla. Ahora estás listo para procesar tus datos geoespaciales de manera más eficiente.
Cuál es la mejor manera de compartir un track creado en el Global Mapper con otros usuarios o dispositivos
Compartir un track creado en el Global Mapper puede ser un proceso sencillo si se siguen los pasos correctos. La mejor manera de hacerlo es exportando el track en un formato compatible con otros dispositivos o software.
Para empezar, abre el Global Mapper y carga el track que deseas compartir. Asegúrate de que el track esté correctamente georreferenciado y listo para ser exportado.
A continuación, ve a la pestaña "Archivo" y selecciona la opción "Exportar". En el menú desplegable, elige el formato de archivo que mejor se adapte a tus necesidades. Algunos de los formatos más comunes son KML, GPX y Shapefile.
Una vez seleccionado el formato de exportación, elige la ubicación y el nombre del archivo de salida. Asegúrate de elegir un nombre descriptivo que te ayude a identificar el track en el futuro.
Antes de hacer clic en "Guardar", asegúrate de revisar las opciones de exportación disponibles. Puedes personalizar la configuración según tus preferencias. Por ejemplo, puedes seleccionar el formato de coordenadas, el sistema de referencia espacial y otros atributos relevantes.
Finalmente, haz clic en "Guardar" y el Global Mapper exportará el track en el formato seleccionado. Ahora puedes compartir el archivo con otros usuarios o dispositivos, asegurándote de que todos puedan acceder y visualizar el track correctamente.
Recuerda que es importante tener en cuenta la compatibilidad de formatos entre los diferentes dispositivos y software. Si no estás seguro de qué formato utilizar, investiga las opciones compatibles con el dispositivo o software con el que deseas compartir el track.
El Global Mapper ofrece alguna herramienta de análisis espacial específica para tracks
En el mundo de la cartografía y el análisis espacial, el Global Mapper es una herramienta importante. Pero, ¿sabías que también ofrece herramientas específicas para trabajar con tracks?
Con el Global Mapper, puedes importar y visualizar tracks GPS de diferentes formatos, como GPX, KML o SHP. Además, ofrece una serie de herramientas para realizar análisis espaciales específicos en estos tracks.
Por ejemplo, puedes calcular la longitud total de un track, determinar la velocidad promedio en diferentes segmentos, identificar los puntos más altos o bajos de un recorrido, y mucho más.
En esta sección, te mostraremos paso a paso cómo pasar un track al Global Mapper de forma correcta, para que puedas aprovechar al máximo estas herramientas de análisis espacial.
Hay alguna forma de automatizar el proceso de importación y conversión de tracks en el Global Mapper
Sí, sin duda alguna. El Global Mapper ofrece varias opciones para importar y convertir tracks de forma automática. Una de ellas es utilizando el complemento de scripting incluido en el software.
Para automatizar el proceso de importación y conversión de tracks en el Global Mapper, simplemente debes escribir un script que contenga las instrucciones necesarias. Estas instrucciones pueden incluir la ubicación y nombre del archivo de track, así como los parámetros de conversión deseados.
El complemento de scripting del Global Mapper permite utilizar diferentes lenguajes de programación, como Python o JavaScript, lo que brinda flexibilidad y capacidad de personalización. De esta manera, puedes adaptar el script según tus necesidades específicas.
Cuando ejecutes el script, el Global Mapper importará automáticamente el archivo de track y aplicará las conversiones especificadas. Esto te ahorrará tiempo y te permitirá realizar fácilmente el proceso de importación y conversión de múltiples tracks de forma masiva.
Preguntas frecuentes (FAQ)
1. ¿Cuál es la versión mínima requerida del Global Mapper para poder seguir este tutorial?
La versión mínima requerida del Global Mapper para seguir este tutorial es la 18.2.
2. ¿Puedo utilizar cualquier tipo de archivo de track en el Global Mapper?
El Global Mapper admite varios tipos de archivos de track, como GPX, KML y SHP, entre otros. Sin embargo, es recomendable utilizar archivos GPX para obtener los mejores resultados.
3. ¿Cuál es la mejor forma de exportar un track desde una aplicación móvil al Global Mapper?
La mejor forma de exportar un track desde una aplicación móvil al Global Mapper es guardarlo en formato GPX y luego importarlo al software.
4. ¿Qué proyección de coordenadas debo utilizar al importar un track al Global Mapper?
Al importar un track al Global Mapper, se recomienda utilizar la proyección de coordenadas adecuada para la región en la que se encuentra el track. Si no estás seguro, utiliza la proyección WGS84 (EPSG:4326) para obtener resultados precisos.
5. ¿Cómo puedo visualizar la altitud del track en el Global Mapper?
Para visualizar la altitud del track en el Global Mapper, debes abrir la ventana de atributos del track y buscar el campo correspondiente a la altitud. Allí podrás ver la información de altitud para cada punto del track.
Deja una respuesta
Entradas relacionadas