Polilínea en Global Mapper: Perfil paso a paso
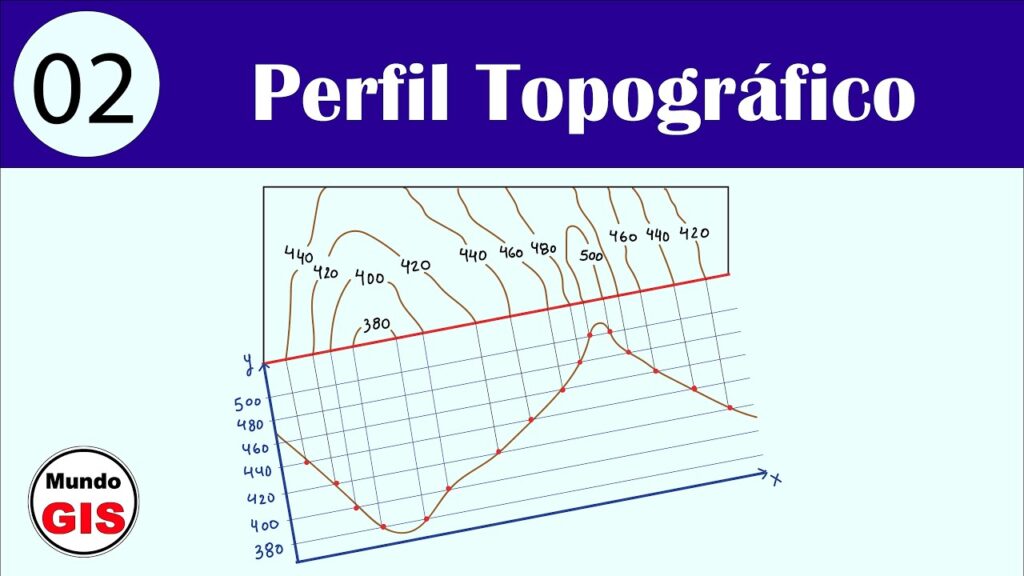
Global Mapper es una herramienta de software que se utiliza ampliamente en el ámbito de los sistemas de información geográfica (SIG). Entre sus muchas funcionalidades, permite crear y editar polilíneas, que son líneas compuestas por múltiples segmentos conectados entre sí. El uso de polilíneas es esencial en el análisis y la representación de datos geográficos, ya que permiten visualizar y medir distancias y rutas en un mapa.
Aprenderemos cómo trabajar con polilíneas en Global Mapper, centrándonos en la función de creación de perfiles. Esta función nos permite analizar la elevación de la superficie terrestre a lo largo de una polilínea, lo que resulta especialmente útil para estudiar perfiles topográficos y planificar proyectos de construcción o infraestructura. Veremos paso a paso cómo generar un perfil a partir de una polilínea y cómo interpretar los resultados obtenidos.
- Cuál es la función de las polilíneas en Global Mapper
- Cómo puedo crear una polilínea en Global Mapper
- Cuáles son las diferentes herramientas disponibles para editar una polilínea en Global Mapper
- Cómo puedo agregar puntos de control a una polilínea en Global Mapper
- Existe alguna opción para suavizar una polilínea en Global Mapper
- Cómo puedo modificar la apariencia de una polilínea en Global Mapper, como el grosor o el color
- Cuál es la diferencia entre una polilínea 2D y una polilínea 3D en Global Mapper
- Es posible medir la longitud de una polilínea en Global Mapper
- Puedo exportar una polilínea creada en Global Mapper a otros formatos, como SHAPE o KML
- Hay alguna manera de convertir una polilínea en una línea recta en Global Mapper
- Existen herramientas avanzadas para trabajar con polilíneas en Global Mapper, como la creación de perfiles topográficos
- Cuál es la precisión de las mediciones realizadas con polilíneas en Global Mapper
-
Preguntas frecuentes (FAQ)
- 1. ¿Cómo puedo crear una polilínea en Global Mapper?
- 2. ¿Qué tipos de geometría puedo utilizar para crear una polilínea?
- 3. ¿Cómo puedo editar una polilínea existente en Global Mapper?
- 4. ¿Puedo calcular la longitud de una polilínea en Global Mapper?
- 5. ¿Cómo puedo exportar una polilínea en Global Mapper?
Cuál es la función de las polilíneas en Global Mapper
Las polilíneas son elementos fundamentales en Global Mapper, ya que permiten representar y analizar características lineales en un mapa. Se utilizan para trazar rutas, caminos y líneas de contorno, entre otras aplicaciones.
En Global Mapper, una polilínea está compuesta por una serie de segmentos de línea conectados entre sí. Cada segmento se define mediante coordenadas geográficas y puede tener diferentes atributos asociados, como el nombre de la ruta o la elevación del terreno en ese punto.
La función principal de las polilíneas es proporcionar información visual y espacial sobre elementos lineales en un mapa. Además, permiten realizar mediciones, generar perfiles topográficos y realizar análisis de pendientes y orientaciones.
Cómo puedo crear una polilínea en Global Mapper
Crear una polilínea en Global Mapper es bastante sencillo. Primero, abre el programa y carga el archivo donde deseas crear la polilínea. Luego, haz clic en la herramienta de dibujo de líneas en la barra de herramientas. A continuación, selecciona la opción "Polilínea" en el menú desplegable.
Ahora, haz clic en el lienzo para comenzar a trazar la polilínea. A medida que vayas haciendo clic en diferentes puntos, Global Mapper unirá automáticamente los segmentos para formar la polilínea. Puedes ajustar la forma y posición de los segmentos arrastrando los vértices o utilizando las herramientas de edición.
No olvides guardar tu trabajo regularmente mientras creas la polilínea para evitar perder cambios importantes. Una vez que hayas finalizado, puedes exportar la polilínea en el formato deseado y utilizarla en otros programas o proyectos.
Cuáles son las diferentes herramientas disponibles para editar una polilínea en Global Mapper
Global Mapper es una poderosa herramienta GIS que ofrece una amplia gama de herramientas de edición para trabajar con polilíneas. Estas herramientas te permiten modificar y personalizar tus polilíneas según tus necesidades.
Una de las herramientas más útiles es la herramienta de edición de vértices, que te permite agregar, eliminar y mover los vértices de una polilínea. Esto te permite ajustar la forma y la geometría de tu polilínea de manera precisa. Además, Global Mapper también ofrece herramientas de escala y rotación que te permiten ajustar el tamaño y la orientación de la polilínea.
Otra herramienta práctica es la herramienta de suavizado, que te permite suavizar los bordes de una polilínea para obtener una apariencia más fluida y estética. Esto es especialmente útil cuando trabajas con polilíneas que representan características naturales o accidentes geográficos. Además, Global Mapper también ofrece herramientas para dividir y unir polilíneas, lo que te permite dividir o combinar segmentos de polilínea según sea necesario.
Además de estas herramientas de edición básicas, Global Mapper también ofrece una variedad de herramientas avanzadas para trabajar con polilíneas. Por ejemplo, puedes utilizar herramientas de desplazamiento y desplazamiento de polilíneas para mover o desplazar una polilínea a una ubicación específica. También puedes utilizar la herramienta de corte de polilíneas para recortar una polilínea según un área de recorte específica. Estas herramientas avanzadas te permiten realizar ediciones más complejas y precisas en tus polilíneas.
Global Mapper ofrece una gama completa de herramientas de edición para trabajar con polilíneas. Desde la edición básica de vértices hasta herramientas avanzadas de desplazamiento y recorte, Global Mapper te brinda todas las herramientas que necesitas para editar tus polilíneas de manera efectiva. Explora estas herramientas y descubre todo el potencial de edición que Global Mapper tiene para ofrecer.
Cómo puedo agregar puntos de control a una polilínea en Global Mapper
En Global Mapper puedes agregar puntos de control a una polilínea de forma sencilla. Sigue estos pasos para hacerlo:
Paso 1:
Abre Global Mapper y carga el archivo que contiene la polilínea a la que quieres agregar puntos de control.
Paso 2:
Selecciona la herramienta "Editar vector" en la barra de herramientas.
Paso 3:
Haz clic en la polilínea para seleccionarla.
Paso 4:
Una vez seleccionada la polilínea, haz clic derecho sobre ella y selecciona la opción "Agregar punto de control".
Paso 5:
Coloca el punto de control en el lugar deseado de la polilínea.
Paso 6:
Repite los pasos 4 y 5 para agregar tantos puntos de control como necesites.
Paso 7:
Una vez hayas agregado todos los puntos de control, guarda los cambios en el archivo.
¡Y eso es todo! Ahora sabes cómo agregar puntos de control a una polilínea en Global Mapper de forma rápida y sencilla.
Existe alguna opción para suavizar una polilínea en Global Mapper
En Global Mapper, puedes suavizar una polilínea utilizando la herramienta de edición de líneas. Para ello, selecciona la polilínea que deseas suavizar y haz clic en la opción "Editar líneas" en la barra de herramientas. Luego, selecciona "Suavizar líneas" y establece el nivel de suavizado deseado. Esto ajustará automáticamente los vértices de la polilínea para crear curvas más suaves. Ten en cuenta que esta opción puede afectar la precisión de tus datos, por lo que se recomienda hacer una copia de seguridad antes de aplicar cualquier cambio.
Otra opción para suavizar una polilínea en Global Mapper es utilizando la función "Alisar líneas" en la barra de herramientas de edición de líneas. Esta función permite reducir la cantidad de vértices en una polilínea para crear una línea más suave. Simplemente selecciona la polilínea que deseas suavizar y haz clic en la opción "Alisar líneas". A continuación, establece los parámetros de alisado deseados, como la distancia máxima entre vértices y el ángulo máximo de cambio de dirección.
Si prefieres suavizar manualmente una polilínea en Global Mapper, puedes utilizar la herramienta de "edición de vértices". Selecciona la polilínea y haz clic en la opción "Editar vértices" en la barra de herramientas. Ahora puedes ajustar manualmente la posición de los vértices para crear curvas más suaves. Utiliza las opciones de edición de vértices, como "Mover", "Eliminar" e "Insertar", para obtener el resultado deseado. Ten en cuenta que este método requiere más tiempo y esfuerzo, pero ofrece un mayor control sobre la suavidad de la polilínea.
Global Mapper ofrece varias opciones para suavizar una polilínea, como la herramienta de edición de líneas, la función de alisar líneas y la herramienta de edición de vértices. Selecciona la opción que mejor se adapte a tus necesidades y recuerda hacer una copia de seguridad de tus datos antes de aplicar cualquier cambio.
Cómo puedo modificar la apariencia de una polilínea en Global Mapper, como el grosor o el color
Para modificar la apariencia de una polilínea en Global Mapper, puedes utilizar varias herramientas disponibles en el programa. Una de ellas es la opción de "Editar Atributos" que te permite cambiar el grosor, el color y otros aspectos visuales de la polilínea.
Para acceder a esta opción, selecciona la polilínea que deseas modificar y haz clic derecho sobre ella. En el menú desplegable, selecciona la opción "Editar Atributos" y se abrirá una ventana donde podrás realizar todos los ajustes necesarios.
Dentro de esta ventana, encontrarás una pestaña llamada "Estilo" donde podrás cambiar el grosor de la polilínea utilizando la opción "Ancho de línea". También podrás seleccionar el color deseado utilizando la opción "Color de línea".
Además, Global Mapper te permite modificar otros aspectos visuales de la polilínea como el tipo de línea, el patrón de relleno y la transparencia. Estas opciones se encuentran disponibles en la misma ventana de "Editar Atributos" dentro de las pestañas correspondientes.
Una vez que hayas realizado los cambios deseados, simplemente haz clic en el botón "Aceptar" y la apariencia de la polilínea se actualizará automáticamente en el mapa. Recuerda guardar los cambios para que se reflejen en futuras visualizaciones.
Modificar la apariencia de una polilínea en Global Mapper es un proceso sencillo que te permite personalizar su grosor, color y otros aspectos visuales. Utiliza la opción de "Editar Atributos" para acceder a estas herramientas y realiza los ajustes necesarios en la ventana correspondiente.
Cuál es la diferencia entre una polilínea 2D y una polilínea 3D en Global Mapper
Una polilínea es una serie de segmentos de línea conectados, que se utilizan comúnmente para representar características lineales en un mapa. En Global Mapper, podemos encontrar dos tipos de polilíneas: 2D y 3D. La diferencia radica en la dimensión que pueden representar. Las polilíneas 2D son planas y se utilizan para representar características en superficies bidimensionales, como carreteras en un plano. Por otro lado, las polilíneas 3D tienen una dimensión adicional y se utilizan para representar características en un espacio tridimensional, como ríos en un modelo de terreno en 3D.
Al utilizar polilíneas en Global Mapper, es importante comprender la diferencia entre estos dos tipos y cómo se pueden utilizar de manera efectiva para representar características geoespaciales. En esta sección, exploraremos en detalle las características y aplicaciones de las polilíneas 2D y 3D en Global Mapper.
Polilíneas 2D: características y aplicaciones
Las polilíneas 2D en Global Mapper son adecuadas para representar características planas en un mapa. Estas características pueden incluir carreteras, límites de propiedad, líneas de costa y otros elementos lineales en superficies bidimensionales.
Las polilíneas 2D se crean conectando una serie de segmentos de línea en un orden específico. Cada segmento de línea se define por las coordenadas de sus puntos inicial y final y puede tener atributos asociados, como nombre de la carretera o longitud.
En Global Mapper, las polilíneas 2D se pueden utilizar para realizar mediciones lineales, análisis de distancia y análisis de conectividad. También se pueden editar y personalizar con diferentes estilos de línea y colores para resaltar diferentes características. Además, se pueden utilizar para generar perfiles longitudinales y transversales de características lineales en un terreno.
Polilíneas 3D: características y aplicaciones
Las polilíneas 3D en Global Mapper son ideales para representar características en un espacio tridimensional. Estas características pueden incluir ríos, líneas de costa, puentes y otros elementos lineales que tienen una dimensión adicional.
Al igual que las polilíneas 2D, las polilíneas 3D se crean conectando una serie de segmentos de línea en un orden específico. Sin embargo, a diferencia de las polilíneas 2D, las polilíneas 3D también tienen coordenadas Z que representan la elevación de cada punto en el espacio tridimensional.
En Global Mapper, las polilíneas 3D se pueden utilizar para realizar mediciones tridimensionales, análisis de volumen y análisis de visibilidad en entornos de terreno en 3D. También se pueden exportar a otros software de diseño para su uso en modelado y visualización de características en 3D.
Es posible medir la longitud de una polilínea en Global Mapper
Global Mapper es una poderosa herramienta de SIG que permite realizar una variedad de tareas geoespaciales. Una de las funcionalidades más útiles es la capacidad de medir la longitud de una polilínea.
Para medir la longitud de una polilínea en Global Mapper, sigue estos pasos:
Paso 1: Importar la polilínea
En primer lugar, debes importar la polilínea en Global Mapper. Puedes hacerlo arrastrando y soltando el archivo de la polilínea en la ventana principal del software o utilizando la opción "Importar" en el menú "Archivo". Asegúrate de que la polilínea esté en un formato reconocido por Global Mapper, como Shapefile o KML.
Paso 2: Seleccionar la polilínea
Una vez que hayas importado la polilínea, deberás seleccionarla en la vista principal del software. Puedes hacerlo utilizando la herramienta "Seleccionar objetos" en la barra de herramientas o haciendo clic derecho sobre la polilínea y seleccionando "Seleccionar" en el menú contextual.
Paso 3: Medir la longitud
Con la polilínea seleccionada, ve al menú "Análisis" y selecciona la opción "Medir longitud". Aparecerá una ventana emergente con la longitud de la polilínea en la unidad de medida seleccionada en las opciones del software. Puedes cambiar la unidad de medida en el menú "Archivo" > "Configuración" > "Unidades y proyección".
Paso 4: Obtener el resultado
Finalmente, podrás ver el resultado de la medición de la longitud de la polilínea en la ventana emergente. Puedes copiar y pegar el resultado en un archivo de texto o utilizarlo directamente en tus análisis geoespaciales. Si necesitas realizar más mediciones, simplemente repite los pasos anteriores con otras polilíneas.
Puedo exportar una polilínea creada en Global Mapper a otros formatos, como SHAPE o KML
En Global Mapper, es posible generar una polilínea y luego exportarla a diferentes formatos, como SHAPE o KML. Esta funcionalidad es muy útil cuando necesitas compartir tus datos geográficos con otros usuarios o utilizarlos en software especializado.
Para exportar una polilínea en Global Mapper, sigue los siguientes pasos:
Paso 1: Selecciona la polilínea que deseas exportar
Abre tu proyecto en Global Mapper y navega hasta la capa que contiene la polilínea que deseas exportar. Haz clic derecho sobre la polilínea y selecciona la opción "Seleccionar" en el menú desplegable.
Paso 2: Abre el menú "Archivo" y selecciona "Exportar vector"
Una vez que hayas seleccionado la polilínea, dirígete al menú "Archivo" en la parte superior de la pantalla. Desde allí, selecciona la opción "Exportar vector" y luego elige el formato de salida deseado, como SHAPE o KML.
Paso 3: Configura las opciones de exportación
En la ventana de configuración de exportación, puedes especificar las opciones adicionales que deseas aplicar a tu polilínea exportada. Por ejemplo, puedes ajustar la proyección, definir el sistema de coordenadas, establecer atributos adicionales o incluso aplicar filtros para seleccionar solo ciertos segmentos de la polilínea.
Paso 4: Elige la ubicación de salida y guarda el archivo
Finalmente, selecciona la ubicación de salida donde deseas guardar el archivo exportado. Puedes elegir entre guardar el archivo en una ubicación local o en un servidor remoto. Una vez que hayas seleccionado la ubicación, haz clic en "Guardar" y Global Mapper exportará la polilínea en el formato deseado.
Global Mapper ofrece una forma sencilla y eficiente de exportar polilíneas a otros formatos, como SHAPE o KML. Con estos pasos, podrás compartir tus datos geográficos con otros usuarios o utilizarlos en diferentes software de geoprocesamiento.
Hay alguna manera de convertir una polilínea en una línea recta en Global Mapper
Sí, en Global Mapper existe la función de crear una línea recta a partir de una polilínea. Para hacer esto, sigue los siguientes pasos:
- Selecciona la polilínea que deseas convertir en línea recta.
- Haz clic derecho sobre la polilínea y selecciona "Editar elementos seleccionados".
- En la ventana de edición, selecciona la opción "Simplificar polilínea" en el menú desplegable "Acciones".
- Ajusta los parámetros de simplificación según tus necesidades, como el nivel de tolerancia o la cantidad máxima de vértices permitidos.
- Haz clic en "Aceptar" para aplicar los cambios y convertir la polilínea en línea recta.
Una vez que hayas terminado, podrás trabajar con la línea recta de la misma manera que lo harías con cualquier otra entidad en Global Mapper.
Existen herramientas avanzadas para trabajar con polilíneas en Global Mapper, como la creación de perfiles topográficos
Una de las herramientas avanzadas que ofrece Global Mapper para trabajar con polilíneas es la creación de perfiles topográficos. Esta función permite a los usuarios analizar las características de una polilínea en términos de elevación y pendiente.
Para utilizar esta función, primero debemos seleccionar la polilínea de interés y luego hacer clic en la opción "Crear perfil topográfico" en el menú de herramientas. A continuación, se genera un gráfico con la elevación en el eje Y y la distancia a lo largo de la polilínea en el eje X.
El perfil topográfico proporciona información valiosa sobre la variación de la elevación a lo largo de la polilínea. Esto es especialmente útil en aplicaciones como la planificación de carreteras, donde es necesario conocer las pendientes y las alturas máximas y mínimas a lo largo de una ruta.
Además de mostrar el perfil topográfico, Global Mapper también ofrece la posibilidad de realizar mediciones de distancia y elevación en puntos específicos del perfil. Esto permite obtener datos más precisos sobre la elevación en diferentes puntos a lo largo de la polilínea.
La herramienta de perfil topográfico en Global Mapper es una herramienta poderosa para analizar las características de una polilínea en términos de elevación y pendiente. Su uso puede ser de gran utilidad en una variedad de aplicaciones, desde la planificación de carreteras hasta la gestión de recursos naturales.
Cuál es la precisión de las mediciones realizadas con polilíneas en Global Mapper
La precisión de las mediciones realizadas con polilíneas en Global Mapper depende de varios factores. En primer lugar, la calidad y la resolución de los datos utilizados para crear la polilínea son determinantes. Si se utilizan datos de baja calidad o baja resolución, es probable que las mediciones no sean precisas.
Además, la precisión también está influenciada por la configuración de la herramienta de medición en Global Mapper. Es importante asegurarse de que la configuración esté ajustada correctamente para el tipo de mediciones que se van a realizar.
Por último, la precisión también puede verse afectada por la capacidad de interpretación y habilidades del usuario. Es importante tener en cuenta que Global Mapper es una herramienta poderosa pero que requiere conocimientos y experiencia para utilizarla de manera precisa.
Preguntas frecuentes (FAQ)
1. ¿Cómo puedo crear una polilínea en Global Mapper?
Para crear una polilínea en Global Mapper, simplemente debes seleccionar la herramienta de dibujo de línea, hacer clic en el mapa para establecer los puntos de la polilínea y finalizar el trazo haciendo doble clic.
2. ¿Qué tipos de geometría puedo utilizar para crear una polilínea?
En Global Mapper, puedes utilizar distintos tipos de geometría para crear una polilínea, como puntos, líneas, polígonos o datos de un archivo externo.
3. ¿Cómo puedo editar una polilínea existente en Global Mapper?
Para editar una polilínea existente en Global Mapper, selecciona la herramienta de edición de línea, haz clic sobre la polilínea y utiliza las herramientas de edición disponibles, como mover puntos, agregar o eliminar puntos.
4. ¿Puedo calcular la longitud de una polilínea en Global Mapper?
Sí, Global Mapper te permite calcular la longitud de una polilínea. Para ello, selecciona la herramienta de medición de distancia y haz clic sobre la polilínea. El resultado se mostrará en la ventana de mensajes.
5. ¿Cómo puedo exportar una polilínea en Global Mapper?
Para exportar una polilínea en Global Mapper, selecciona la herramienta de exportación, elige el formato de archivo deseado y define la ruta de almacenamiento. Luego, selecciona la polilínea y haz clic en el botón de exportación.
Deja una respuesta
Entradas relacionadas