Recorta fácilmente una capa en Global Mapper - ¡guía paso a paso!
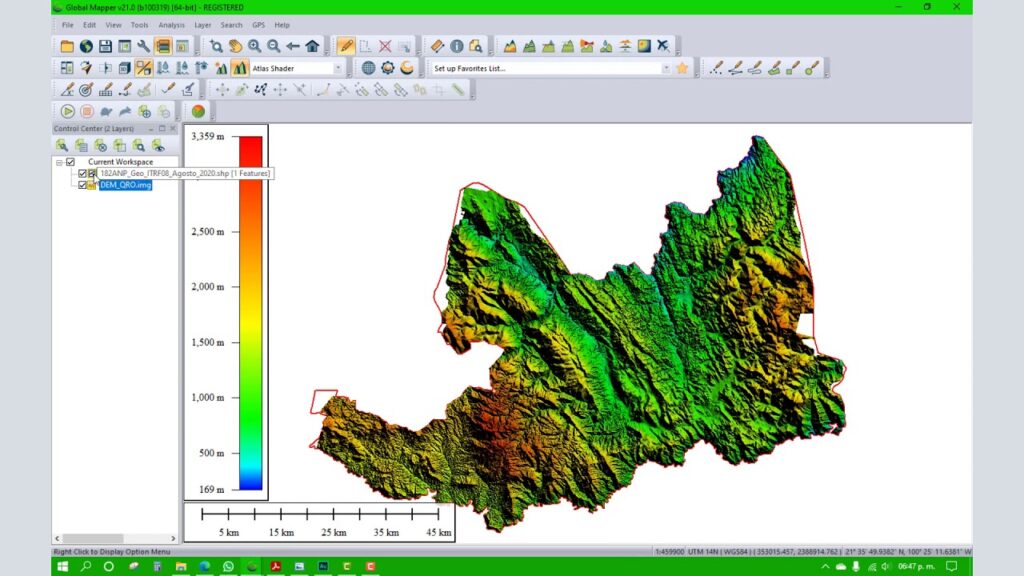
Global Mapper es un software de SIG (Sistema de Información Geográfica) utilizado por profesionales y entusiastas de la cartografía para visualizar, analizar y manipular datos espaciales. Una de sus características más útiles es la capacidad de recortar capas, es decir, seleccionar y extraer una porción específica de un conjunto de datos geográficos. Esto es especialmente útil cuando se trabaja con grandes conjuntos de datos o cuando se desea enfocarse en un área de interés particular.
Te guiaré paso a paso a través del proceso de recortar una capa en Global Mapper. Te mostraré cómo seleccionar la capa que deseas recortar, cómo definir la ubicación y el tamaño del recorte, y cómo guardar la capa recortada como un nuevo archivo. Sigue leyendo para descubrir cómo aprovechar al máximo esta función poderosa y versátil de Global Mapper.
- Cuáles son las principales herramientas de edición de capas en Global Mapper
- Cómo seleccionar la capa que deseas recortar en Global Mapper
- Cuáles son los métodos disponibles para recortar una capa en Global Mapper
- Cuál es la diferencia entre recortar una capa por forma y recortar una capa por una capa de recorte en Global Mapper
- Cómo ajustar y refinar el área de recorte en Global Mapper
- Qué tipo de formatos de salida son compatibles para la capa recortada en Global Mapper
- Hay alguna limitación en el tamaño de la capa que se puede recortar en Global Mapper
- Es posible deshacer un recorte en Global Mapper
- Existen atajos de teclado que faciliten el proceso de recorte en Global Mapper
- Cómo puedo verificar si el recorte se ha realizado correctamente en Global Mapper
- Cuál es la diferencia entre recortar una capa y eliminar características dentro de una capa en Global Mapper
- Hay alguna opción para automatizar el recorte de capas en Global Mapper
-
Preguntas frecuentes (FAQ)
- 1. ¿Cómo puedo recortar una capa en Global Mapper?
- 2. ¿Puedo recortar una capa utilizando otra capa como máscara en Global Mapper?
- 3. ¿Puedo recortar una capa utilizando una forma personalizada en Global Mapper?
- 4. ¿Es posible deshacer un recorte en Global Mapper?
- 5. ¿Puedo guardar la capa recortada como un archivo separado en Global Mapper?
Cuáles son las principales herramientas de edición de capas en Global Mapper
Global Mapper ofrece una amplia gama de herramientas de edición de capas que te permiten recortar, modificar y manipular tus datos geoespaciales. Estas herramientas incluyen la opción de recortar una capa, que es especialmente útil cuando deseas eliminar áreas no deseadas de tus datos o enfocarte en una región específica.
Una de las principales herramientas de edición de capas en Global Mapper es la función "Recortar". Esta herramienta te permite seleccionar una o varias capas y definir un área de recorte utilizando una variedad de métodos, como una forma poligonal, un archivo de contorno o una capa existente. Luego, Global Mapper eliminará automáticamente cualquier información fuera del área de recorte, lo que te brinda datos más precisos y relevantes.
Otra herramienta útil es la función "Dividir". Esta opción te permite dividir una capa en múltiples partes, lo que es especialmente útil cuando deseas analizar o trabajar con secciones específicas de tus datos geoespaciales. Puedes dividir una capa utilizando una forma poligonal, una línea o incluso una capa existente como guía.
Además de recortar y dividir capas, Global Mapper también ofrece herramientas para fusionar capas, agregar una capa a otra, eliminar o desactivar partes de una capa, y muchas más. Estas herramientas de edición te permiten personalizar y refinar tus datos geoespaciales según tus necesidades específicas.
Las principales herramientas de edición de capas en Global Mapper incluyen la función de recorte, división, fusión y muchas otras opciones. Estas herramientas te brindan la capacidad de manipular y modificar tus datos geoespaciales de manera eficiente y precisa, lo que te permite obtener resultados más precisos y relevantes en tus proyectos. Recorta fácilmente una capa en Global Mapper con estas herramientas y mejora tu flujo de trabajo geoespacial.
Cómo seleccionar la capa que deseas recortar en Global Mapper
Seleccionar la capa que deseas recortar en Global Mapper es un proceso fácil y sencillo. Para comenzar, abre el software Global Mapper en tu computadora. Una vez que estés en la interfaz principal, selecciona la pestaña "Capas" en la parte superior de la pantalla.
A continuación, se desplegará un menú desplegable con todas las capas activas en tu proyecto actual. Busca la capa que deseas recortar y haz clic derecho sobre ella. En el menú contextual que aparece, selecciona la opción "Seleccionar" y luego "Recortar".
Una vez que hayas seleccionado la opción "Recortar", se abrirá una ventana emergente que te permitirá definir el área de recorte. Puedes elegir entre diferentes opciones de recorte, como una forma libre, un polígono predefinido o una capa existente.
Después de seleccionar la opción de recorte deseada, haz clic en "Aceptar" para confirmar y aplicar el recorte a la capa seleccionada. Global Mapper recortará automáticamente la capa según los parámetros que hayas definido. Ahora puedes visualizar y trabajar con la capa recortada en tu proyecto.
Cuáles son los métodos disponibles para recortar una capa en Global Mapper
En Global Mapper, existen varios métodos para recortar una capa y obtener un área específica de interés. El primer método es utilizando una forma de recorte que puede ser dibujada en el mapa, como un polígono o una línea. También puedes recortar utilizando una capa existente como máscara, lo que te permite utilizar la forma de otra capa para recortar la capa de interés. Por último, Global Mapper también te permite recortar utilizando una área específica definida por coordenadas geográficas.
El método más común para recortar una capa en Global Mapper es utilizando una forma de recorte dibujada en el mapa. Puedes seleccionar la herramienta de dibujo adecuada y utilizar el ratón para trazar una forma alrededor del área que deseas recortar. Una vez que hayas terminado de dibujar, Global Mapper recortará automáticamente la capa y te mostrará solo el área de interés.
Otra forma de recortar una capa es utilizando una capa existente como máscara. Esto significa que puedes utilizar la forma de otra capa para recortar tu capa de interés. Por ejemplo, si tienes una capa de polígonos que representa los límites de una ciudad, puedes utilizar esa capa como máscara para recortar otra capa y obtener solo los datos dentro de los límites de la ciudad.
Global Mapper también te permite recortar una capa utilizando coordenadas geográficas. Esto es útil si conoces las coordenadas exactas del área que deseas recortar. Puedes ingresar las coordenadas de latitud y longitud en Global Mapper y definir un área rectangular para recortar. El software recortará automáticamente la capa y te mostrará solo los datos dentro del área definida por las coordenadas.
Cuál es la diferencia entre recortar una capa por forma y recortar una capa por una capa de recorte en Global Mapper
Recortar una capa por forma en Global Mapper implica seleccionar una forma específica, como un polígono, para definir el área de recorte. El software cortará la capa original siguiendo los contornos de la forma seleccionada, creando así una nueva capa recortada.
Por otro lado, recortar una capa por una capa de recorte implica utilizar una capa existente como límite de recorte. Global Mapper usará los polígonos de la capa de recorte para definir las áreas que permanecerán en la capa original y las áreas que serán eliminadas.
Ambas opciones son útiles, pero la elección entre ellas depende de tus necesidades específicas. Si deseas definir tu propio límite de recorte, recortar por forma es ideal. Si ya tienes una capa existente que deseas utilizar como límite, recortar por una capa de recorte es la opción indicada.
Cómo ajustar y refinar el área de recorte en Global Mapper
En Global Mapper, puedes recortar fácilmente una capa para ajustar y refinar el área que deseas visualizar. Este proceso es útil cuando solo quieres trabajar con una porción específica de tus datos geoespaciales.
Para recortar una capa en Global Mapper, primero selecciona la capa de interés en la pestaña "Capas" y haz clic derecho sobre ella. A continuación, selecciona la opción "Recortar capa" en el menú desplegable.
Se abrirá una ventana emergente donde podrás establecer los parámetros de recorte. Puedes elegir recortar por un área rectangular, un polígono personalizado o utilizando otra capa como límite. También puedes ajustar la precisión del recorte y decidir si deseas mantener los atributos de la capa original o solo incluir los datos recortados.
Una vez que hayas configurado los parámetros de recorte, haz clic en "Aceptar" y Global Mapper recortará automáticamente la capa según tus especificaciones. El área recortada se mostrará en una nueva capa en la ventana de visualización.
Recortar una capa en Global Mapper es una herramienta útil para reducir el tamaño de tus datos y enfocarte en áreas específicas de interés. Te permite filtrar y analizar solo la información relevante para tus proyectos, lo que ahorra tiempo y mejora la eficiencia de tu trabajo.
Qué tipo de formatos de salida son compatibles para la capa recortada en Global Mapper
Global Mapper es una potente herramienta que te permite recortar fácilmente una capa de datos geoespaciales. Una vez que hayas realizado el recorte, puedes guardar la capa recortada en una variedad de formatos de salida. Estos formatos incluyen, pero no se limitan a, Shapefile, GeoJSON, KML y DWG.
Los Shapefiles son un formato de archivo popular y ampliamente utilizado para datos geoespaciales. Son compatibles con una amplia gama de software GIS, lo que los hace ideales para compartir y trabajar en proyectos colaborativos.
GeoJSON es otro formato de salida compatible en Global Mapper. Es un formato ligero basado en texto que es fácilmente legible para los humanos y las máquinas. Su estructura jerárquica permite almacenar datos geoespaciales junto con atributos adicionales.
KML, que significa Keyhole Markup Language, es un formato utilizado por Google Earth y otros software de visualización geoespacial. Permite representar datos geográficos en un entorno tridimensional, incluyendo puntos, líneas y polígonos con atributos asociados.
Por último, DWG es un formato utilizado en aplicaciones CAD como AutoCAD. Al guardar una capa recortada en este formato, puedes trabajar con ella en aplicaciones de diseño y arquitectura para crear planos detallados y precisos.
Hay alguna limitación en el tamaño de la capa que se puede recortar en Global Mapper
En Global Mapper, no hay una limitación específica en cuanto al tamaño de la capa que se puede recortar. Puedes recortar capas de cualquier tamaño, ya sean pequeñas o grandes. Sin embargo, es importante tener en cuenta que el tiempo que tomará el proceso de recorte puede variar dependiendo del tamaño de la capa y la capacidad de tu computadora.
Si estás trabajando con capas de gran tamaño, es posible que el proceso de recorte tome más tiempo debido a la cantidad de datos que se deben procesar. En estos casos, es recomendable tener una computadora con buen rendimiento y suficiente memoria RAM para garantizar un proceso fluido y eficiente.
Además, ten en cuenta que recortar una capa muy grande puede generar un archivo de salida también grande. Asegúrate de tener suficiente espacio de almacenamiento disponible en tu disco duro antes de realizar el recorte.
Es posible deshacer un recorte en Global Mapper
Recortar una capa en Global Mapper puede ser una tarea útil para enfocarse en áreas específicas de interés en un proyecto cartográfico. Sin embargo, es posible que en algún momento desees deshacer el recorte y restaurar la capa a su estado original. Afortunadamente, Global Mapper ofrece una forma sencilla de hacerlo. A continuación, te mostraré una guía paso a paso de cómo deshacer un recorte en Global Mapper.
Paso 1: Abre el proyecto en Global Mapper
Lo primero que debes hacer es abrir el proyecto en Global Mapper. Esto se puede hacer seleccionando "Abrir proyecto" en el menú principal y navegando hasta la ubicación del archivo del proyecto.
Paso 2: Selecciona la capa recortada
Una vez que el proyecto esté abierto, busca la capa que deseas deshacer el recorte. Esto se puede hacer en la ventana de capas de Global Mapper. Solo debes hacer clic derecho en la capa y seleccionar "Seleccionar" en el menú desplegable.
Paso 3: Ve a la pestaña "Modificar capa"
En la parte superior de la ventana de capas, encontrarás una serie de pestañas. Haz clic en la pestaña "Modificar capa" para acceder a las herramientas de edición de capas en Global Mapper.
Paso 4: Deshaz el recorte
Una vez que estés en la pestaña "Modificar capa", verás una serie de opciones de edición. Busca y haz clic en la opción "Deshacer recorte". Esto revertirá el recorte y restaurará la capa a su estado original.
Paso 5: Guarda los cambios
Finalmente, asegúrate de guardar los cambios en tu proyecto. Esto se puede hacer seleccionando "Guardar proyecto" en el menú principal de Global Mapper.
¡Y eso es todo! Ahora has aprendido cómo deshacer un recorte en Global Mapper. Recuerda que esta guía paso a paso te será útil cada vez que necesites revertir un recorte en tus proyectos cartográficos. ¡Buena suerte!
Existen atajos de teclado que faciliten el proceso de recorte en Global Mapper
¡Claro que sí! Global Mapper ofrece una variedad de atajos de teclado que te permiten realizar recortes de manera rápida y sencilla. Estos atajos son muy útiles para aquellos usuarios que desean agilizar su flujo de trabajo y reducir el tiempo necesario para completar tareas.
Por ejemplo, para recortar una capa en Global Mapper, puedes utilizar la combinación de teclas "Ctrl + R". Al presionar estas teclas, se abrirá la ventana de recorte, donde podrás seleccionar la capa que deseas recortar y definir la región de recorte.
Además del atajo de teclado "Ctrl + R", también puedes acceder a la función de recorte a través del menú principal. Simplemente ve a "Capa" en la barra de herramientas, selecciona "Recortar" y luego elige la capa que deseas recortar.
Una vez que hayas abierto la ventana de recorte, podrás definir la región de recorte de varias formas. Puedes seleccionar un área rectangular utilizando el ratón, ingresar las coordenadas manualmente o incluso importar una capa existente como área de recorte.
Una vez que hayas definido la región de recorte, Global Mapper eliminará todas las entidades que se encuentren fuera de esta área. Ten en cuenta que este proceso no afectará los datos originales, sino que creará una nueva capa recortada con los datos dentro de la región seleccionada.
Recortar una capa en Global Mapper es una tarea sencilla y rápida, gracias a los atajos de teclado y la interfaz intuitiva del software. Ahora puedes ahorrar tiempo en tus proyectos al recortar fácilmente las capas que necesites.
Cómo puedo verificar si el recorte se ha realizado correctamente en Global Mapper
Una vez que hayas realizado el recorte de la capa en Global Mapper, es importante verificar si se ha llevado a cabo correctamente. Para hacer esto, sigue estos pasos:
Paso 1: Visualización del recorte
Lo primero que debes hacer es verificar visualmente si el recorte se ha aplicado correctamente en la capa. Para hacer esto, ve a la ventana de visualización en Global Mapper y asegúrate de que la capa recortada se muestre correctamente en relación con otras capas o elementos geoespaciales.
Paso 2: Comprobación del atributo de recorte
Además de la visualización, es importante comprobar el atributo de recorte de la capa. En Global Mapper, puedes hacer esto accediendo a la tabla de atributos de la capa recortada. Busca el campo de atributo que indica si una entidad se encuentra dentro o fuera del área recortada. Si todos los valores son correctos, entonces el recorte se ha realizado correctamente.
Paso 3: Verificación de la geometría
Otro paso crucial para verificar la precisión del recorte es comprobar la geometría resultante. Puedes hacer esto seleccionando una entidad o polígono recortado y verificando sus coordenadas y forma en la ventana de visualización. Si la geometría se ajusta a la forma deseada y no hay solapamientos ni huecos no deseados, entonces el recorte se ha realizado correctamente.
Paso 4: Análisis espacial adicional
Si deseas una verificación más exhaustiva, puedes realizar análisis espacial adicional en la capa recortada, como calcular el área o la longitud de los elementos recortados. Si los resultados son coherentes con lo que esperas, entonces puedes estar seguro de que el recorte se ha realizado correctamente.
Recuerda que la verificación es una parte esencial del proceso de recorte en Global Mapper. Asegurarte de que el recorte se haya aplicado correctamente te dará la confianza necesaria para utilizar los datos geoespaciales recortados con precisión en tus proyectos.
Cuál es la diferencia entre recortar una capa y eliminar características dentro de una capa en Global Mapper
La diferencia fundamental entre recortar una capa y eliminar características dentro de una capa en Global Mapper radica en el alcance de la modificación que se realiza. Cuando recortamos una capa, estamos seleccionando un área geográfica específica para conservar, eliminando todo lo que está fuera de esa área. Por otro lado, al eliminar características dentro de una capa, nos centramos en eliminar elementos individuales o grupos de elementos dentro de toda la capa. Ambos métodos son útiles en diferentes escenarios, y Global Mapper proporciona herramientas para realizar ambas acciones con facilidad. Ahora profundicemos más en cada uno de estos métodos.
Cómo recortar una capa en Global Mapper
El recorte de una capa en Global Mapper es una técnica comúnmente utilizada para limitar la extensión de una capa a una región geográfica específica. Para recortar una capa, primero debemos seleccionar la capa objetivo en el panel de capas. A continuación, seleccionamos la herramienta "Recortar capa" en la barra de herramientas superior. Con esta herramienta activa, podemos dibujar un polígono en el mapa que defina el área de recorte. Una vez que hemos completado el polígono, hacemos clic en "Recortar" y Global Mapper eliminará todas las características y elementos fuera de la región definida por el polígono.
Cómo eliminar características dentro de una capa en Global Mapper
Eliminar características dentro de una capa es útil cuando queremos eliminar o limpiar elementos específicos de una capa sin afectar la extensión geográfica general. Global Mapper nos ofrece varias opciones para eliminar características dentro de una capa. Podemos utilizar una herramienta de selección para seleccionar los elementos que deseamos eliminar, ya sea de forma individual o en grupo. Luego, simplemente presionamos la tecla "Suprimir" en el teclado o seleccionamos la opción "Eliminar" en el menú contextual para eliminar las características seleccionadas. Es importante tener en cuenta que esta acción es irreversible, por lo que se recomienda hacer una copia de seguridad de la capa antes de eliminar características.
¿Cuál método es el más adecuado para mi proyecto?
La elección entre recortar una capa y eliminar características dentro de una capa en Global Mapper depende del objetivo de tu proyecto y de los resultados que deseas obtener. Si tu objetivo es reducir la extensión geográfica de una capa para enfocarte en una región específica, el recorte de capa es la mejor opción. Esto es especialmente útil cuando trabajas con grandes conjuntos de datos y solo te interesa un área en particular. Si, por otro lado, necesitas eliminar características no deseadas o limpiar una capa sin modificar su extensión geográfica, entonces la eliminación de características individuales o grupales es la mejor opción. Global Mapper te brinda las herramientas necesarias para realizar ambos métodos con facilidad y precisión.
Recuerda siempre hacer copias de seguridad de tus capas antes de realizar modificaciones importantes y guarda tu proyecto regularmente para evitar la pérdida de datos. Con estas técnicas, podrás recortar capas y eliminar características dentro de capas de manera efectiva en Global Mapper.
Hay alguna opción para automatizar el recorte de capas en Global Mapper
Sí, Global Mapper ofrece una opción para automatizar el recorte de capas, lo que facilita enormemente este proceso. Para acceder a esta funcionalidad, sigue los siguientes pasos:
Paso 1: Selecciona la capa que deseas recortar
En la barra de herramientas de Global Mapper, haz clic en el botón "Seleccionar capa" y elige la capa que deseas recortar de la lista desplegable.
Paso 2: Abre la herramienta "Recorte de capa"
En el menú "Operaciones vectoriales", selecciona la opción "Recorte de capa". Esto abrirá la ventana de configuración para realizar el recorte.
Paso 3: Define la capa de recorte
En la ventana de configuración, selecciona la capa que se utilizará como área de recorte. Puedes elegir una capa existente o dibujar una nueva área de recorte usando herramientas de dibujo.
Paso 4: Configura opciones adicionales
En la ventana de configuración, puedes ajustar opciones adicionales, como seleccionar las capas de salida y definir un nombre para la nueva capa recortada.
Paso 5: Ejecuta el recorte
Una vez que hayas configurado todas las opciones, haz clic en el botón "Recortar" para iniciar el proceso de recorte. Global Mapper procesará la operación y generará una nueva capa recortada.
¡Y eso es todo! Ahora tienes una nueva capa recortada que puedes utilizar en tus proyectos en Global Mapper.
Preguntas frecuentes (FAQ)
1. ¿Cómo puedo recortar una capa en Global Mapper?
Para recortar una capa en Global Mapper, selecciona la herramienta "Recortar" en la barra de herramientas y luego dibuja una forma alrededor de la capa que deseas recortar.
2. ¿Puedo recortar una capa utilizando otra capa como máscara en Global Mapper?
Sí, puedes utilizar una capa como máscara para recortar otra capa en Global Mapper. Simplemente selecciona la herramienta "Recortar" y elige la opción "Utilizar otra capa como máscara" en el menú desplegable.
3. ¿Puedo recortar una capa utilizando una forma personalizada en Global Mapper?
Sí, puedes recortar una capa utilizando una forma personalizada en Global Mapper. Selecciona la herramienta "Recortar" y luego elige la opción "Utilizar forma personalizada" en el menú desplegable. Luego, dibuja la forma que desees utilizar para recortar la capa.
4. ¿Es posible deshacer un recorte en Global Mapper?
Sí, puedes deshacer un recorte en Global Mapper utilizando la opción "Deshacer" en la barra de herramientas o utilizando el atajo de teclado Ctrl+Z. Esto restaurará la capa al estado anterior al recorte.
5. ¿Puedo guardar la capa recortada como un archivo separado en Global Mapper?
Sí, puedes guardar la capa recortada como un archivo separado en Global Mapper. Después de recortar la capa, puedes seleccionar "Guardar como" en el menú "Archivo" y guardarla como un nuevo archivo con el formato que desees.
Deja una respuesta
Entradas relacionadas