Recorta puntos en Global Mapper: Cómo usar una máscara
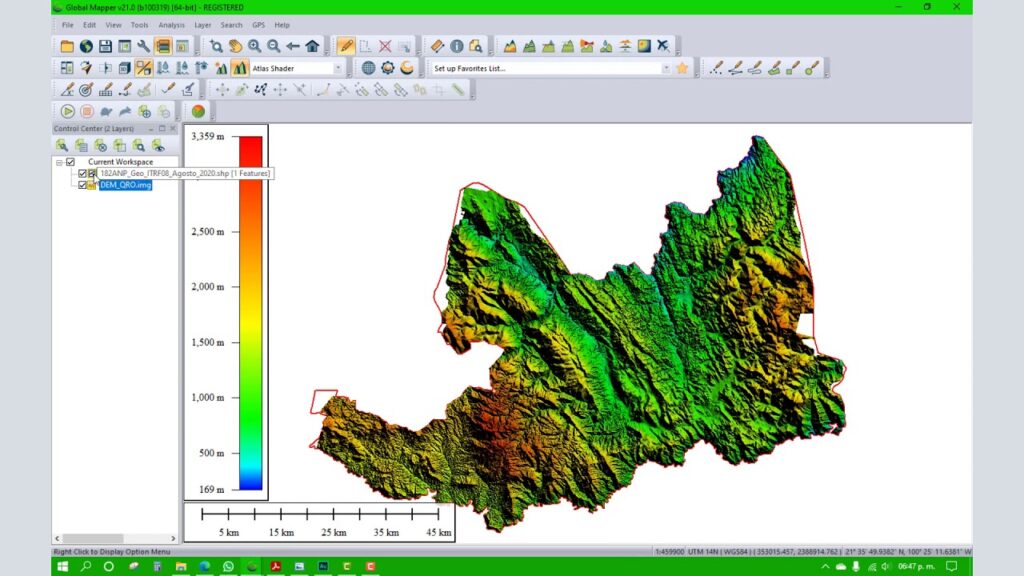
Global Mapper es una potente herramienta de procesamiento y análisis de datos geoespaciales que permite visualizar, editar y analizar información cartográfica de diferentes fuentes. Una de las funciones más útiles de Global Mapper es la capacidad de recortar puntos, lo cual es especialmente útil cuando se trabaja con grandes conjuntos de datos y se necesita enfocarse en una región específica. Exploraremos cómo usar la función de máscara en Global Mapper para recortar puntos y obtener información precisa y relevante para nuestros análisis.
Aprenderemos paso a paso cómo utilizar la función de máscara en Global Mapper para recortar puntos. Comenzaremos explicando qué es una máscara y cómo se utiliza en el contexto de Global Mapper. Luego, exploraremos las diferentes opciones de configuración disponibles para personalizar el proceso de recorte de puntos. Finalmente, proporcionaremos ejemplos prácticos de cómo podemos aplicar esta función en diferentes escenarios, como el análisis de datos de elevación o la delimitación de áreas de estudio específicas. Sigue leyendo para descubrir cómo aprovechar al máximo la función de máscara en Global Mapper y mejorar tus proyectos cartográficos y geoespaciales.
- Qué es Global Mapper y para qué se utiliza
- Cuál es la importancia de recortar puntos en Global Mapper
- Cómo se crea una máscara en Global Mapper
- Cuáles son las diferentes opciones de máscara disponibles en Global Mapper
- Qué tipo de datos se pueden utilizar como máscara en Global Mapper
- Cómo se pueden seleccionar los puntos a recortar en Global Mapper
- Cuál es el proceso para recortar puntos en Global Mapper utilizando una máscara
- Qué precauciones se deben tener en cuenta al recortar puntos en Global Mapper
- Existen herramientas alternativas en Global Mapper para recortar puntos sin utilizar una máscara
- Cuáles son algunos ejemplos prácticos de situaciones en las que recortar puntos puede ser útil en Global Mapper
-
Preguntas frecuentes (FAQ)
- 1. ¿Qué es una máscara en Global Mapper?
- 2. ¿Cómo puedo crear una máscara en Global Mapper?
- 3. ¿Cómo aplico una máscara a un conjunto de datos en Global Mapper?
- 4. ¿Puedo aplicar múltiples máscaras a un conjunto de datos en Global Mapper?
- 5. ¿Es posible deshacer el recorte realizado con una máscara en Global Mapper?
Qué es Global Mapper y para qué se utiliza
Global Mapper es una potente herramienta de software de geografía y mapeo que se utiliza para trabajar con datos geoespaciales. Permite visualizar y analizar datos cartográficos, así como realizar diversas operaciones de edición y procesamiento en ellos.
Con Global Mapper, los usuarios pueden importar diferentes tipos de datos, como imágenes satelitales, modelos digitales de elevación, archivos vectoriales y datos LiDAR, entre otros. Además, ofrece una amplia gama de herramientas para realizar mediciones, generar perfiles, crear modelos en 3D y mucho más.
Esta versatilidad hace de Global Mapper una herramienta invaluable para profesionales que trabajan en campos como la cartografía, topografía, geología, agricultura, medio ambiente y planificación urbana, entre otros.
Global Mapper es una herramienta esencial para aquellos que trabajan con datos geoespaciales, ya que les brinda las herramientas necesarias para visualizar, analizar y manipular estos datos de manera eficiente y precisa.
Cuál es la importancia de recortar puntos en Global Mapper
Recortar puntos en Global Mapper es una técnica fundamental para lograr una representación precisa del terreno. Permite eliminar datos no deseados y enfocarse en áreas específicas de interés. Esto es especialmente útil en proyectos de cartografía y análisis geoespacial donde la precisión es clave. Al utilizar una máscara para recortar puntos, se pueden delimitar áreas geográficas específicas y trabajar solo con los datos relevantes. Global Mapper ofrece varias herramientas y opciones de configuración para realizar este proceso de manera eficiente y precisa. A continuación, veremos cómo utilizar una máscara en Global Mapper para recortar puntos.
Cómo se crea una máscara en Global Mapper
Una máscara en Global Mapper es una herramienta útil para recortar puntos o datos dentro de una región de interés específica. Para crear una máscara en Global Mapper, sigue los siguientes pasos:
Paso 1: Abrir el archivo de datos
Abre Global Mapper y carga el archivo de datos del cual deseas recortar los puntos. Puedes cargar diferentes tipos de archivos, como archivos shapefile, archivos KML o archivos de texto.
Paso 2: Seleccionar la herramienta de máscara
En la barra de herramientas de Global Mapper, selecciona la herramienta de máscara. Puede estar representada por un icono de polígono o de máscara. Haz clic en esa herramienta para activarla.
Paso 3: Dibujar el área de la máscara
En la vista del mapa, dibuja el área de la máscara alrededor de la región de interés. Puedes hacerlo utilizando la herramienta de polígono o la herramienta de rectángulo, dependiendo de la forma que desees para la máscara.
Paso 4: Ajustar los parámetros de la máscara
Una vez que hayas dibujado el área de la máscara, ajusta los parámetros de la máscara según tus necesidades. Puedes especificar si deseas incluir o excluir los puntos dentro de la máscara, así como también elegir el tipo de recorte que deseas aplicar.
Paso 5: Aplicar la máscara
Finalmente, aplica la máscara seleccionando la opción correspondiente en el menú de herramientas. Global Mapper recortará los puntos que se encuentren dentro del área de la máscara y mostrará los resultados en una nueva capa o en la capa existente, dependiendo de tu configuración.
Con estos sencillos pasos, podrás crear una máscara en Global Mapper y recortar puntos de acuerdo a tus necesidades. Esta herramienta es especialmente útil cuando trabajas con conjuntos de datos extensos y solo te interesa una región específica. ¡Explora todas las funcionalidades de Global Mapper y aprovecha al máximo tus datos geoespaciales!
Cuáles son las diferentes opciones de máscara disponibles en Global Mapper
En Global Mapper, existen varias opciones de máscara que puedes utilizar para recortar puntos. Una de ellas es la máscara de polígono, la cual te permite seleccionar un área específica del mapa y recortar los puntos que se encuentren dentro de ese polígono.
Otra opción es la máscara de línea, la cual te permite seleccionar una línea y recortar los puntos que se encuentren a lo largo de esa línea. Esta opción es especialmente útil si quieres recortar puntos a lo largo de una carretera o una ruta específica.
También está la máscara de rectángulo, que te permite seleccionar un área rectangular y recortar los puntos dentro de ese rectángulo. Esta opción es conveniente si deseas recortar puntos en un área rectangular específica del mapa.
Además, existe la máscara de círculo, que te permite seleccionar un área circular y recortar los puntos dentro de ese círculo. Esta opción es útil si deseas recortar puntos que se encuentren dentro de un radio específico alrededor de un punto central.
Por último, está la máscara de buffer, que te permite seleccionar un punto central y un radio, y recortar los puntos que se encuentren dentro de ese radio alrededor del punto central. Esta opción es útil si deseas recortar puntos dentro de una distancia determinada de un punto de referencia.
Qué tipo de datos se pueden utilizar como máscara en Global Mapper
En Global Mapper, puedes utilizar diferentes tipos de datos como máscaras para recortar puntos. Algunos ejemplos de datos que puedes utilizar incluyen capas de polígonos, rasters, archivos de texto y shapefiles. La elección de la máscara adecuada dependerá del tipo de datos que desees utilizar y el resultado final que esperas obtener.
Si deseas utilizar capas de polígonos para crear una máscara, asegúrate de que los polígonos sean cerrados y que no haya brechas o solapamientos entre ellos. También puedes utilizar capas raster como máscaras si deseas realizar un recorte basado en valores de píxeles específicos.
Los archivos de texto también pueden funcionar como máscaras en Global Mapper. Puedes crear un archivo de texto con coordenadas o ID de puntos específicos y utilizarlo como máscara para recortar los datos en función de esos puntos específicos.
Finalmente, los shapefiles también se pueden utilizar como máscaras en Global Mapper. Puedes cargar un shapefile que contenga polígonos, líneas o puntos y utilizarlo para recortar los datos en función de la ubicación espacial de esas entidades.
Cómo se pueden seleccionar los puntos a recortar en Global Mapper
Global Mapper es una herramienta de software muy útil para trabajar con datos geoespaciales. Una de las tareas comunes es recortar puntos dentro de un área específica. Para lograr esto, Global Mapper ofrece la función de máscara, que te permite seleccionar los puntos que deseas mantener y descartar los que están fuera del área de interés.
Para recortar puntos en Global Mapper utilizando una máscara, primero debes cargar tus datos de puntos y el área de interés en el visor. Luego, selecciona la capa de puntos y ve a la pestaña "Procesos". Aquí encontrarás la opción "Recortar puntos" en el menú desplegable.
En el cuadro de diálogo de "Recortar puntos", selecciona la opción "Usar máscara" y elige el archivo de máscara que contiene el área de interés. Esto creará una región de recorte basada en la máscara y los puntos que estén dentro de esta región se mantendrán.
Además de la opción de máscara, Global Mapper también permite recortar puntos utilizando otras herramientas como una forma poligonal o una forma rectangular. Esto te brinda flexibilidad para elegir la mejor opción según tus necesidades.
Una vez que hayas configurado la opción de máscara y seleccionado tu área de interés, simplemente haz clic en "Aceptar" y Global Mapper recortará los puntos según tus especificaciones. Los puntos que están fuera del área de interés se eliminarán y solo se mantendrán los que estén dentro.
Recortar puntos en Global Mapper utilizando una máscara es una manera eficiente de reducir la cantidad de datos y enfocarte solo en los puntos que son relevantes para tu análisis. Ya sea que estés trabajando en proyectos de cartografía, investigación o planificación urbana, esta función te ayudará a agilizar tus tareas y obtener resultados más precisos.
Recortar puntos en Global Mapper utilizando una máscara es un proceso sencillo pero poderoso que te permite seleccionar los puntos que deseas mantener y descartar los que no son relevantes. Esta función es especialmente útil cuando trabajas con conjuntos de datos grandes y deseas enfocarte en un área específica. Aprovecha esta herramienta en tus proyectos geoespaciales y mejora tu eficiencia en el manejo de datos.
Cuál es el proceso para recortar puntos en Global Mapper utilizando una máscara
El proceso para recortar puntos en Global Mapper utilizando una máscara es bastante sencillo. Primero, debes abrir Global Mapper y cargar los datos de puntos que deseas recortar y la máscara que utilizarás para definir la zona de recorte.
Una vez que hayas cargado los datos, ve al menú "Analysis" y selecciona la opción "Point Cloud/Vector Cropping". Aquí, selecciona los datos de puntos que deseas recortar y la máscara que deseas utilizar.
A continuación, define los parámetros de recorte, como la tolerancia de elevación y el método de recorte. Puedes elegir entre recortar los puntos dentro de la máscara, recortar los puntos fuera de la máscara o recortar los puntos dentro y fuera de la máscara por separado.
Una vez que hayas configurado los parámetros, haz clic en "OK" y Global Mapper recortará los puntos según la máscara definida. Los puntos recortados se guardarán en un nuevo conjunto de datos que puedes guardar o exportar según tus necesidades.
Recortar puntos en Global Mapper utilizando una máscara es una técnica útil para trabajar con datos de puntos específicos y reducir la cantidad de información que necesitas manejar. Puedes utilizar esta técnica para enfocarte en áreas de interés específicas y mejorar la eficiencia de tu análisis.
Qué precauciones se deben tener en cuenta al recortar puntos en Global Mapper
A la hora de recortar puntos en Global Mapper, es importante tener en cuenta algunas precauciones para garantizar resultados precisos y evitar errores. En primer lugar, es recomendable hacer una copia de seguridad de los archivos que se van a recortar, para evitar la pérdida de información en caso de cometer algún error.
Además, se debe tener cuidado al seleccionar el área de recorte, asegurándose de incluir todos los puntos que se desean conservar y descartar aquellos que no son necesarios. Para ello, se puede utilizar una máscara que delimite claramente el área de recorte.
Es importante verificar la configuración de las opciones de recorte, como la tolerancia o el tipo de geometría, para obtener los resultados deseados. Se recomienda realizar pruebas preliminares en un área pequeña antes de aplicar el recorte a todo el conjunto de puntos.
Finalmente, es fundamental realizar una revisión exhaustiva después de recortar los puntos, para verificar que no se hayan eliminado puntos importantes o que no se hayan incluido puntos no deseados. En caso de detectar algún problema, se pueden realizar ajustes o revertir el recorte utilizando la copia de seguridad realizada anteriormente.
Existen herramientas alternativas en Global Mapper para recortar puntos sin utilizar una máscara
Global Mapper es una herramienta versátil que permite a los usuarios trabajar con datos espaciales de manera eficiente. Una de las tareas comunes en el procesamiento de datos es recortar puntos utilizando una máscara. Sin embargo, existen herramientas alternativas en Global Mapper que pueden lograr el mismo resultado sin necesidad de utilizar una máscara.
Una de estas herramientas es la función de recorte por polígono. Esta función permite a los usuarios seleccionar un polígono de recorte y eliminar los puntos que caen dentro de él. Para utilizar esta función, simplemente seleccione el polígono de recorte y haga clic en la opción "Recortar puntos por polígono".
Otra herramienta útil es la función de recorte por área de influencia. Con esta función, los usuarios pueden especificar un radio de influencia y eliminar los puntos que se encuentren dentro de ese radio. Para utilizar esta función, simplemente seleccione el radio de influencia y haga clic en la opción "Recortar puntos por área de influencia".
Estas herramientas alternativas ofrecen una forma rápida y eficiente de recortar puntos en Global Mapper sin necesidad de utilizar una máscara. Además, ofrecen flexibilidad adicional al permitir a los usuarios especificar áreas de recorte personalizadas. Prueba estas opciones y descubre cómo puedes maximizar tu eficiencia en el procesamiento de datos espaciales con Global Mapper.
Cuáles son algunos ejemplos prácticos de situaciones en las que recortar puntos puede ser útil en Global Mapper
Recortar puntos en Global Mapper puede ser útil en una variedad de situaciones. Por ejemplo, si estás trabajando en un proyecto de análisis de vegetación, puedes querer recortar puntos para obtener información más precisa sobre zonas específicas. También puede ser útil en proyectos relacionados con la topografía, donde necesitas enfocarte en áreas particulares. Además, en proyectos de control de calidad o verificación de datos, recortar puntos puede ayudarte a eliminar datos innecesarios o puntos aberrantes que puedan afectar tus resultados finales.
Recortar puntos en Global Mapper es una técnica poderosa que te permite trabajar de manera más eficiente y precisa en tus proyectos geoespaciales. Con la capacidad de enfocarte en áreas específicas, puedes obtener resultados más detallados y hacer un análisis más profundo. Aprender a utilizar esta función te ayudará a mejorar la calidad de tus proyectos y a maximizar el valor de tus datos geoespaciales.
Preguntas frecuentes (FAQ)
1. ¿Qué es una máscara en Global Mapper?
Una máscara en Global Mapper es una capa que se utiliza para recortar o eliminar partes no deseadas de un conjunto de datos.
2. ¿Cómo puedo crear una máscara en Global Mapper?
Para crear una máscara en Global Mapper, debes seleccionar la herramienta "Crear polígono" y trazar el contorno del área que deseas utilizar como máscara.
3. ¿Cómo aplico una máscara a un conjunto de datos en Global Mapper?
Para aplicar una máscara a un conjunto de datos en Global Mapper, debes seleccionar tanto la capa de la máscara como el conjunto de datos que deseas recortar y utilizar la herramienta "Recortar puntos" en el menú "Edición".
4. ¿Puedo aplicar múltiples máscaras a un conjunto de datos en Global Mapper?
Sí, puedes aplicar múltiples máscaras a un conjunto de datos en Global Mapper. Simplemente repite el proceso de recorte utilizando diferentes capas de máscara.
5. ¿Es posible deshacer el recorte realizado con una máscara en Global Mapper?
Sí, puedes deshacer el recorte realizado con una máscara en Global Mapper utilizando la herramienta "Deshacer" en el menú "Edición".
Deja una respuesta
Entradas relacionadas